Learn how to speed up your slow Windows PC to help improve overall computer performance.
Close programs you do not use from the System Tray
Check the system tray if there are programs that are running on the background that you do not need which consumes computer resources.
- On the lower-right corner of your desktop, click the arrow pointing upwards to show the system tray.
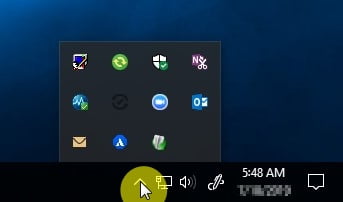
- Right-click the selected program that you do not need running, and then choose Quit, Close, or Exit.
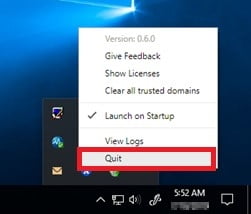
Disable programs from the System Startup
Programs tend to run automatically on startup. Disable them on the startup programs to save your computer memory and resources.
- On your keyboard, press the CTRL + ALT + DELETE keys, and then choose Task Manager.
- Click the Startup tab, and then select the program that you do not need running.
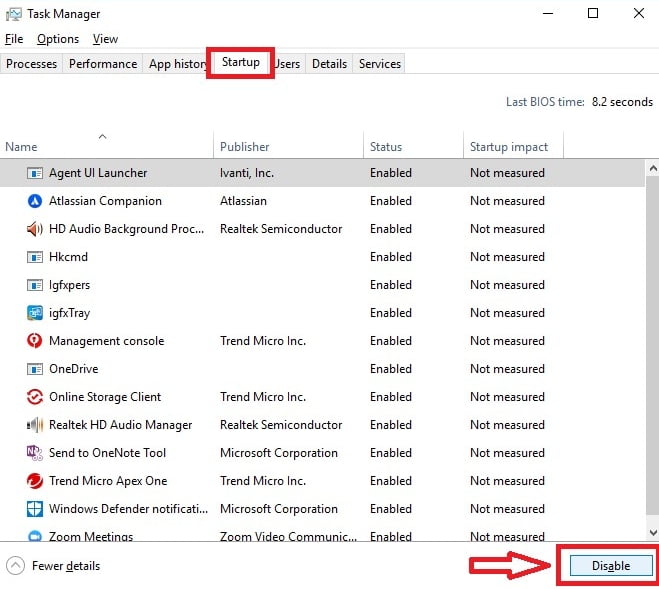
- Click Disable.
Update Windows Operating System
Make sure your programs and software are up-to-date. These updates not only fix bugs but also bring new features, and ensure your computer is secure.
Delete unnecessary files
Delete files that you are not using to save disk space.
- Find the Recycle Bin icon on the desktop.
- Right-click (or press and hold), and then select Empty Recycle Bin.
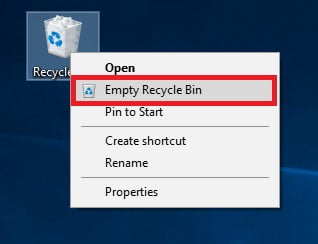
Perform Disk Cleanup
Running Disk Cleanup, at least once a month helps your computer speed up and improve its performance by removing unnecessary files, including temporary files.
- On your keyboard, press the Windows
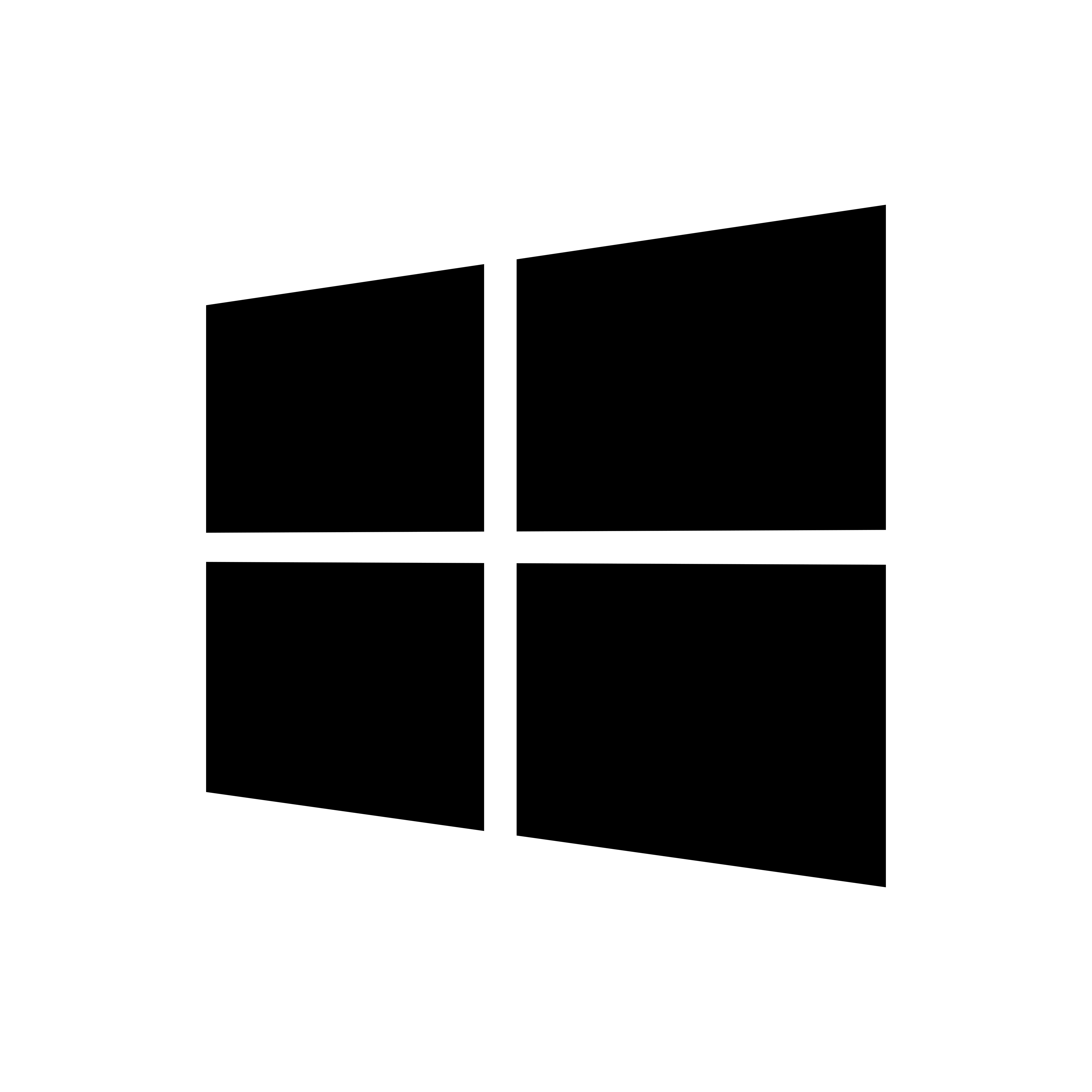 + R keys.
+ R keys. - In the Open field, type
cleanmgr, then press ENTER. The Disk Cleanup window should appear. - Select the drive that you want to clean up, and then click OK.
- In the Disk Cleanup dialog box in the Description section, select Clean up system files.
- Select the drive that you want to clean up, and then click OK.
- On the Disk Cleanup tab, check the boxes for the file types that you want to delete, and then click OK.
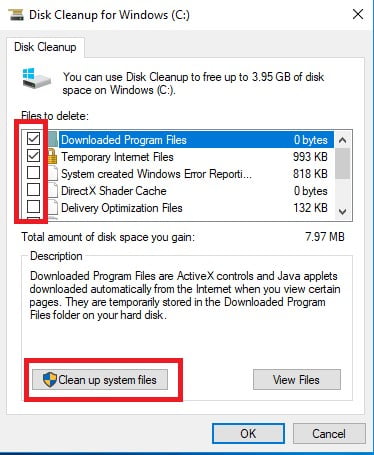
- In the message that appears, click Delete files.
Defragment your Hard Disk
Files on your hard drive become fragmented over time and your computer will be looking at multiple places for the pieces which could make your computer run slower. Defragmenting puts those files back together so your system can run more efficiently.
- On your keyboard, press the Windows
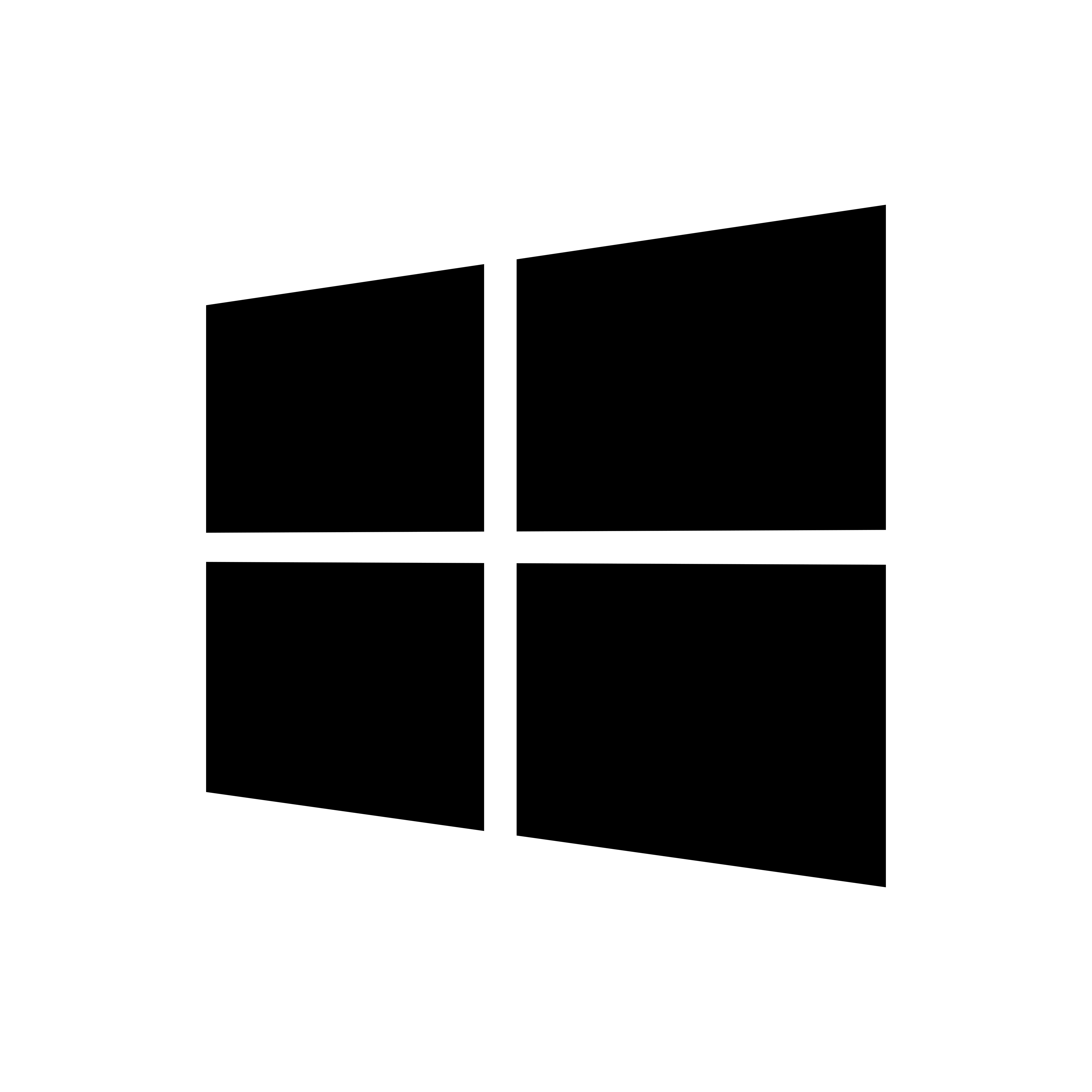 + R keys.
+ R keys. - In the Open field, type
dfrgui, then press ENTER. The Disk Optimization window should appear. - Select your hard drive, and then click Analyze.
- Once done, click Optimize.
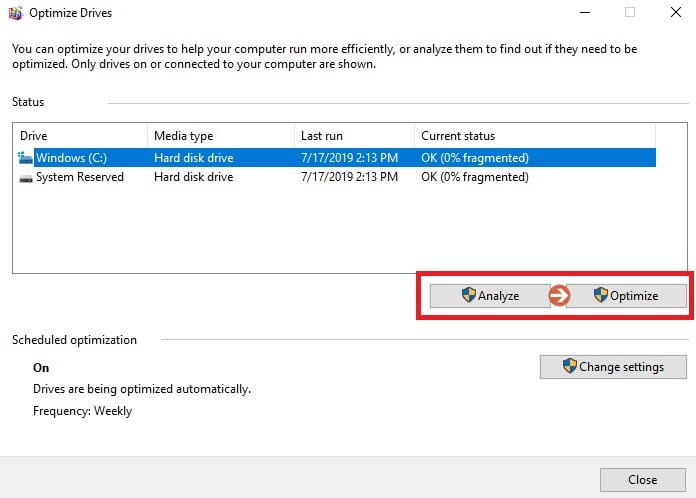
Uninstall programs you do not use
Unused programs might still include background processes, auto start entries and other system services that could slow down your computer. It will also save you disk space.
- On your keyboard, press the Windows
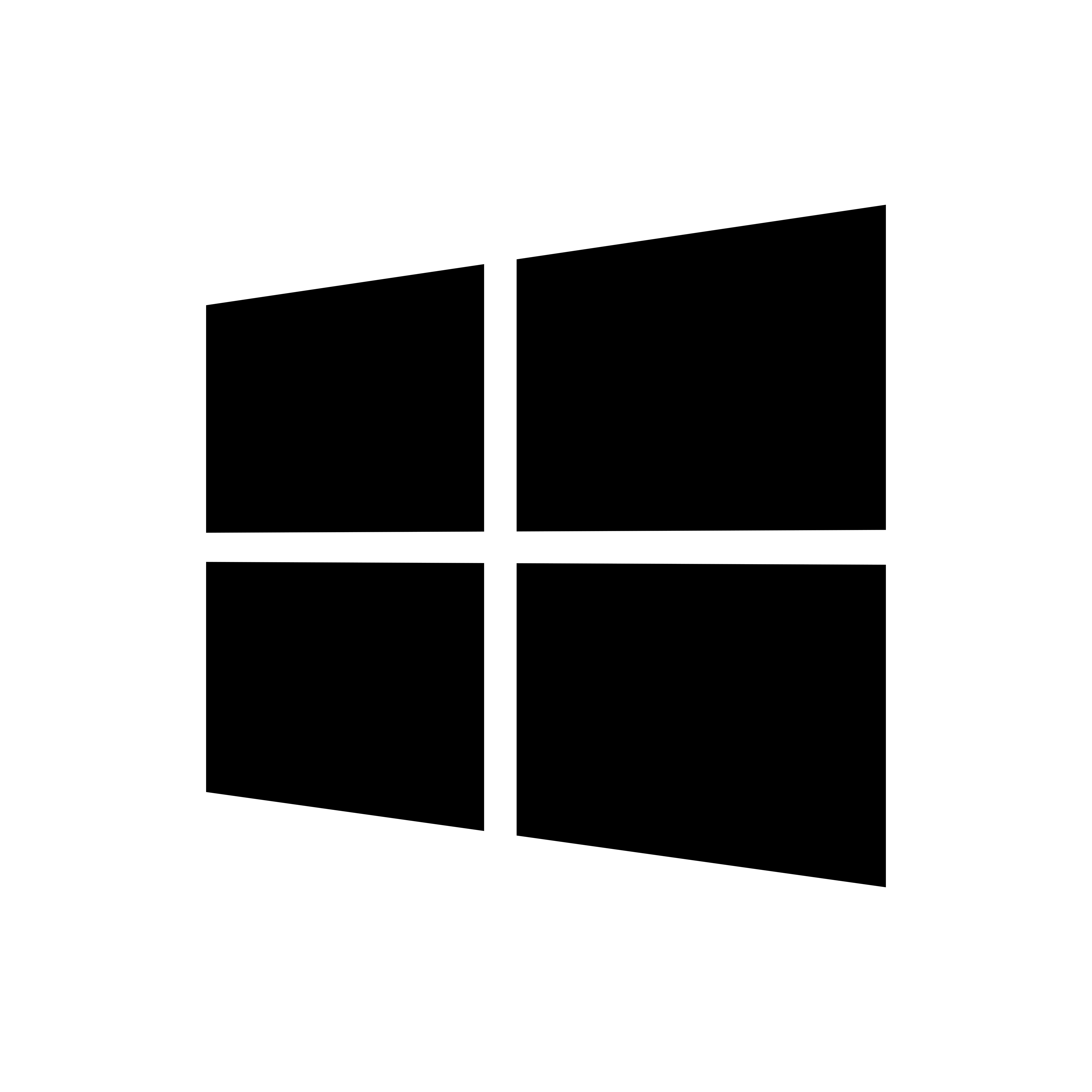 + R keys.
+ R keys. - In the Open field, type
appwiz.cpl, then press ENTER. The Programs and Features window should appear.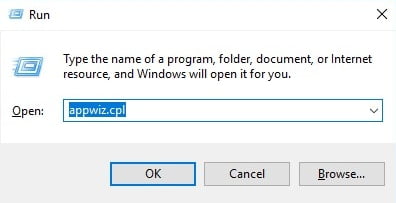
- Select the program that you are not using anymore, and then click Uninstall.
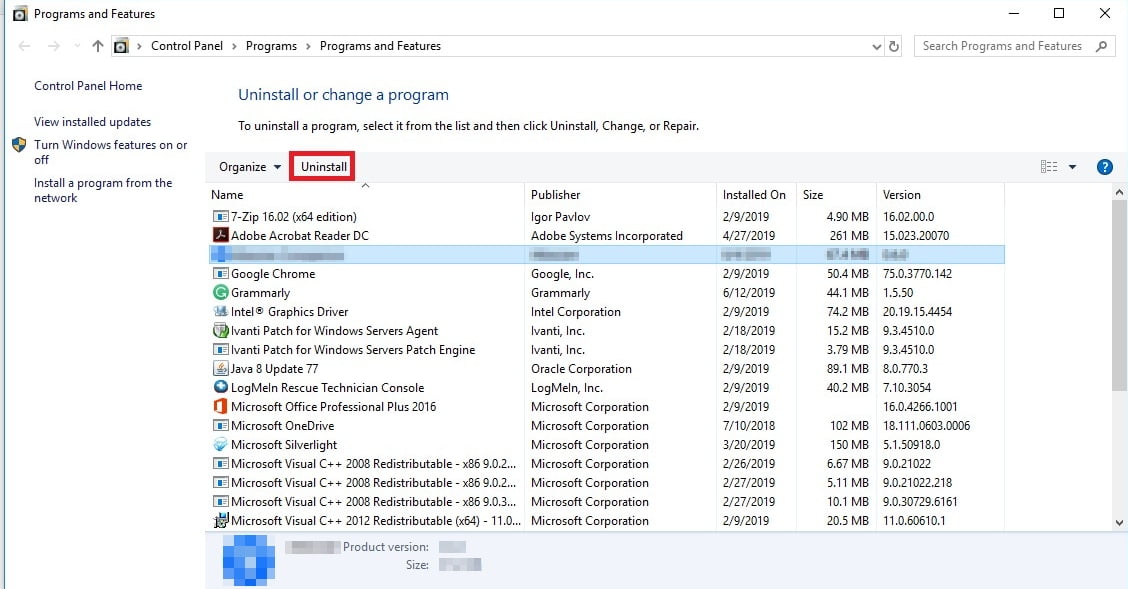
Check your computer for malware
They can slow down and potentially harm your computer. Check if it is infected by having a good antivirus software installed.
Check our Free Anti-Malware Tools to get protection from malware and web threats.
Disable unnecessary animations
Windows animations helps applications look sleeker and refined, although this also uses additional computer resources that slows down your computer.
- On your keyboard, press the Windows
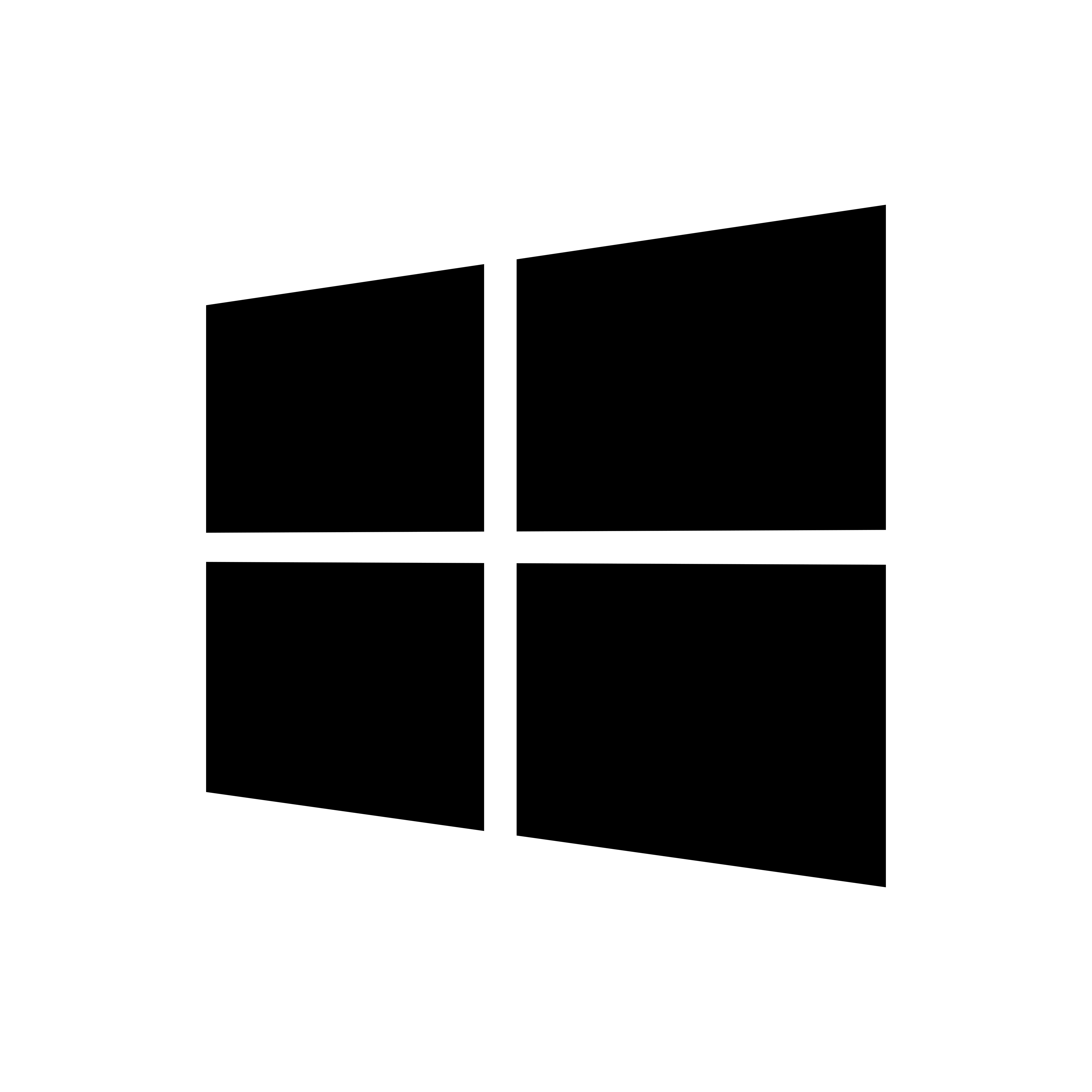 + X keys. The Quick Link menu should appear.
+ X keys. The Quick Link menu should appear. - Choose System from the list. The Settings window should appear.
- In the Search field, type
Performance, and then select Adjust the appearance and performance of Windows.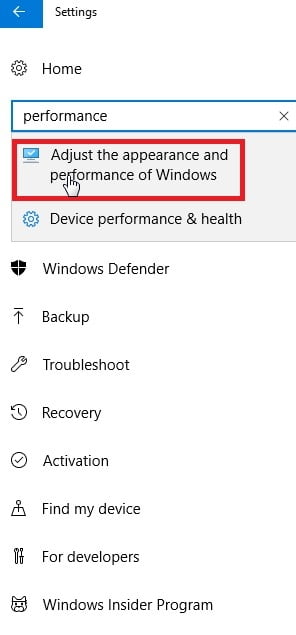
- Under the Visual Effects tab, choose Adjust for best performance.
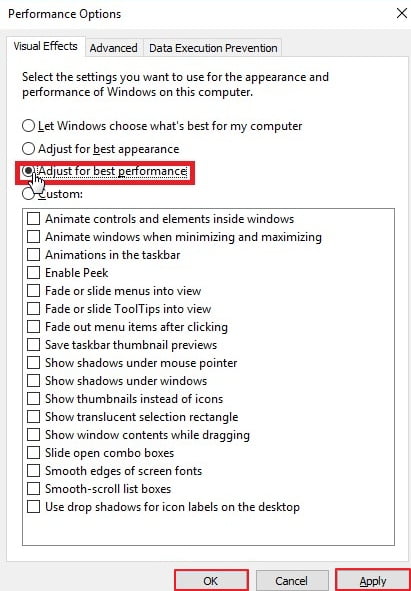
- Click Apply, and then click OK.
Speed up Windows with Cleaner One
Cleaner One does all the things above easy with just one click.
This All-in-one disk cleaner will keep your PC running smoothly.
Source : Official Trend Micro Brand
Editor by : BEST Antivirus KBS Team

