The Malwarebytes AdwCleaner program interface is designed around a screen layout which is simplified and uncluttered. We intend to make configuring and using the program easy for you. The example below highlights each section of the screen layout.
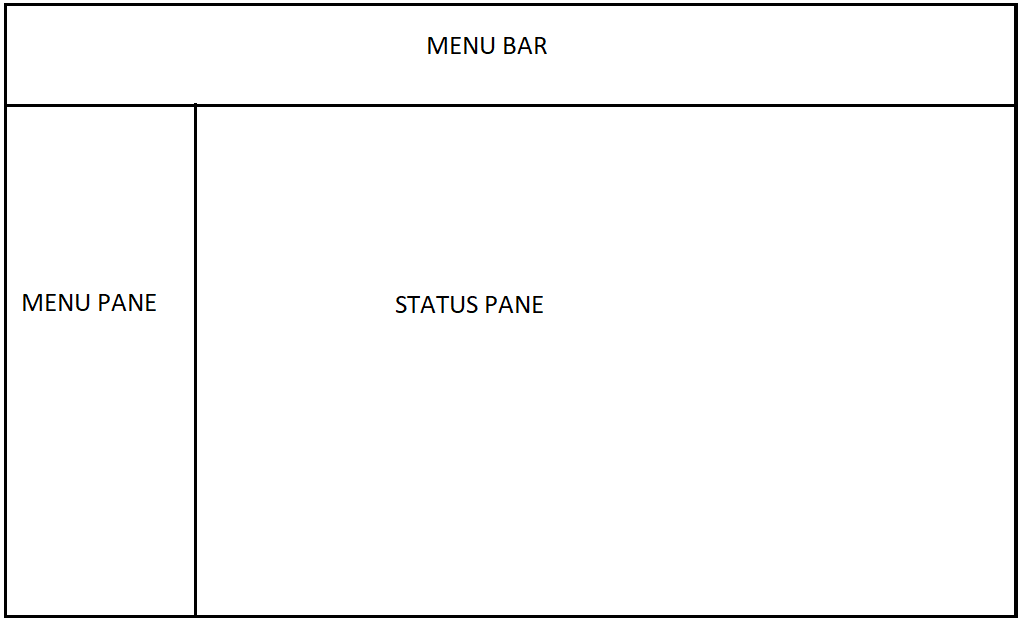
Menu bar
This section of the screen displays one of two buttons.
- If you do not have Malwarebytes for Windows installed on your device, you see the following button in the Menu Bar:

If you click the Download and Install button, a new menu will pop-up to offer you a free trial of Malwarebytes Premium for your device. - If you already have Malwarebytes for Windows installed on your device, you instead see the following button in the Menu Bar:

If you click the Open Malwarebytes button, Malwarebytes for Windows launches on your device.
Menu pane
This section of the screen appears on the left-hand side of the program and displays the main program options you can click:
- Dashboard: The default view of the application.
- Quarantine: Delete or restore items detected during scans.
- Log Files: View reports related to program operation.
- Settings: Configure every aspect of AdwCleaner for it to remediate your device efficiently.
- Help: Access helpful Malwarebytes resources.
Status pane
The main section of the screen provides current program status and access to the Scan Now button. Below that button shows when you last ran a scan, how many scans you have run, and how many total items AdwCleaner has detected on your device. Each of these events shows a severity rating to inform you if you should take any action.
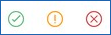
- Green check mark – no problems noted.
- Yellow exclamation mark – may require your attention before event becomes critical.
- Red X mark – immediate attention required.
Source : Official Malwarebytes Brand
Editor by : BEST Antivirus KBS Team

