Malwarebytes AdwCleaner is designed to scan and clean adware, PUPs (Potentially Unwanted Programs), and unwanted preinstalled software from your Windows device. Once a scan completes, you can decide if you want to delete or restore detected items. This article shows you how to start a scan and clean your device using AdwCleaner, and what to do after the scan completes.
Scan Windows device with AdwCleaner
- Open Malwarebytes AdwCleaner.
- Click the Scan Now button.
- Once the scan completes, AdwCleaner shows you all detected PUPs and adware. Check the boxes next to any items you want to quarantine and disable, then click Next.
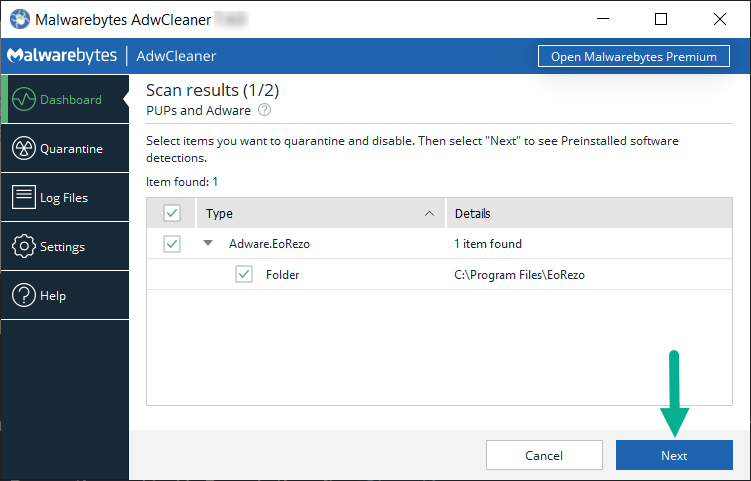
- If any preinstalled software was detected on your device, a message notifies you that your action is requested. Click OK. If you didn’t see this message, continue to the next step.
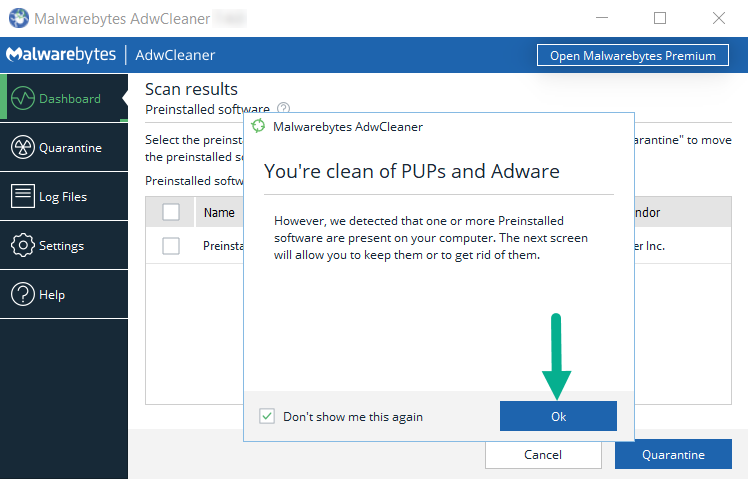
- Check the boxes next to any preinstalled software you want to quarantine and disable, then click Quarantine.
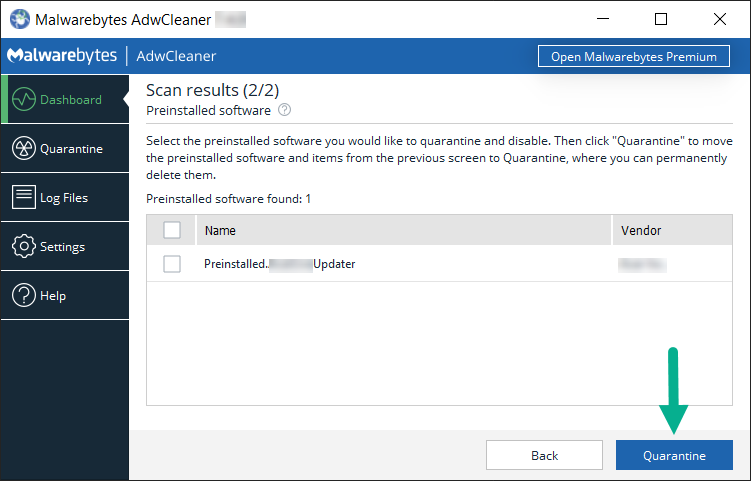
- AdwCleaner prompts you to save and close your work before continuing. Click Continue when ready to clean your device.
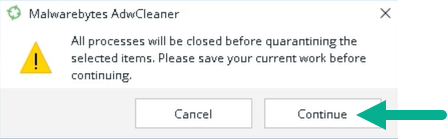
- After cleaning, you are prompted to restart your device. Click Restart now to complete the cleanup process.
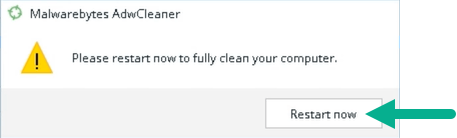
- Once you’ve logged in after your device restarts, AdwCleaner automatically opens to show that your scan is complete. You can click the View Log File button if you would like to see detailed scan and cleanup results in Notepad format. You can also find them later in the Log Files tab.
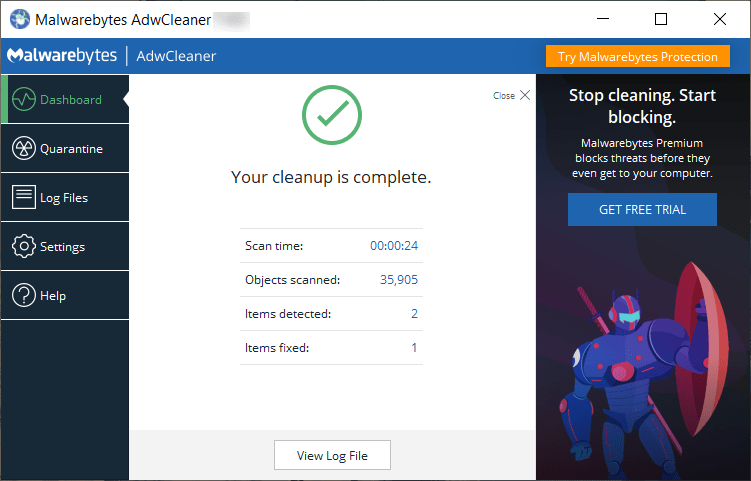
Your device is now clean of adware, Potentially Unwanted Programs (PUPs), and preinstalled software.
If the AdwCleaner scan did not detect any items, you instead see a screen like below.
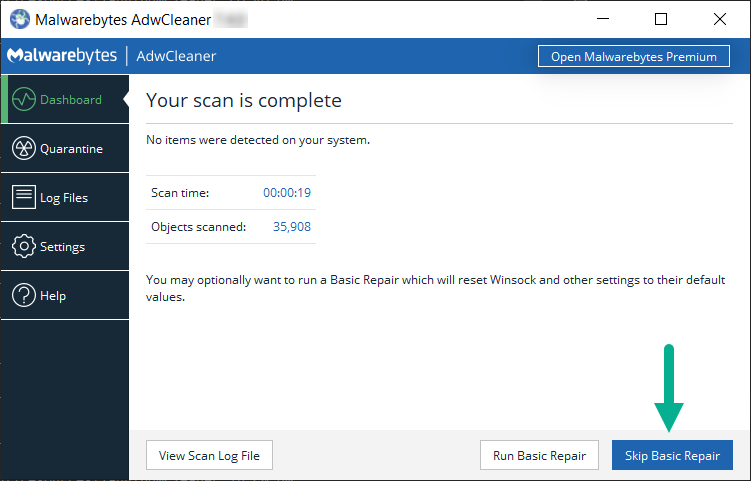
Click Skip Basic Repair to finish the cleaning process.
WARNING: Do NOT click the Run Basic Repair button unless instructed to by a Malwarebytes support agent.
Source : Official Malwarebytes Brand
Editor by : BEST Antivirus KBS Team

