To install and activate Malwarebytes Privacy on your macOS device, follow the steps in this article.
To purchase a license key for Malwarebytes Privacy, click here.
- Download the latest version of Malwarebytes Privacy.
- Double-click MalwarebytesPrivacy-x.x.xx.xxx.dmg.
- In the pop-up window, drag the Malwarebytes Privacy icon to the Applications folder.
- In the same window, double-click the Applications folder.
- In the Applications folder, double-click Malwarebytes Privacy.
- Click Open to confirm you want to open an app downloaded from the Internet.
- Malwarebytes Privacy opens. Click Get Started.
- Select Allow under Malwarebytes Privacy Would Like to Add VPN Configuration. This is a requirement as per Apple’s policies. Malwarebytes does not monitor your online activities or data. Read more about our Privacy Policy.
- Choose one of the provided options and follow on-screen steps:
- License key: If you have your license key available, enter your license key and click Activate.
- Sign in: If you already purchased a Privacy subscription from our web store, log in with your Malwarebytes My Account Email address and Password to activate.
- Privacy needs to load a system extension. Click Open preferences.
- Your Mac’s Security & Privacy window opens. Click the lock icon at the bottom left of the window to make changes.
- A prompt to enter the system password appears. Enter the password and click Unlock.
- Click Allow on the bottom right.
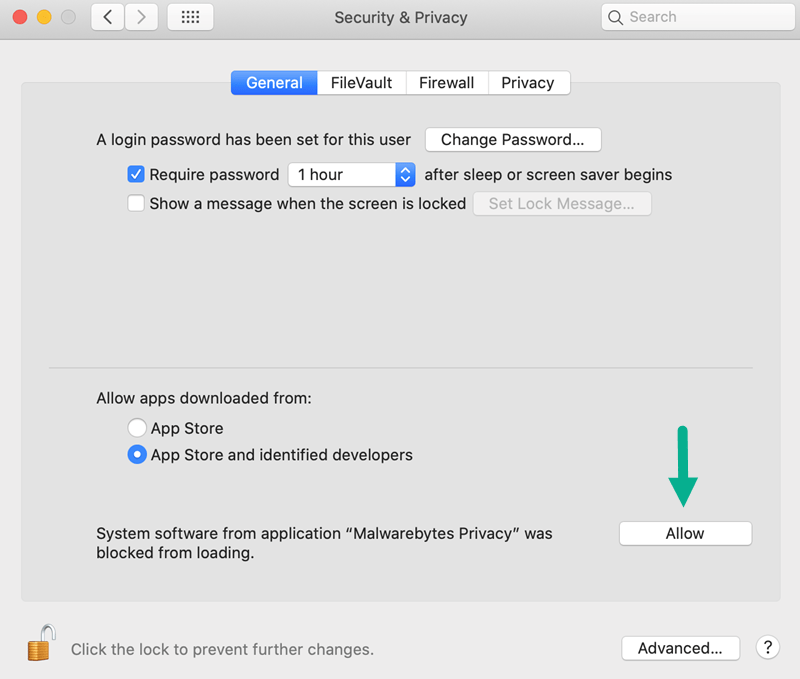
- Click the lock icon at the bottom-left corner to prevent further changes to your settings.
- Once configured, Malwarebytes Privacy displays the app Dashboard.
- Switch on the ON/OFF toggle. The application shows Your connection is private.
Source : Official Malwarebytes Brand
Editor by : BEST Antivirus KBS Team
(Visited 13 times, 1 visits today)

