The Your apps screen in Malwarebytes for Android and Chromebook allows you to view a list of apps on your device, their app info, and other options. In Malwarebytes, tap the Menu icon, then tap Your apps to view app info. We can only provide usage information if you have granted Malwarebytes usage permission.
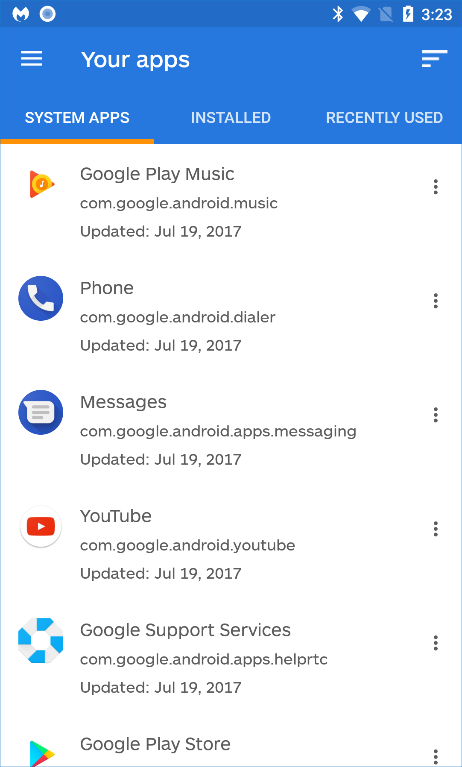
Your apps is divided into three sections:
- System Apps: This section lists apps installed by Google as part of the operating system.
- Installed: This section lists apps installed by you.
- Recently Used: This section lists apps that have been used recently, and may be either System apps or Installed apps.
To sort the way apps are listed, tap the three bars at the top-right of the Your apps screen. Tap the three dots next to any app to uninstall, view App info, or open it in the Play Store. You can also view App info by tapping the app itself. The App info screen shows app memory usage characteristics, and provides options affecting app operation. These options can include:
- Force stop
- Clear data
- App info
- Clear cache
- Uninstall
The App info screens for each app are at the system level. We do not recommend tapping Force stop, Clear data, or Clear cache as these may adversely affect app processes or delete app configurations.
Source : Official Malwarebytes Brand
Editor by : BEST Antivirus KBS Team

