To use Malwarebytes on a Chromebook or other Chrome OS device, download and install the latest version from the Google Play Store app. See the following instructions to download and install Malwarebytes on Chromebook. These steps also apply to reinstallation, or how to get back the program in case of an accidental uninstall. To learn more, see the product page for Malwarebytes on Chromebook.
Download and install Malwarebytes
- Open the Google Play Store
 app. Refer to Google’s support article Install Android apps on your Chromebook if you do not see the Google Play Store app.
app. Refer to Google’s support article Install Android apps on your Chromebook if you do not see the Google Play Store app. - Search for Malwarebytes in the Google Play search bar.
- Click Install.
- Once Malwarebytes installation completes, click Open.
- Click Get Started. You will be requested for permission to protect your device.
- Click Give permission.
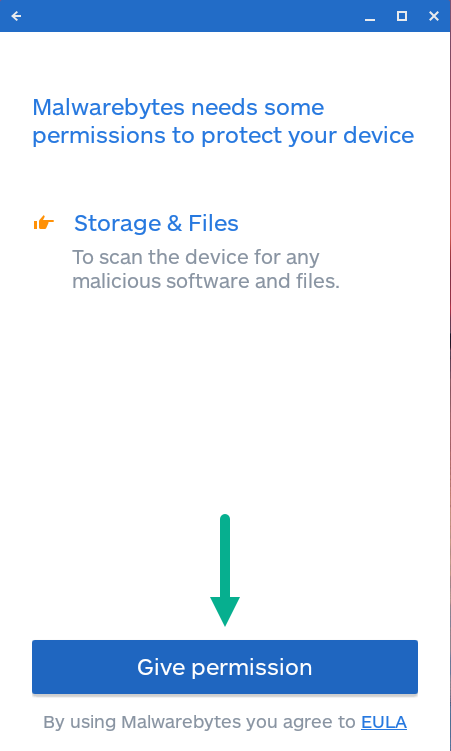
- In the confirmation pop-up window, click Allow to consent.
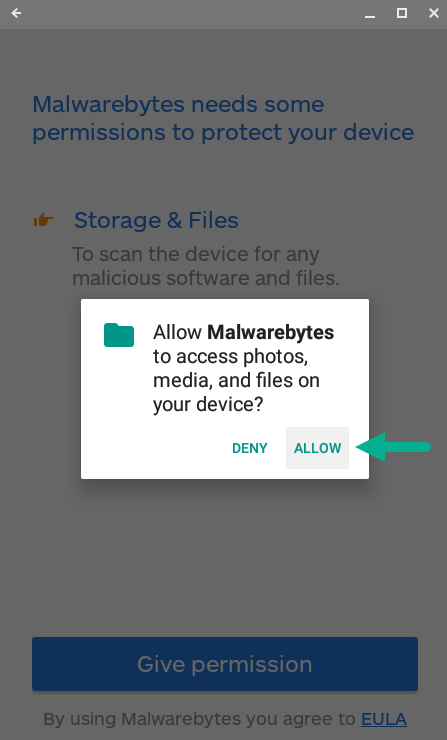
Malwarebytes setup is now complete. If this is your first time installing Malwarebytes on your Chromebook device, enjoy a 30 day trial of Premium. To activate a Malwarebytes Premium subscription, refer to Activate Malwarebytes Premium on Chromebook device.
Source : Official Malwarebytes Brand
Editor by : BEST Antivirus KBS Team

