Malwarebytes for Mac users running macOS Catalina 10.15 or macOS Big Sur 11 must grant Malwarebytes Full Disk Access. Malwarebytes needs this access to detect all the threats it can on your Mac device. You must manually give Malwarebytes this permission.
With your consent, Malwarebytes can detect threats found in sensitive locations on your Mac. The program only examines your files to determine if any are malicious, and it does not store or upload your files anywhere.
Give Malwarebytes Full Disk Access on your Mac
Perform the following steps if your Mac uses macOS Catalina or macOS Big Sur 11, and after you have installed Malwarebytes.
- On your Mac device, open System Preferences.
- Click the Security & Privacy icon.
- In the Security & Privacy window, click the Privacy tab.
- Scroll down to find Full Disk Access and select it.
- Click the lock icon at the bottom-left corner of the windows to make privacy changes.
- You are prompted to enter your login Password to allow changes to your Security & Privacy. Click Unlock.
- Check the box next to Malwarebytes Protection in the list.
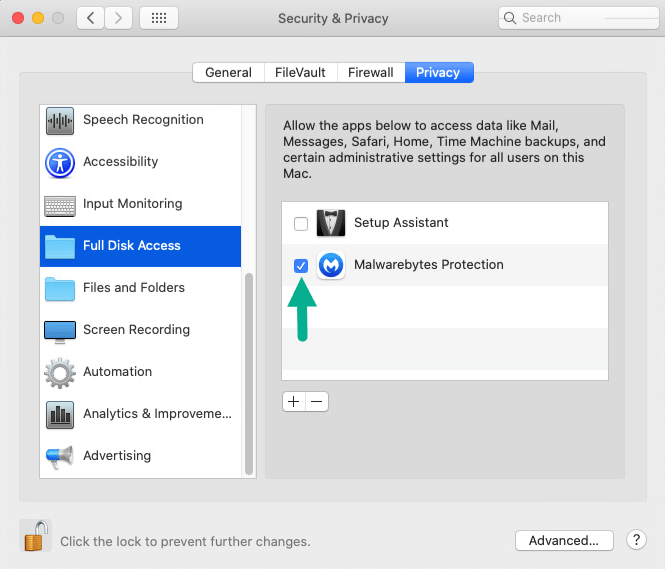
- NOTE: If you do not see Malwarebytes Protection in the list, reinstall Malwarebytes for Mac from this download link, then enable Full Disk Access. You do not need to uninstall Malwarebytes first.
- Once completed, click the lock icon at the bottom-left corner to prevent further changes to your settings.
You have granted Full Disk Access to Malwarebytes and can now close the Security & Privacy window.
Source : Official Malwarebytes Brand
Editor by : BEST Antivirus KBS Team

