Malwarebytes Nebula ofrece una administración detallada de equipos por medio de la pantalla Endpoints. Puede seleccionar uno o más equipos y llevar a cabo una variedad de acciones. Si desea más información sobre cómo trabajar con equipos, consulte Realizar acciones en equipos en Malwarebytes Nebula.
Vaya a Endpoints para acceder a sus equipos. De un vistazo, puede ver un indicador del estado en línea/sin conexión al lado del nombre de cada equipo.
La columna Estado utiliza iconos para mostrar los equipos que necesitan atención. La siguiente tabla enumera los diferentes estados de los equipos. En la pantalla Endpoints, puede hacer clic en un icono para ver detalles adicionales o para actuar sobre el equipo.
| Icono | Estado |
|---|---|
 |
Este equipo no se ha analizado a algún tiempo. Pase el ratón por encima del icono para ver cuánto tiempo ha pasado desde el último análisis. Ejecute un análisis para mantener el equipo libre de amenazas. |
 |
Hay un análisis pendiente en el equipo. |
 |
Se está ejecutando un análisis en el equipo en este momento. |
 |
El equipo tiene amenazas detectadas durante un análisis que necesitan remediación. |
 |
Hay remediación de amenazas pendiente en el equipo. |
 |
El equipo se está remediando. |
 |
El equipo necesita reiniciarse para poner en cuarentena las amenazas detectadas. |
 |
Todavía hay pendiente un comando de reinicio. |
 |
Se ha encontrado actividad sospechosa en el equipo. Requiere una suscripción a Endpoint Detection and Response. |
 |
El equipo está aislado. Requiere una suscripción a Endpoint Detection and Response. |
| La actualización de software está disponible. Haga clic en el icono para ver la opción a instalar. Puede ser necesario reiniciar el endpoint para completar la instalación. |
Por encima de la tabla de resultados de endpoints está el botón Exportar. Después de seleccionar uno o varios endpoints de la tabla, puede hacer clic en este botón para descargar un informe de endpoints completo. Elija el formato .cvs o .xls.
Filtrar equipos
La consola Nebula utiliza filtros para simplificar las tareas de administración en muchos equipos. Estos filtros y sus opciones se encuentran disponibles en la parte superior de la lista Endpoints.
Cuando se utiliza un filtro, el icono del filtro cambia de color. Una lista con los filtros aplicados aparece por encima de la lista de equipos para mostrar los filtros que se están utilizando. Haga clic en un filtro en la lista para eliminarlo o Borrar filtros para eliminarlos todos.
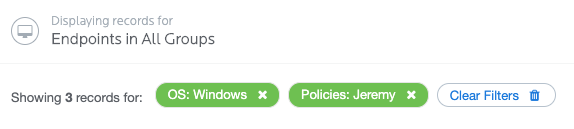
Haga clic en Add / Remove Columns encima de la tabla de resultados para elegir los encabezados de columna que se muestran en su tabla de resultados. Haga clic en el filtro Equipos y escriba el nombre (o una parte del nombre) de un equipo para reducir el número de resultados que se muestran. Como alternativa, puede usar la barra de búsqueda situada encima de la esquina superior derecha de la tabla de endpoints para buscar endpoints por nombre de host o alias.
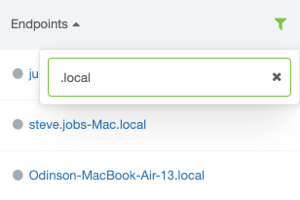
El filtro Estado permite realizar una búsqueda por el estado actual del equipo. Haga clic en el icono Filtro de estado (![]() ) y elija un estado para restringir los endpoints mostrados. Se puede filtrar la columna Filtro de estado de la siguiente manera:
) y elija un estado para restringir los endpoints mostrados. Se puede filtrar la columna Filtro de estado de la siguiente manera:
- Indicador necesita atención: Muestra el número de endpoints que no está configurado correctamente o tiene un problema. Haga clic en Ver todos los endpoints que necesitan atención para filtrar la página de endpoints.
- Remediación requerida: Muestra el número de endpoints con amenazas que necesitan remediación.
- Reinicio necesario: Muestra el número de endpoints que necesitan un reinicio del sistema. És posible que los endpoints deban rearrancarse para completar la remediación, completar la instalación de nuevo software o después de que se produzca una actualización de software.
- Escaneo necesario: Muestra el número de endpoints que no tuvieron un escaneo durante al menos 7 días. Los escaneos regulares son importantes para mantener los endpoints libres de amenazas.
- Actividad sospechosa detectada: Muestra el número de endpoints con actividades sospechosas encontradas. Investigar actividades sospechosas para mantener protegidos sus endpoints. Sus sitios deben tener el producto Malwarebytes Endpoint Detection and Response para utilizar esta función.
- Endpoints aislados: Muestra el número de endpoints que están aislados. El aislamiento detiene la propagación de amenazas entre endpoints al restringir su comunicación o acceso. Sus sitios deben tener el producto Malwarebytes Endpoint Detection and Response para utilizar esta función.
- Visto por última vez hace 7+ días: Muestra el número de endpoints que no han sido vistos por la consola Nebula desde hace 7 días o más.
- Actualización de software disponible: Muestra el número de endpoints que necesitan una actualización de software de Malwarebytes.
La columna de estado utiliza iconos para mostrar información del equipo. Consulte lo indicado anteriormente para una descripción de cada icono.
El filtro Sistema operativo permite realizar una búsqueda por Sistemas operativos en los equipos implementados. Elija un sistema operativo de la lista de filtros para reducir los resultados. Haga clic en el icono de filtro (![]() ) de Sistema Operativo y elija una de las siguientes opciones:
) de Sistema Operativo y elija una de las siguientes opciones:
- All
- Windows
- MacOS
- Linux
El filtro Grupo permite realizar una búsqueda por grupos de equipos. Haga clic en el nombre de un grupo asignado para filtrar por ese grupo. Si tiene muchos grupos, puede escribir el nombre de un grupo en el cuadro de filtro para reducir su búsqueda.
Los grupos pueden anidarse dentro de otros grupos. Cuando acceda a un grupo anidado, haga clic en Inicio (![]() ) o Atrás (
) o Atrás (![]() ) para regresar a la lista anterior.
) para regresar a la lista anterior.
Los grupos con iconos de carpetas se importan del Directorio Activo (AD).
El filtro Directiva permite buscar por nombre de directiva. Haga clic en el filtro(![]() ) Directiva y escriba el nombre de una directiva para reducir los resultados de su búsqueda.
) Directiva y escriba el nombre de una directiva para reducir los resultados de su búsqueda.
El filtro Visto por última vez lista los endpoints en función de cuando se registraron por última vez. La fecha se muestra en función de la zona horaria de su navegador.
Agregar o quitar columnas
Haga clic en ícono de Seleccionar columnas (![]() ) por encima de la tabla de resultados para elegir los encabezados de columna que se muestran en la tabla de resultados. Esto reducirá o ampliará la información del endpoint que se muestra en la tabla de resultados y le permite personalizar la página de Endpoints. Haga clic y arrastre un encabezado de columna hacia la izquierda o la derecha para reorganizar el orden de las columnas. O bien, haga clic y arrastre el borde de un encabezado de columna para restringir o ampliar la columna. Puede agregar o quitar los siguientes encabezados de columna:
) por encima de la tabla de resultados para elegir los encabezados de columna que se muestran en la tabla de resultados. Esto reducirá o ampliará la información del endpoint que se muestra en la tabla de resultados y le permite personalizar la página de Endpoints. Haga clic y arrastre un encabezado de columna hacia la izquierda o la derecha para reorganizar el orden de las columnas. O bien, haga clic y arrastre el borde de un encabezado de columna para restringir o ampliar la columna. Puede agregar o quitar los siguientes encabezados de columna:
- Arquitectura
- Tipo de dispositivo
- Nombre del domínio
- Endpoint
- Version del Engine
- Grupo
- Dirección IP/CIDR
- Fecha de último escaneo
- Visto por última vez
- Ultimo usuario
- Dirección MAC
- Plataforma del sistema operativo
- Nombre de la versión del sistema operativo
- Versión del sistema operativo
- Política
- Estado
Arrastre columnas para definir parámetros
En la tabla de resultados, puede arrastrar los encabezados de columna a la barra de resultados para agrupar los endpoints por esos parámetros. Puede arrastrar y soltar los siguientes encabezados de columna:
- Plataforma del sistema operativo
- Grupo
- Política
- Versión del motor
- Arquitectura
- Nombre de la versión del sistema operativo
- Tipo de dispositivo
- Versión del sistema operativo
Columnas fijadas y con tamaño automático
Coloque el cursor sobre un encabezado de columna para mostrar un icono de hamburguesa (![]() ), con opciones para fijar y definir el tamaño automático de las columnas. Estas opciones le permiten personalizar aún más la tabla de resultados de Endpoints. Haga clic en el icono de hamburguesa para mostrar las siguientes opciones en el menú desplegable:
), con opciones para fijar y definir el tamaño automático de las columnas. Estas opciones le permiten personalizar aún más la tabla de resultados de Endpoints. Haga clic en el icono de hamburguesa para mostrar las siguientes opciones en el menú desplegable:
- Anclar izquierda: Ancla la columna seleccionada al lado izquierdo de la tabla de resultados. La columna permanece estática mientras se desplaza a la izquierda o a la derecha en la tabla de resultados.
- Anclar derecha: Ancla la columna seleccionada al lado derecho de la tabla de resultados. La columna permanece estática mientras se desplaza a la izquierda o a la derecha en la tabla de resultados.
- No Anclar: Esta opción solo está visible para las columnas ancladas a la izquierda o a la derecha. Esto ancla la columna y la devuelve a su lugar original en la tabla de resultados.
- Tamaño automático en esta columna: Ajusta automáticamente el ancho de la columna seleccionada para que se ajuste al texto de las celdas.
- Tamaño automático en todas columnas: Ajusta automáticamente el ancho de columna de todas las columnas para que se ajuste al texto de las celdas.
Copiar datos de endpoint en una hoja de cálculo
Los datos de la tabla de resultados de Endpoints se pueden copiar y pegar en otro archivo o descargarse como una hoja de cálculo. Haga clic y arrastre el cursor para seleccionar datos en la tabla resultados de Endpoints y, a continuación, haga clic con el botón derecho en los datos resaltados para mostrar un menú contextual con las siguientes opciones:
- Descargar .csv: Descarga los datos seleccionados como un archivo .csv en el equipo local.
- Descargar .xlsx: Descarga los datos seleccionados como un archivo .xlsx en el equipo local.
- Copiar: Copia los datos seleccionados en el portapapeles.
- Copiar con encabezados: Copia los datos seleccionados y los encabezados de columna de las filas seleccionadas en el portapapeles.
Propiedades de los equipos
Desde la pantalla Equipos, haga clic en el nombre de un equipo para ver las Propiedades del equipo. Propiedades del equipo proporciona detalles adicionales para cada uno de los equipos.
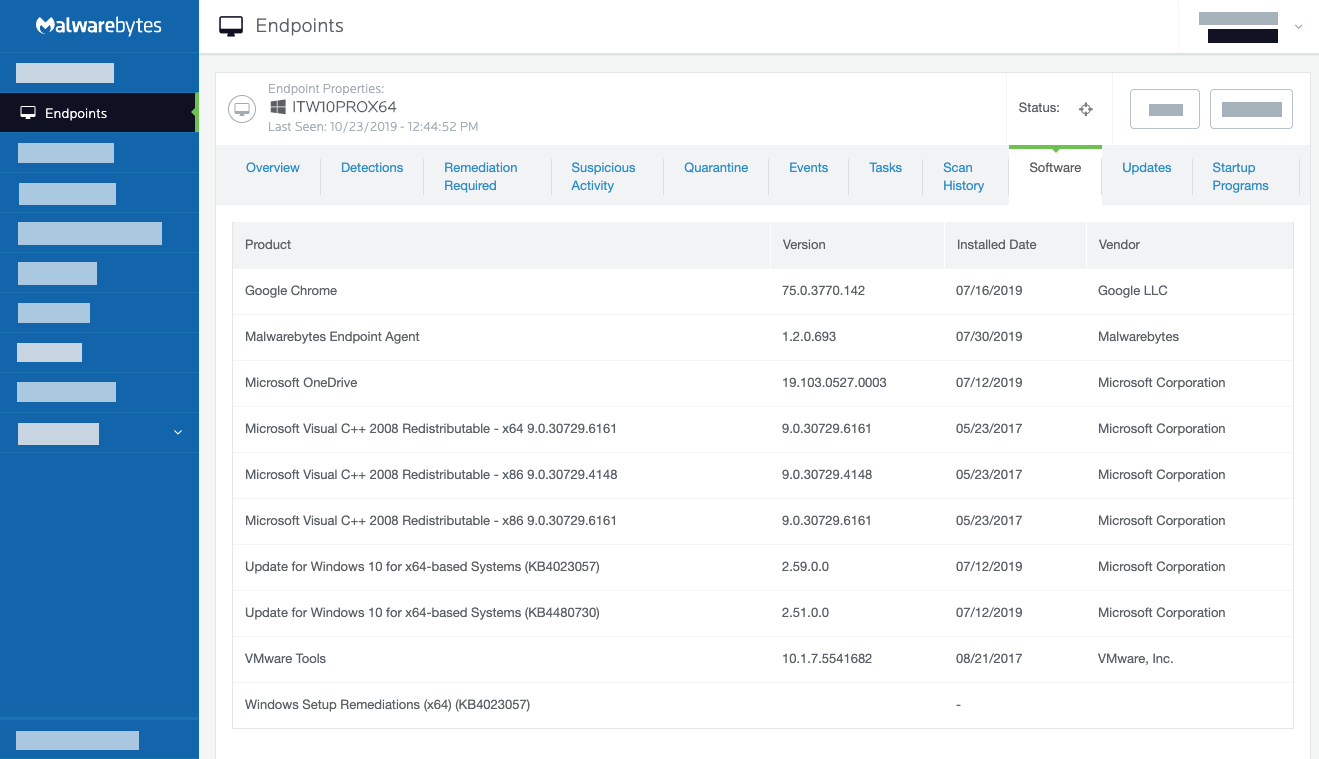
Las siguientes pestañas de Propiedades del equipo se completan durante la instalación del software del equipo. Estas pestañas se actualizan cuando hay una actualización de software en el equipo:
- Descripción general: muestra el nombre del equipo, la versión del motor, información del host y del agente, sistema operativo, interfaces de red, información de memoria e información del dispositivo de almacenamiento.
- Software: muestra el software instalado en el equipo.
- Actualizaciones: muestra las últimas actualizaciones de software en el equipo.
- Programas de inicio: muestra los programas de inicio en los equipos.
Las otras pestañas se completan y actualizan a medida que ocurren los eventos:
- Detecciones: Muestra todas las detecciones de Malwarebytes. Seleccionable por tipo y acciones realizadas.
- Remediación necesaria: Muestra detecciones encontradas que necesitan remediación. Estas detecciones encontradas ya sea por la acción Escanear + Report o por un escaneo con la opción de cuarentena automática desactivada.
- Actividad sospechosa: Muestra la actividad sospechosa encontrada. Requiere una suscripción a Endpoint Detection and Response.
- Cuarentena: Muestra los archivos en cuarentena ya sea por la acción Escanear + Cuarentena o por exploraciones con la opción de cuarentena automática habilitada. Los archivos en cuarentena se aíslan del sistema operativo endpoint para prevenir posibles infecciones. Muestra archivos en cuarentena de hasta 30 días de antigüedad.
- Eventos: Muestra las actividades registradas en el equipo y su gravedad.
- Tareas: Muestra las operaciones solicitadas o completadas en el equipo y su estado.
- Historial de análisis: Muestra los registros de análisis de hasta 30 días de antigüedad, las detecciones totales, el tipo y el origen.
Todas las fechas y horas que se muestran son relativas a la configuración de su navegador. Puede seleccionar elementos individuales en estas pestañas para ver más detalles.
Puede actualizar los activos por medio de Acciones > Actualizar activos o programar un análisis de inventario de activos para forzar una actualización en un momento específico. Las actualizaciones de activos programados pueden ser de utilidad si necesita actualizaciones frecuentes de las Propiedades del equipo.
Un análisis de inventario de activos o la actualización de activos obtiene la siguiente información de sus equipos:
- Pestaña Descripción general/Objetos de memoria: memoria física y virtual de los equipos.
- Pestaña Descripción general/Dispositivos de almacenamiento: almacenamiento conectado, almacenamiento USB y otros dispositivos.
- Pestaña Software: software instalado en el equipo.
- Pestaña Actualizaciones: actualizaciones de software en el equipo.
- Pestaña Programas de inicio: entradas de registro para programas de inicio instalados en el equipo.
Source : Official Malwarebytes Brand
Editor by : BEST Antivirus KBS Team

