If a managed Windows or Mac endpoint encounters issues with the Malwarebytes Endpoint Agent, you may need to collect diagnostic logs for investigation, or to submit them to our Support team for troubleshooting the issue. This article explains how to generate diagnostic logs via the Malwarebytes Nebula console, and how to manually collect them from an endpoint.
Generate endpoint agent diagnostic logs using one of the following methods:
- Generate Diagnostic Logs from the Nebula console
- Manually collect Windows endpoint logs
- Manually collect Mac endpoint logs
Generate Diagnostic Logs from the Nebula console
- Log in to the Malwarebytes Nebula platform.
- Go to Endpoints.
- Check the box for one or more endpoints.
- Click Actions > Generate Diagnostic Logs. This task may take a few minutes to complete. You can check the task status on the Tasks page.
- When the task is successful, click the name of the endpoint(s) to view the Endpoint Details page.
- At the top-right corner of the Endpoint Details page, click the Diagnostic Logs Available icon
 to download the Diagnostic Logs zip folder to your local machine.
to download the Diagnostic Logs zip folder to your local machine.
If you cannot generate diagnostic logs within Nebula, follow one of the manual collection steps below for Windows and Mac endpoints.
Manually collect Windows endpoint logs
Logs for Windows operating systems can be generated either from the task bar icon or from Windows command line.
Generate logs from task bar icon
- Reproduce the issue so the Malwarebytes Endpoint Agent can run and generate new data.
- Locate the Malwarebytes icon in the task bar tray.
- Hover over the icon, hold CTRL and right-click. Select Generate Diagnostic Logs.
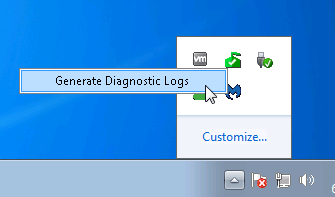
- A log collection start message displays. Click Ok.
- The log collection process takes a few minutes to run. When it completes, the file MBDiagnostics.zip saves to the desktop. Send the file to Malwarebytes Support.

Generate logs from command line
- Reproduce the issue so the Malwarebytes Endpoint Agent can run and generate new data.
- Open Command Prompt as an administrator.
- Run the following command:
- “C:\Program Files\Malwarebytes Endpoint Agent\Useragent\EACmd.exe” -diag
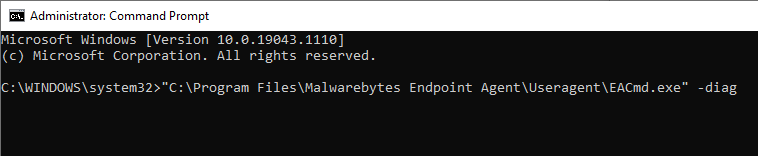
- “C:\Program Files\Malwarebytes Endpoint Agent\Useragent\EACmd.exe” -diag
- The log collection process takes a few minutes to run. When it completes, the file MBDiagnostics.zip saves to the desktop. Send the file to Malwarebytes Support.

Manually collect Mac endpoint logs
Mac Endpoint Agents do not support command line log generation. Follow the steps below to generate logs from the Malwarebytes menu bar icon. You can also manually locate the log files.
Generate logs from the Malwarebytes menu bar icon
- Reproduce the issue so the Malwarebytes Endpoint Agent can run and generate new data.
- Locate the Malwarebytes icon in the menu bar.
- Right-click on the Malwarebytes icon (or hold the Control key and left-click) and select Generate Diagnostic Logs.
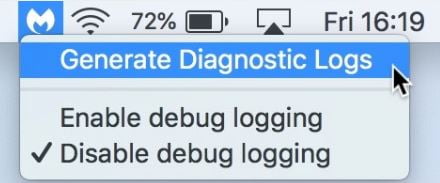
- After the above commands execute, the file Diagnostic_info-?.zip is created and saved to:
/Library/Application Support/Malwarebytes/Malwarebytes Endpoint Agent/Diagnostics - Attach this folder to your email reply to Malwarebytes Support.
Manually locate log files
- Press Shift-Command-G to open the Go to Folder window.
- In the Go to Folder window, enter the following file path:
/Library/Application Support/Malwarebytes/Malwarebytes Endpoint Agent
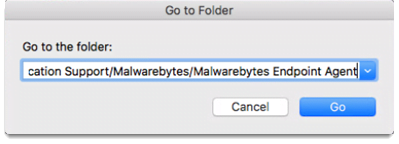
If this computer has Malwarebytes Endpoint Agent v1.1 or older installed, enter this path:
/Library/Application Support/Malwarebytes/NebulaAgent - Press Return.
- Save the Logs folder to your desktop.
- Double-click the Data folder.
- Save the settings.dat file to your desktop.
- If you are troubleshooting installation issues with Malwarebytes Anti-Malware for Mac, press Shift-Command-G, then enter the following file path:
/var/log/install.log
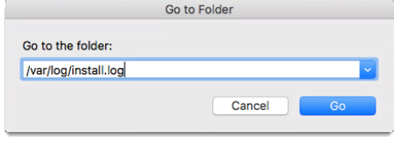
- Save the install.log file to your desktop.
- Press Shift-Command-G and enter this file path:
/var/log/com.malwarebytes.EndpointAgent.log - Save the com.malwarebytes.EndpointAgent.log file to your desktop.
- Send the logs you saved to your desktop to Malwarebytes Support as an email attachment.
Source : Official Malwarebytes Brand
Editor by : BEST Antivirus KBS Team

