Malwarebytes Nebula platform provides two-factor authentication for extra security. This article explains how to enable two-factor authentication (2FA) under your Profile.
We recommend using two-factor authentication to secure your account. Two-factor authentication requires a mobile device with a camera and an authenticator app installed on the mobile device.
The following authenticator apps are supported:
- Google Authenticator
- Authy
- 1Password
Enable two-factor authentication
- At the top right of the screen, click your display name > Profile > Password & Security tab.
- In the Two-factor Authentication section, toggle Two-factor Authentication to On.
- Use the authenticator app on your device to scan the QR code on your screen.
- The authenticator app sends you a verification code.
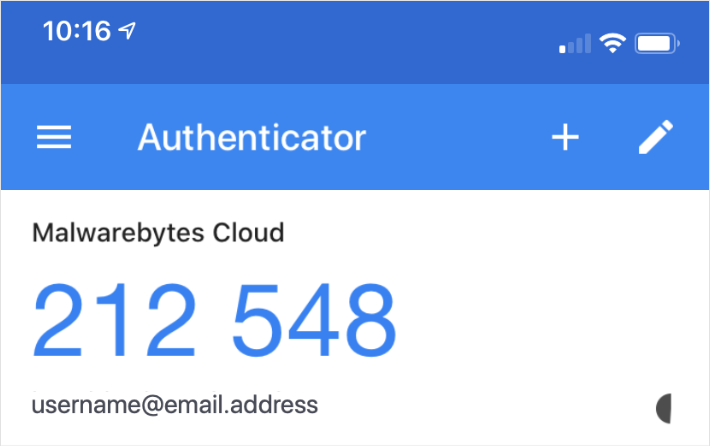
- Enter this code into Malwarebytes and click Verify.
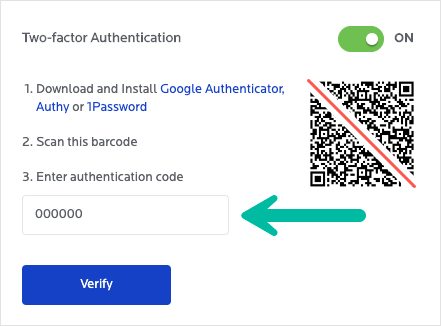
- Malwarebytes displays “Your Authenticator has been successfully configured on your mobile device.”
Every time you log in to the Nebula platform, the login screen asks for a verification code from the authenticator app.
Reset two-factor authentication
If a user is unable to log in with two-factor authentication, a Super Admin can disable it on that user’s account. This allows the user to log in with their username and password and enable two-factor authentication again.
- Go to Settings > Users.
- In the Two-factor column, click Reset.
Return to the Malwarebytes Nebula platform Administrator Guide.
Source : Official Malwarebytes Brand
Editor by : BEST Antivirus KBS Team

