To find out the cause of the issues that may occur when you update databases or scan your device for viruses, Kaspersky Lab Technical Support may ask you to send a report of the task.
Create a detailed scan or update report:
- Open the preferences window in Kaspersky Internet Security 16.
- Go to the Reports tab and select a check box Log non-critical events.
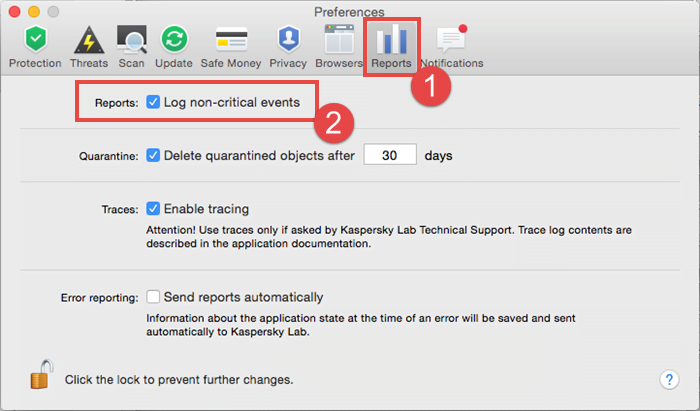
- Run a scan or database update and wait until it is completed or returns an error.
- In the macOS menu, select Protection → Reports.
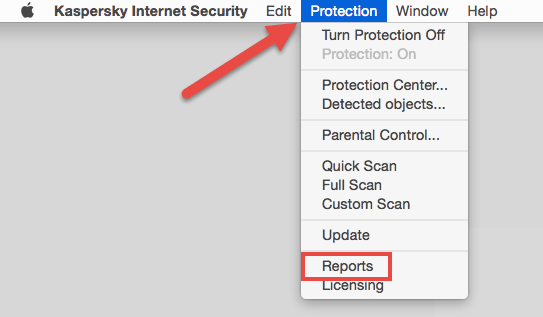
- In the left frame, click Update or Scan and click the latest completed task.
- In the upper-right corner, click the Export icon.
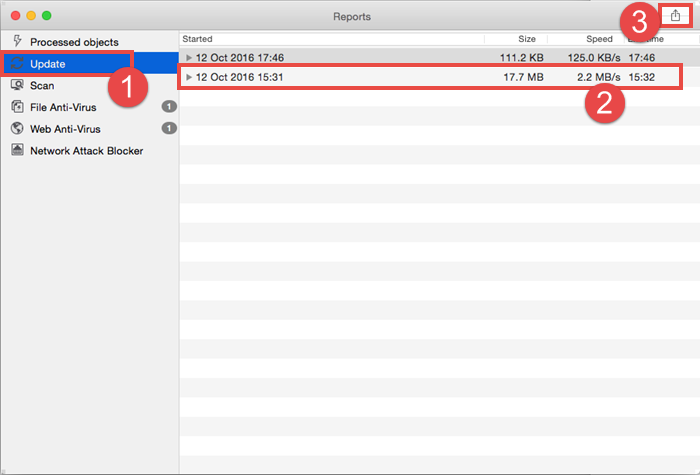
- Type a unique name for the report and select the folder to save it. Click Save.
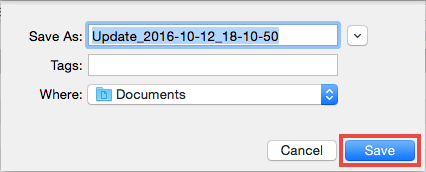
- Clear the check box Log non-critical events.
How to send the request to Kaspersky Lab Technical Support
- Find the file you saved in Finder and compress it to an archive with a unique name. To do it, click the report and select Compress in the context menu.
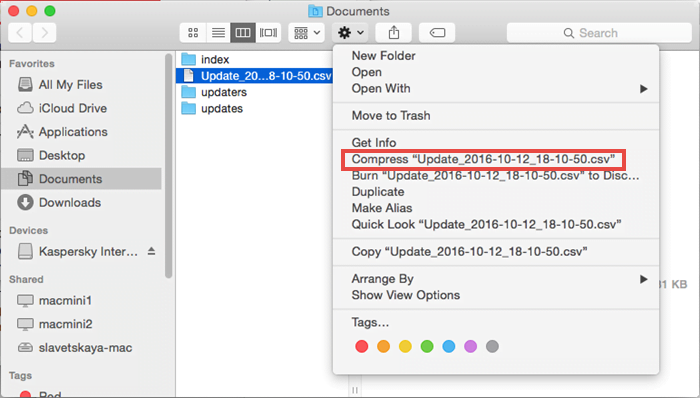
- Send the report using My Kaspersky. Attach the report to the request and describe the issue in detail. You can find the information about My Kaspersky service on the Online Help page.
Source : Official Kaspersky Brand
Editor by : BEST Antivirus KBS Team
(Visited 20 times, 1 visits today)

