In order to process requests, Kaspersky Lab technical support may require reports on how the application’s components are functioning. These reports are called trace files.
We do not recommended following the instructions below without first consulting a technical support specialist. If enabled accidentally, tracing can lead to disk space shortage.
How to get trace files
- In the lower-right corner of the Desktop, click
 .
. - Right-click on the
 icon and select Settings from the shortcut menu.
icon and select Settings from the shortcut menu.
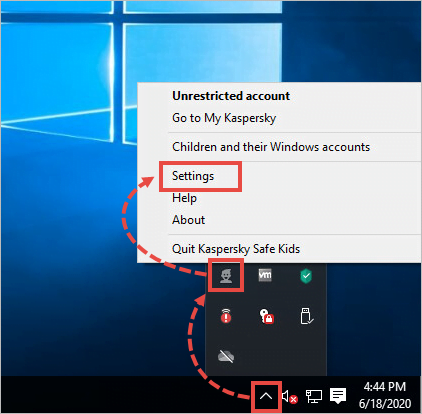
- Enter your My Kaspersky account details.
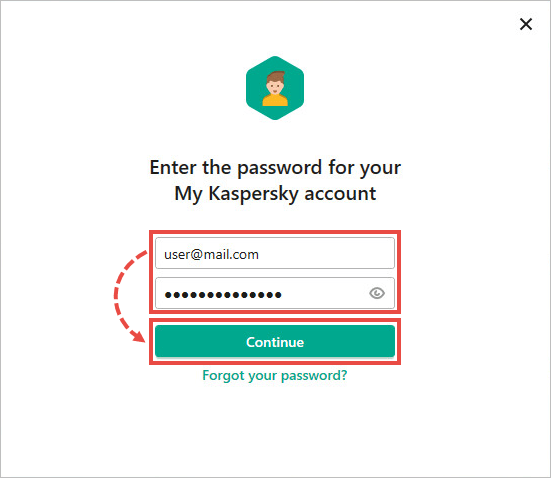
- Go to the Log events section.
- Select the Log application events checkbox.
- Read through the Technical Support Statement carefully. Select the checkbox if you agree to the terms.
- Click Save.
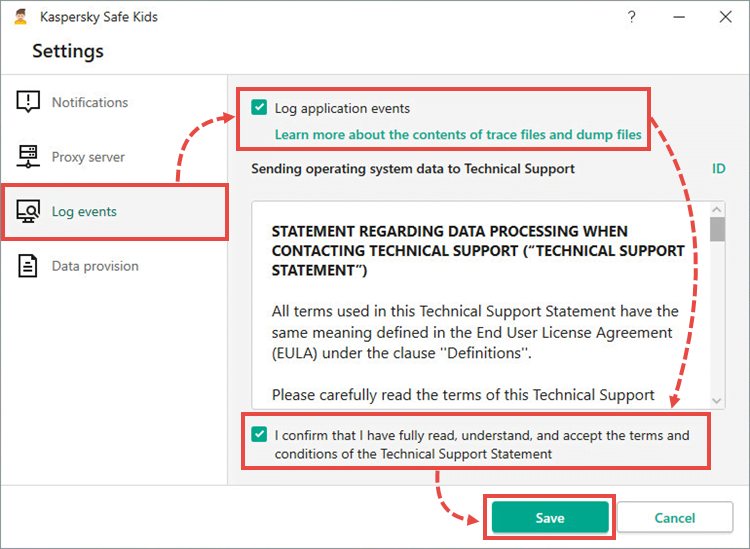
- In the lower-right corner of the Desktop, click
 .
. - Right-click
 and select Quit Kaspersky Safe Kids.
and select Quit Kaspersky Safe Kids.
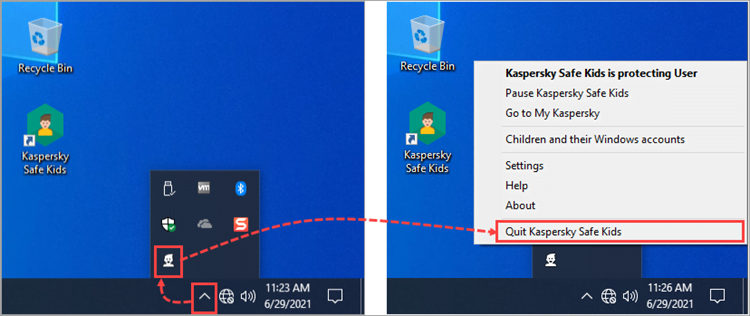
- Sign in to your My Kaspersky account.
- Run Kaspersky Safe Kids again. To do so, double-click the application icon on your Desktop.
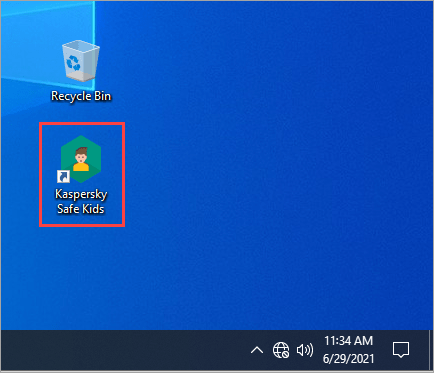
- Reproduce the issue.
How to locate and send the trace files to Kaspersky technical support
The application saves trace files in the LOG format with unique names: [Product name]_[Product version]_[Date of creation]_[Time of creation]_[Random characters]_[Tracing type]_[Encryption type].
For example: SAFEKIDS.1.0.5.6123e_05.18_22.32_4180.GUI
To locate the trace files that have been generated:
- Press Win + E on your keyboard.
- In the address bar of Windows Explorer, enter: %ALLUSERSPROFILE%\Kaspersky Lab\
- Press Enter on the keyboard.
- Go to Kaspersky Safe Kids (product version) → Logs. The folder containing the trace files is now open.
- Copy the files to a separate folder.
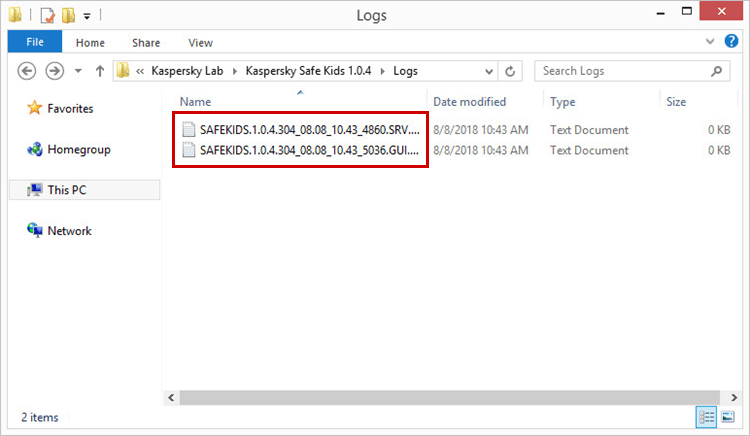
Contact Kaspersky technical support by choosing the topic and filling out the form. Attach the trace files to your request.
How to disable tracing
the folder %ALLUSERSPROFILE%\Kaspersky Lab\
Before disabling tracing, make sure that you have copied the files.
- In the lower right corner of the screen, click
 .
. - In the context menu of the icon
 click Settings.
click Settings.
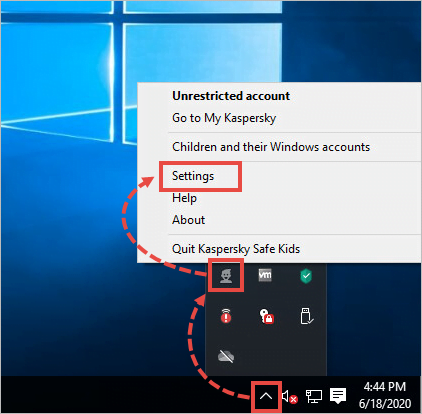
- Enter your My Kaspersky account details.
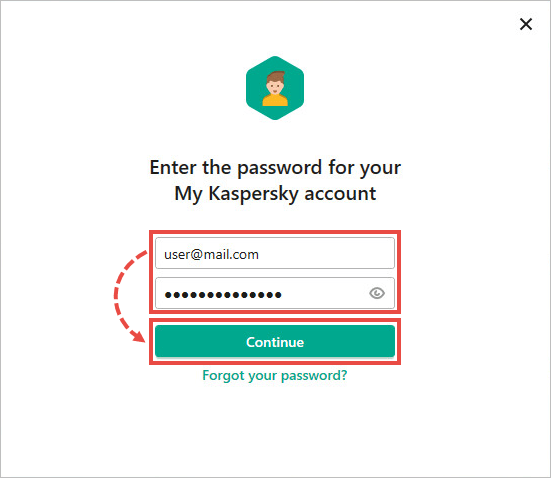
- Go to Log events.
- Clear the checkbox Log application events.
- Click Save.
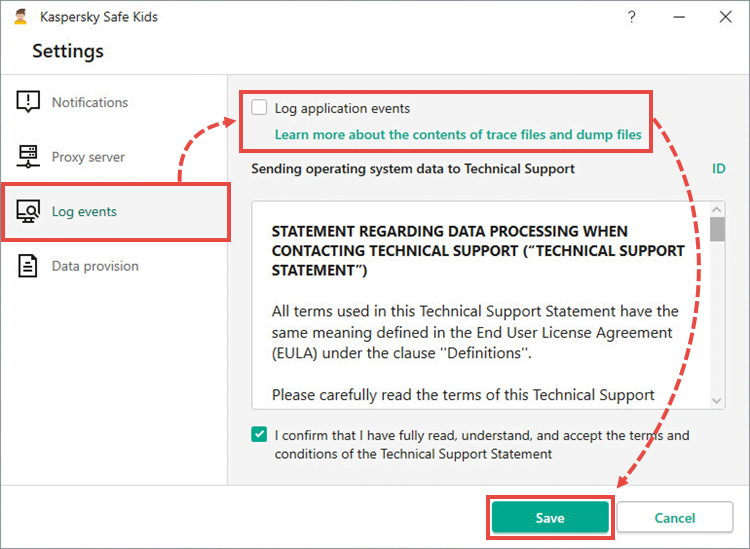
Source : Official Kaspersky Brand
Editor by : BEST Antivirus KBS Team

