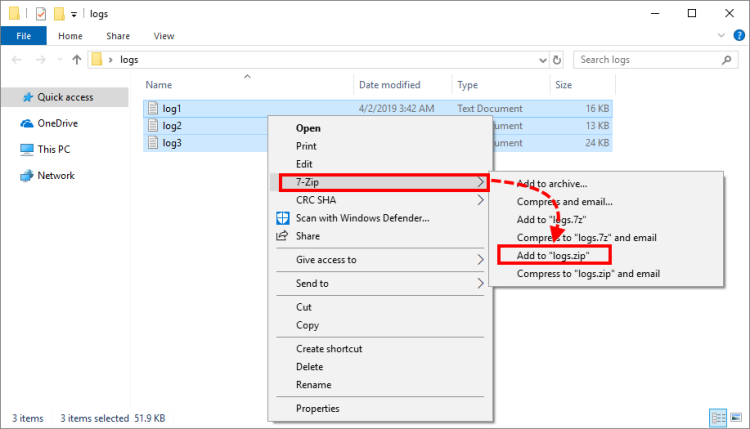Before sending files to Kaspersky Lab technical support, you need to add them to an archive.
How to add files to an archive using standard Microsoft Windows means
- Select the files which you want to add to an archive.
- Right-click any selected file. By default, the archive will have the same name as the file you’ve clicked on. You can rename your archive after you’ve created it.
- In the context menu select Send to → Compressed (zipped) folder.
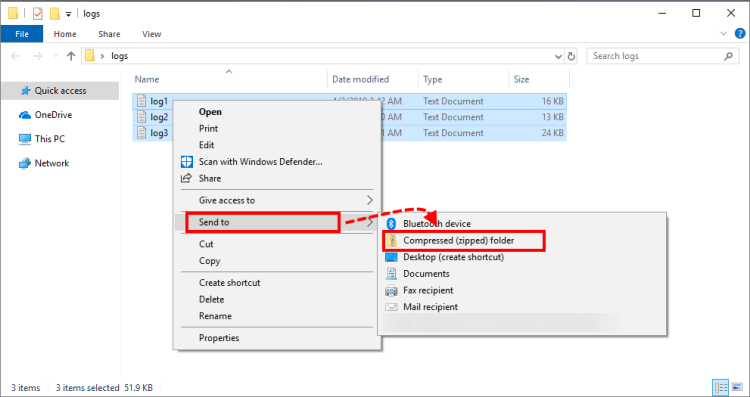
The ZIP archive will appear in the folder.
How to add files to an archive using the WinRAR application
- Select the files which you want to add to an archive.
- Right-click any selected file.
- In the context menu select Add to archive.
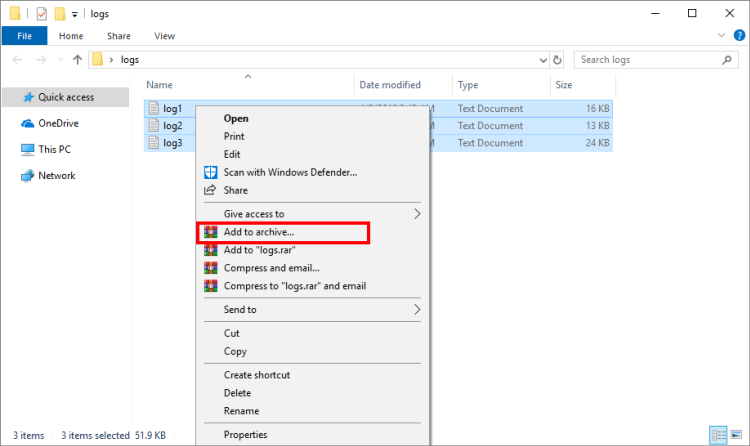
- Specify the archive’s name and click Browse if you want to specify its path. By default, the archive will be created in the same folder as the original files you have compressed. The archive will have the same name as the folder.
- Choose the format of the archive. We suggest choosing the ZIP-format.
- Click OK.
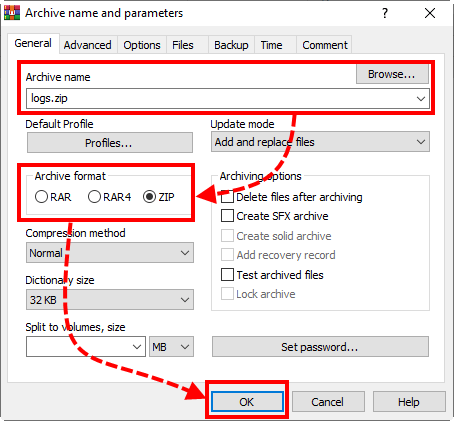
The archive with selected files will appear in the folder.
Source : Official Kaspersky Brand
Editor by : BEST Antivirus KBS Team
Editor by : BEST Antivirus KBS Team
(Visited 28 times, 1 visits today)