If Kaspersky Rescue Tool detected a potentially malicious object after scanning, a window will appear with the text “Select an action for found objects”. You can select:
- A common action to take on all detected objects.
- A separate action for each detected object.
How to choose a single action for all detected objects
- Select the action you wish to be taken on all detected objects:
- Copy all to quarantine: The action Copy to quarantine will be assigned to all detected objects. The original files will not be touched.
- Neutralize all. Detected objects will be assigned the action:
- Cure if the object is disinfected.
- Restore if disinfection is not possible, but there is a backup copy of the object.
- Delete will be assigned in all other cases.
- Skip all: The action Skip will be assigned to all detected objects.
- Restore default actions: Settings will be restored to their initial state.
- Click Continue.
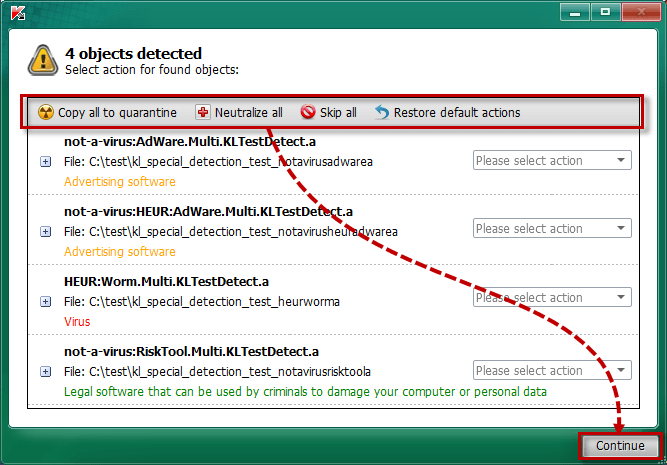
How to select an action for an individual detected object
- Select action for each detected object.
- Click Continue.
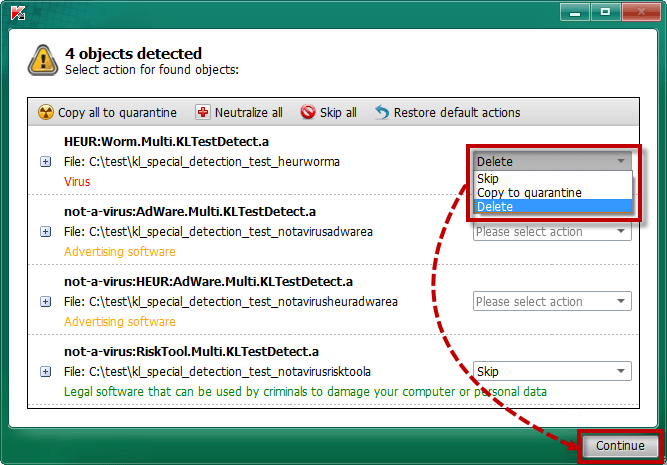
If there are any detected objects left that you haven’t selected an action for, a message will appear with the text “Select an action for found objects”. To continue:
- Click OK.
- Select an action for the detected object highlighted in red.
- Click Continue.
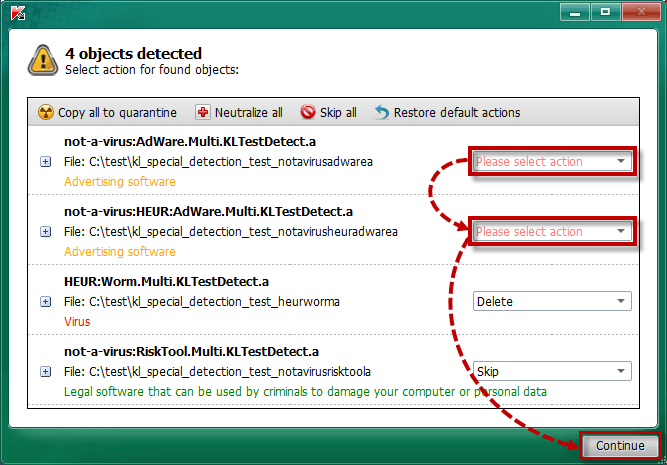
How to disinfect an active infection
When an active infection has been detected, a message will appear with the text “Malware detected”. You can choose to disinfect the object either:
- with an advanced scan
- without an advanced scan
If you don’t select one of the options within 120 seconds, the object will automatically be disinfected with an advanced scan. If you need more than 120 seconds to decide, click The window will be closed after … seconds.
Disinfection with an advanced scan
To start a full scan of your computer, click Disinfect and start an advanced scan.
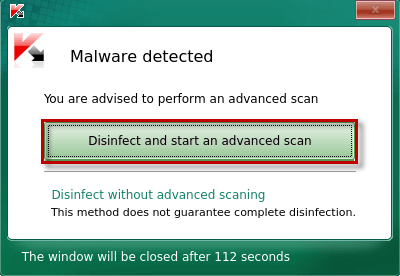
An advanced scan will check all disk volumes thoroughly. This could take some time.
Disinfection without an advanced scan
To scan your computer quickly, click Disinfect without an advanced scan.
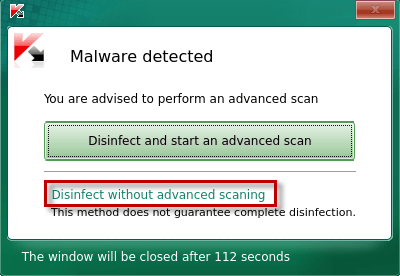
This method does not guarantee a complete or successful disinfection.
Source : Official Kaspersky Brand
Editor by : BEST Antivirus KBS Team

