Issue
After upgrading Windows to 1903, Windows may fail to boot correctly and show a BSOD screen with the following stop code:
Stop code: INACCESSIBLE BOOT DEVICE
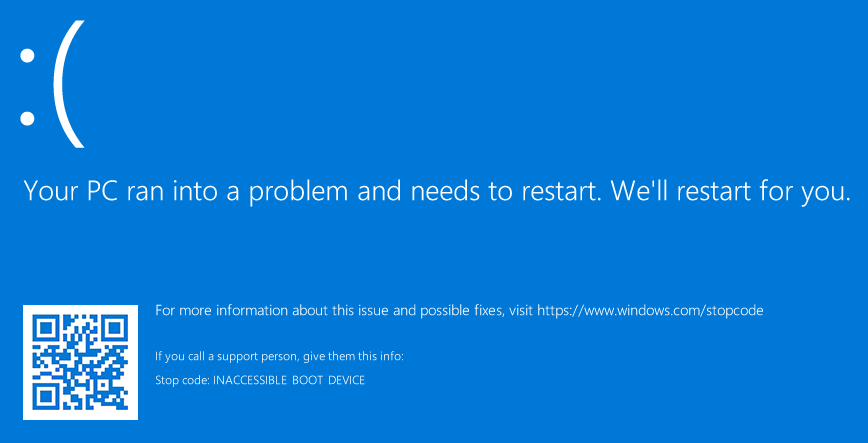
Details
Due to changes Microsoft have made to Windows Feature update installations, upgrading machines to 1903 can cause systems to become unbootable. This is due to Windows 1903 performing a background clean-up task that removes the Full Disk Encryption (FDE) driver that ESET Endpoint Encryption (EEE) uses.
After working with Microsoft, they have now implemented a block to prevent the Windows 1903 update from installing on systems that are running an earlier version of EEE (earlier than version 5.0.3). For more information regarding this block, see the following article:
Solution
I. To prevent the issue, upgrade ESET Endpoint Encryption to the latest version
Upgrade client machines to a later version of ESET Endpoint Encryption
II. If you have already upgraded to Windows 10 version 1903 and are experiencing the blue-screen error
Step 1
On another PC, download the following ZIP file and unpack its contents to the root of a USB stick.
The ZIP file can be downloaded from here: KB540_Recovery_Script.zip
Your USB stick should look like this:
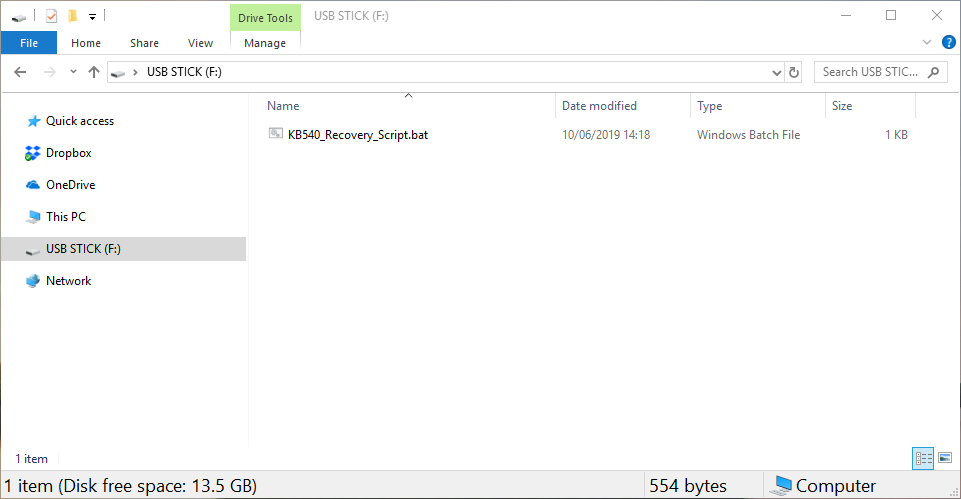
Step 2
Connect the USB stick and boot the machine. Wait until you have the following selection.
Select Advanced options from this menu:
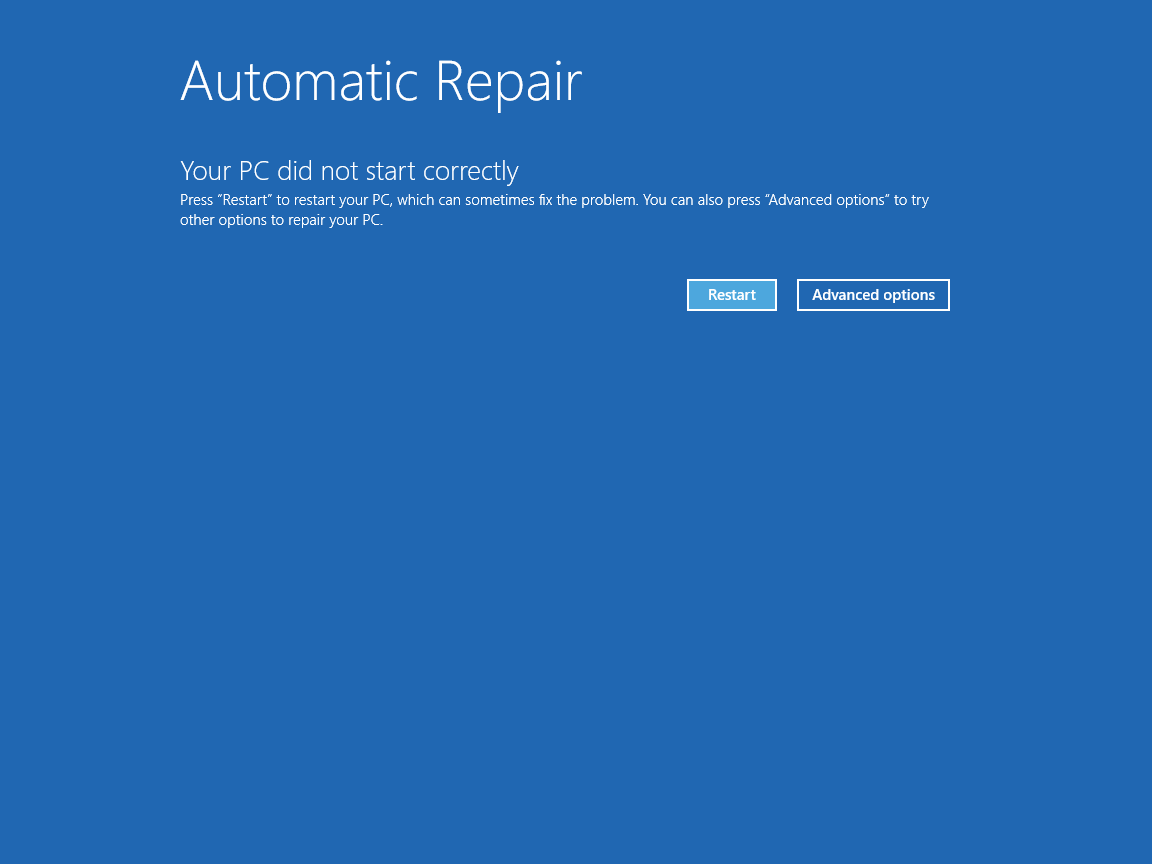
Then select Troubleshoot from this menu:

Then select Advanced options.
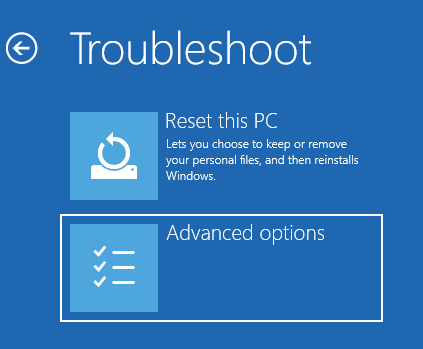
Finally, select Command Prompt.
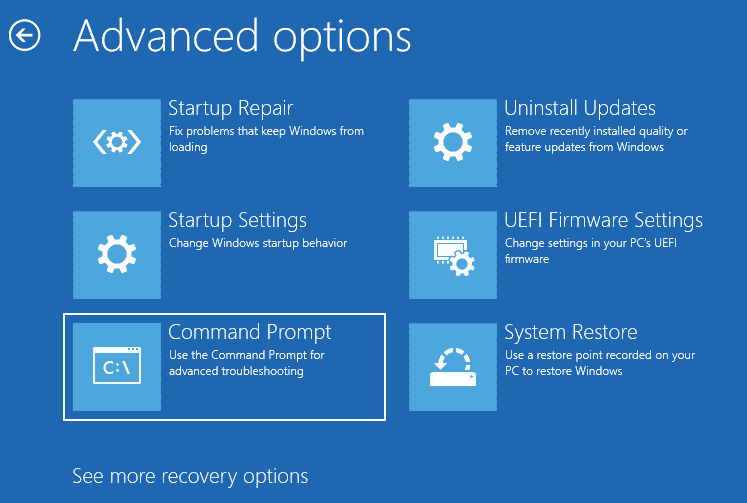
Step 3
In the command prompt, you must select the USB stick as the working directory. In this example we are using directory F: and therefore we type the following command:
F:
Press Enter.
To confirm this is the correct volume, performing a dir command should show the recovery batch file. See the image below for an example:
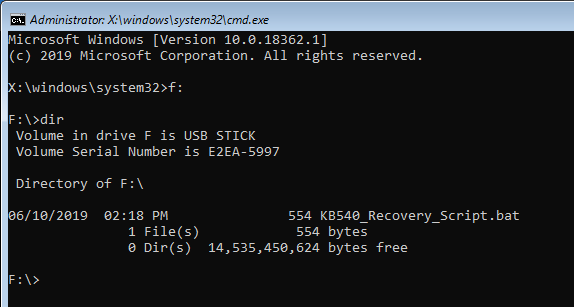
If F: does not contain the batch file, try volume G: then H: and so on until you locate the file correctly.
Once you have selected the USB stick as the working directory, simply run the recovery batch file by entering the filename and pressing Enter.

Press Enter to close the Command Prompt.
Now select Turn off your PC.
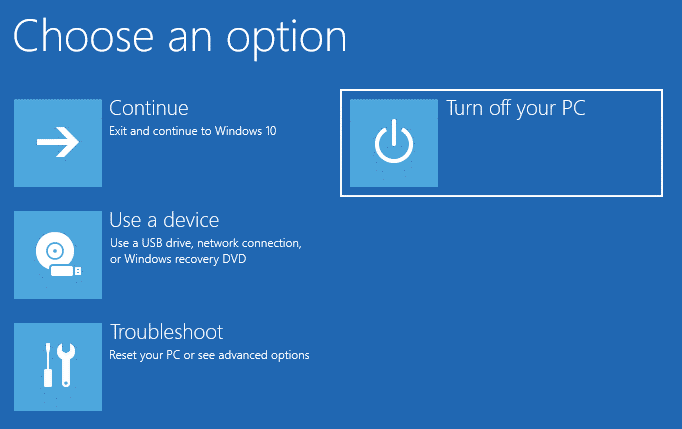
When the machine has turned off, remove the USB stick and boot the machine normally. If the system shows the Automatic Repair screen again, select Restart.
Editor by : BEST Antivirus KBS Team

