Issue
- Apache Tomcat is not running
- Error message from a Java update is received (error code 1)
Solution
- Check the Apache Tomcat service
- Error message from a Java update is received (error code 1)
I. Check the Apache Tomcat service
In cases where the ESET Security Management Center Web Console (ESMC Web Console) is not running, check whether the Apache Tomcat service is running:
- Click Start → Run, type services.msc and then click OK.
Windows Server 2012 users: Click the Windows key + R, type services.msc and press Enter. - Locate the Apache Tomcat service, and then verify that Running is listed in the Status column. If it is not running, try to start the service manually by selecting it and clicking Start.
II. Error message from a Java update is received (error code 1)
While trying to start the service, you might receive the following error message, which may result from a Java update:
“Windows could not start the Apache Tomcat on Local Computer. For more information, review the System Event Log. If this is a non-Microsoft service, contact the service vendor, and refer to the service-specific error code 1.”
If you receive this error while attempting to start the Apache Tomcat service, follow the step-by-step instructions below to resolve your issue:
- Navigate to your
%TOMCAT_HOME%\bindirectory (for example,C:\Program Files\Apache Software Foundation\Tomcat 7.0\bin) and double-click tomcat7w.exe (Tomcat_folderand tomcat7w.exe are examples – use the actual names on your system).
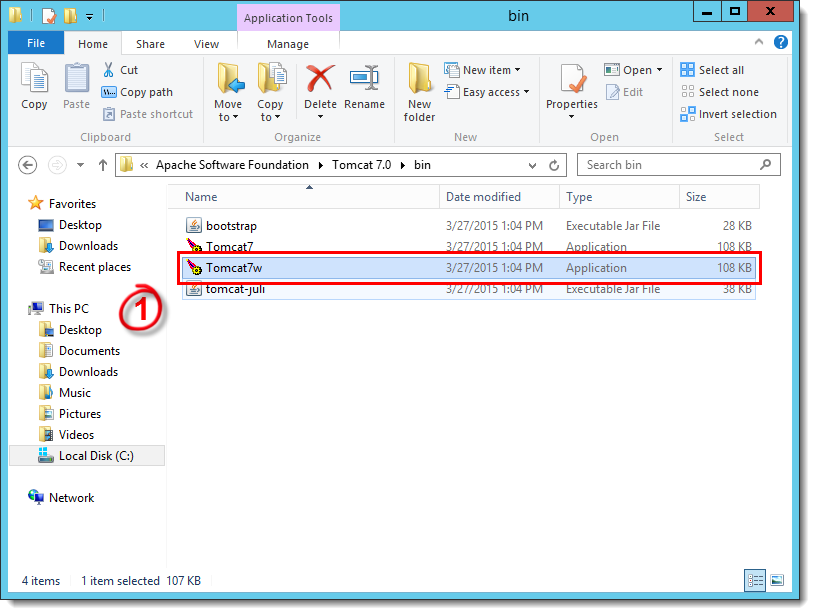
- Click the Java tab, confirm the check box next to Use default is selected and click OK.
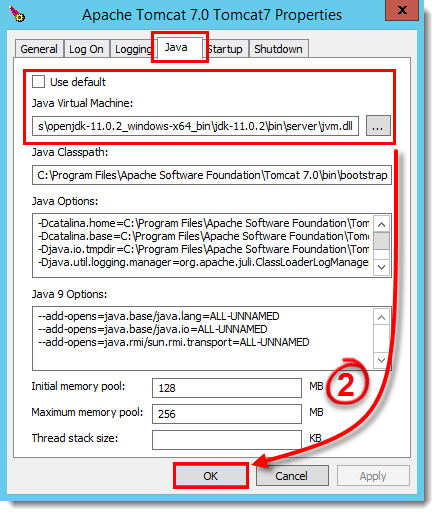
- Start the Apache Tomcat service. The service should start without issue. If you are still experiencing issues, see our Knowledgebase article.

