The Malwarebytes Support Tool troubleshoots, repairs, and resolves issues with Malwarebytes for Windows. Even without an internet connection, you can still upload troubleshooting logs to your open ticket with Malwarebytes Support. The tool can create troubleshooting logs as a zip file and save them to your desktop.
If you have an open ticket with the support team, and an active Internet connection, see Upload logs to your ticket using the Malwarebytes Support Tool.
Upload logs manually
- Download the Malwarebytes Support Tool.
- In the Downloads folder, open the mb-support-x.x.x.xxx.exe file.
- In the User Account Control pop-up window, click Yes to continue the installation.
- Microsoft .NET 4.0 Framework is required to run the Support Tool on your computer. If you do not have a .NET 4.0 Framework, you will receive the following error while running the tool:
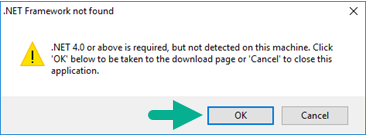
- In the .NET 4.0 Framework not found pop-up window, click OK to open Microsoft’s download page and download the latest .NET Framework components.
- Microsoft .NET 4.0 Framework is required to run the Support Tool on your computer. If you do not have a .NET 4.0 Framework, you will receive the following error while running the tool:
- In the Malwarebytes Software License Agreement pop-up window, check the box (
 ) next to Accept License Agreement after consenting to the agreement terms.
) next to Accept License Agreement after consenting to the agreement terms. - Click Next to complete the installation. The Malwarebytes Support Tool automatically opens.
- In the left navigation pane of the Malwarebytes Support Tool, click Advanced.
- In the Advanced Options, click Gather Logs. A status diagram displays the tool is Getting logs from your machine.
- In the Gather Logs confirmation pop-up window, click OK. A zip file appears on your desktop.

An email will be sent to you for the next steps. - Reply to the email from the Malwarebytes support team with the zip file attached to the email.
- Close the Malwarebytes Support Tool.
Source : Official Malwarebytes Brand
Editor by : BEST Antivirus KBS Team

