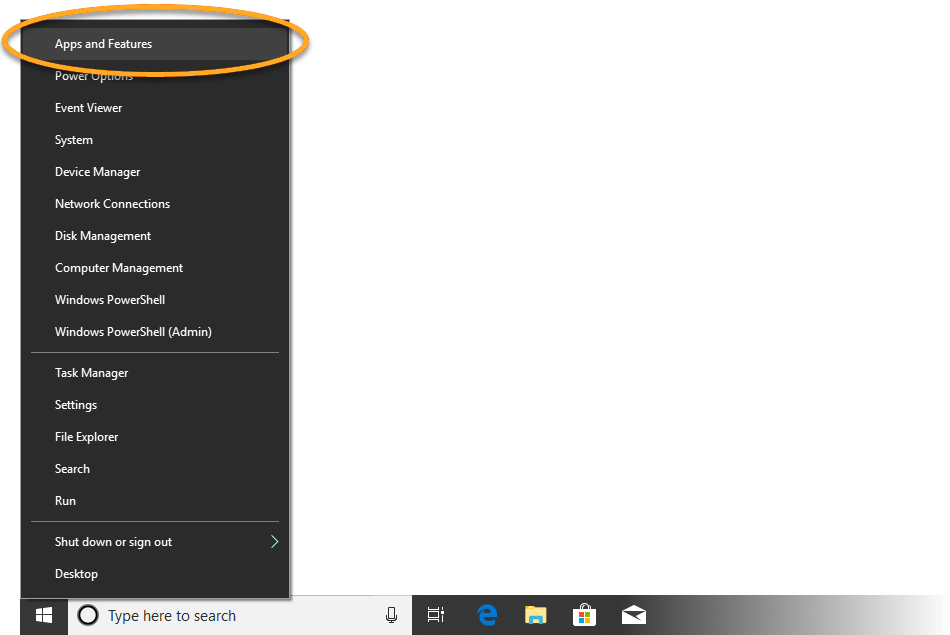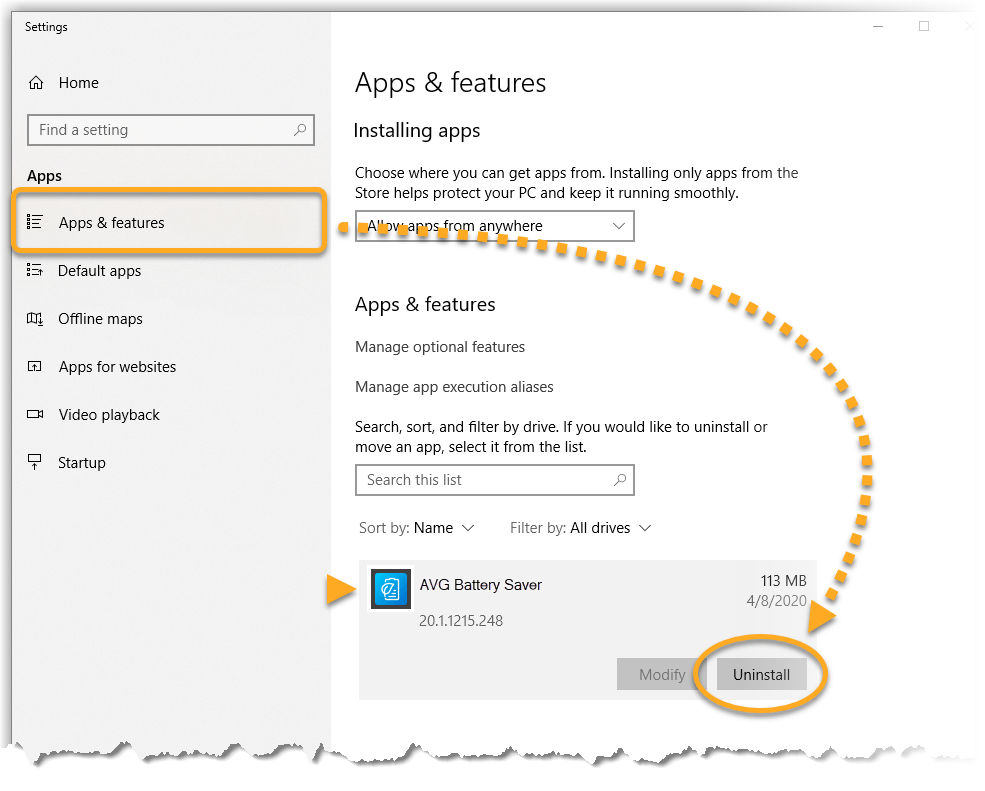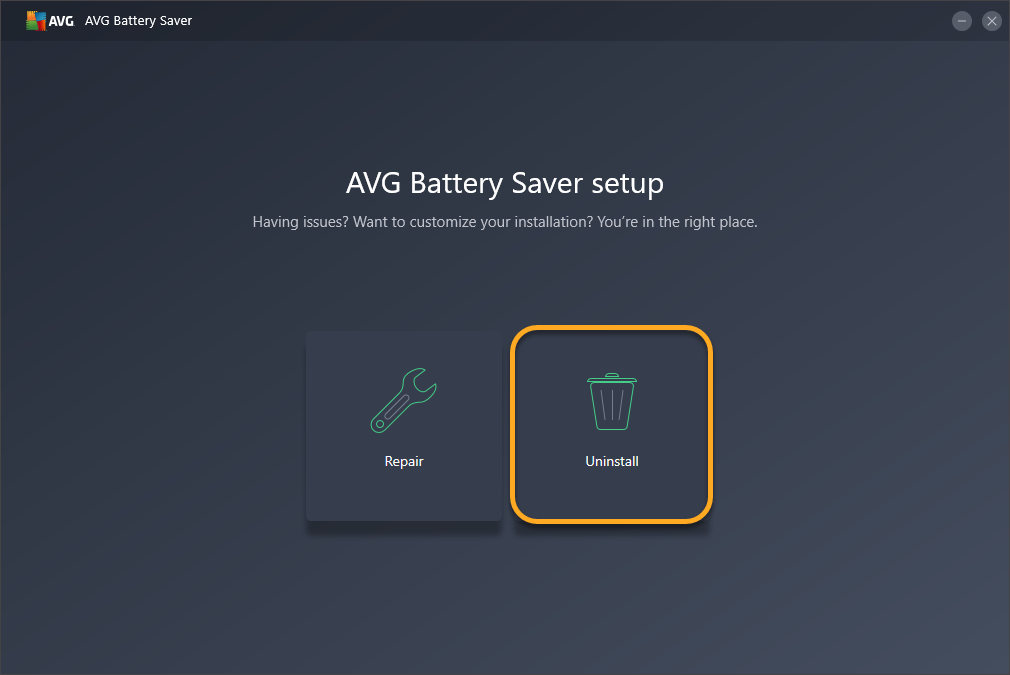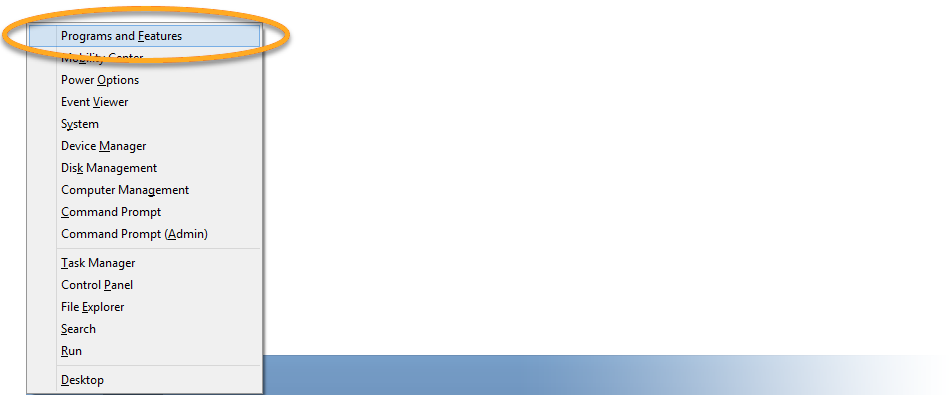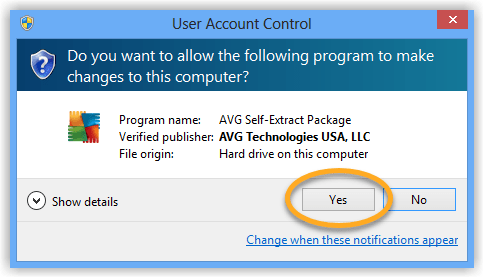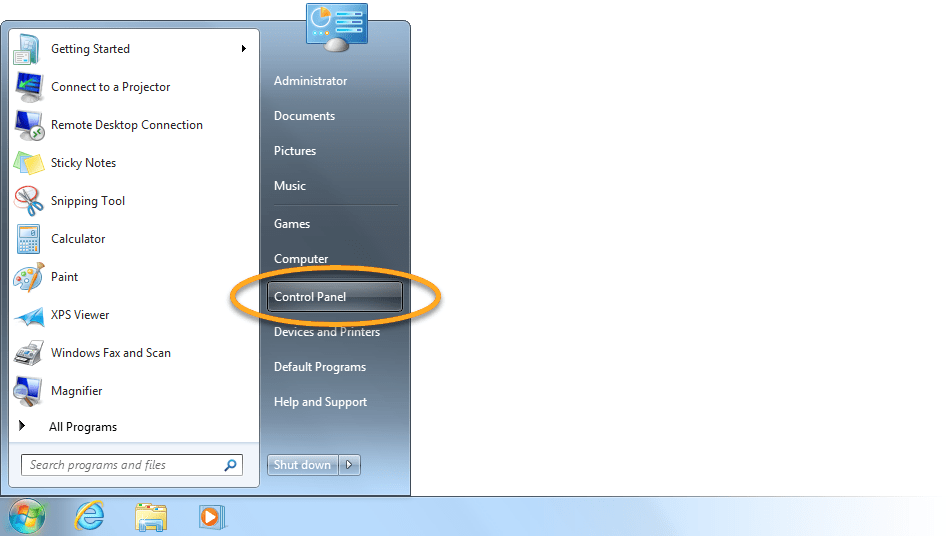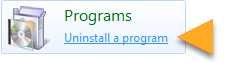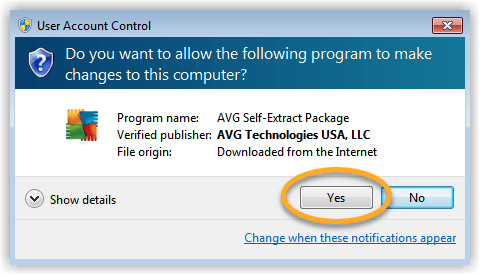Uninstalling AVG Battery Saver from Windows 10
- Right-click the Windows Start button and select Apps and Features from the menu that appears.
- Ensure that Apps & features is selected in the left panel, then click AVG Battery Saver, and select Uninstall.
- If prompted for permissions by the User Account Control dialog, click Yes.
- When AVG Battery Saver setup appears, click Uninstall.
- Click Uninstall.
- Once the uninstallation is complete, click Done.
AVG Battery Saver is now uninstalled from your PC.
If you need to reinstall AVG Battery Saver, refer to the following article:
Uninstalling AVG Battery Saver from Windows 8
- On your keyboard, press the
Winkey andXkey simultaneously, then select Programs and Features from the menu that appears. - Right-click AVG Battery Saver, then select Uninstall/Change from the drop-down menu.
- If prompted for permissions by the User Account Control dialog, click Yes.
- When AVG Battery Saver setup appears, click Uninstall.
- Click Uninstall.
- Once the uninstallation is complete, click Done.
AVG Battery Saver is now uninstalled from your PC.
If you need to reinstall AVG Battery Saver, refer to the following article:
Uninstalling AVG Battery Saver from Windows 7
- Click the Windows Start button and select Control Panel.
- Under Programs, click Uninstall a program if you are using the default category view,
…or click Programs and Features if you are using the large/small icons view. - Right-click AVG Battery Saver, then select Uninstall/Change from the drop-down menu.
- If prompted for permissions by the User Account Control dialog, click Yes.
- When AVG Battery Saver setup appears, click Uninstall.
- Click Uninstall.
- Once the uninstallation is complete, click Done.
AVG Battery Saver is now uninstalled from your PC.
If you need to reinstall AVG Battery Saver, refer to the following article:
Source : Official AVG Brand
Editor by : BEST Antivirus KBS Team