Typical problems that you might see with Real-Time Scanning:
- Your McAfee software shows that it is trying to start (or fix) Real-Time Scanning, but Real-Time Scanning can’t be enabled. If you see this message, use the Diagnose and Repair tool, or follow the first method in the Solution field below.
- Your McAfee software shows an At risk
 exclamation point. The protection status then changes from green to either red or gray, and Real-Time Scanning shows as off. If you see these signs, use the Diagnose and Repair tool, or follow the second method in the Solution field below.
exclamation point. The protection status then changes from green to either red or gray, and Real-Time Scanning shows as off. If you see these signs, use the Diagnose and Repair tool, or follow the second method in the Solution field below.
NOTE: You might need to restart your PC to solve the issue, so bookmark or favorite this article to get back to it quickly.
Download and Run the McAfee Diagnose and Repair tool (PC only)
NOTE: If you see this issue on a Mac, see TS102904 – Real-Time Scanning or Firewall are disabled on macOS.

Download and Run
- When you click Download and Run above, save the file to your PC, double-click it, and then follow the prompts.
- If you are prompted to allow apps to make changes to your device, click Yes.
- Multiple windows might open when the tool runs. Do not close these windows until the tool has completed.
- If the McAfee-DR tool does not fix your problem, continue with the steps below.
You can also try to fix this issue manually. Before you start:
- Reboot your PC and check to see if the issue persists. Rebooting the computer restarts all McAfee and Windows services, which can help resolve the issue.
- Make sure that you do not have any other third-party antivirus programs installed. For more information, see TS102253 – How to remove incompatible third-party applications
- Follow the relevant methods mentioned in the Solution field below.
To see the Diagnose and Repair tool in action, watch this video:
To view and subscribe to more videos, visit the official McAfee YouTube channel.
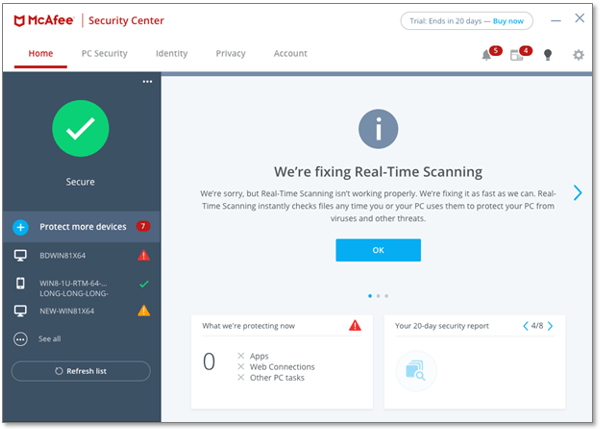
Otherwise:
- If the Real-Time Scanning status is still off, try the next method.
- If your McAfee software still shows that it is trying to start Real-Time Scanning, try to reinstall your McAfee software.
- Uninstall your McAfee software. For more information, see Steps 1 and 2 in TS101331 – How to remove McAfee products from a PC that runs Windows.
- Run the Pre-Install tool:
- Download the Pre-Install Tool.
NOTE: Save the file to a temporary location, such as your desktop.
- Double-click the Pre-Install_Tool.exe file, and follow the prompts.
- Read the warning message, and click OK to agree to the changes.
- Download the Pre-Install Tool.
- After the Pre-Install Tool completes:
- Click OK.
- Click Close.
- Restart your computer.
- Install your McAfee software again. For more information, see TS100342 – How to download and install McAfee consumer products.
- Check to see if:
- The At risk message still shows.
- Real-Time Scanning is on.
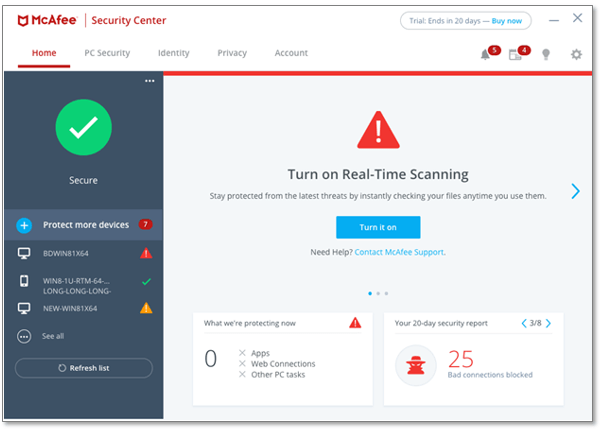
If the Turn it on button has no effect, or if you do not see the button, use the McTriage tool. This tool can help you determine why Real-Time Scanning does not turn on.
Download and run the McTriage tool, then match the output from the tool to the actions in the table shown below:
- Create a temporary folder on your desktop called McAfee.
- Download the McTriage tool:
Click here to start: http://download.mcafee.com/products/licensed/cust_support_patches/mctriage.zip
- Save the mctriage.zip file to the McAfee folder that you created on your desktop.
- Double-click mctriage.zip and extract the two files (McTriage.exe, and LogReader.exe) to the McAfee folder.
- Double-click McTriage.exe to start the tool, and then click Run.
NOTE: McTriage might take a long time to complete because it performs many tasks.
When McTriage has finished, use the following table to identify the results and next actions.
NOTE: Details about how to perform the steps under the Action to take column are shown below the table.
| McTriage Output | Action to take |
|
McTriage found RR1401 Mixed Mode. Reinstall
|
Reinstall the product.
|
|
McTriage found RR1398 VTP Cache Issue.
Use Trust Issue bucket, reinstall |
Reinstall the product. |
|
DisplayName missing from mfencbdc service Registry Entry
|
Reinstall the product.
|
|
Description missing from mfencbdc service Registry Entry
|
Reinstall the product.
|
| VSO is in mixed mode RR1342 |
Reinstall the product.
|
| Single GTIProxy Key Present |
Reinstall the product.
|
| System is in Mixed Mode! | Reinstall the product. |
| System has a Trust Issue! & << Value from appinit Registry Key>> | Reinstall the product. |
| System has a Trust Issue! | Reinstall your product. |
| Content is over 7 days old! |
Reinstall the product.
|
| Content Corrupted! |
Reinstall the product.
|
| System Restore was done at some point in time! |
Reinstall the product.
|
| Casper content path does not match registry. Update or reinstall |
Reinstall the product.
|
|
McTriage found <<#>> potential problems
|
Reinstall the product.
|
|
Can’t Determine
|
Reinstall the product.
|
- Uninstall your McAfee product. For more information, see Steps 1 and 2 in TS101331 – How to remove McAfee products from a PC that runs Windows.
- Run the Pre-Install tool:
- Download the Pre-Install Tool.
NOTE: Save the file to a temporary location, such as your desktop.
- Double-click the Pre-Install_Tool.exe file, and follow the prompts.
- Read the warning message, and click OK to agree to the changes.
- After the Pre-Install Tool completes:
- Click OK.
- Click Close.
- Restart your computer.
- Download the Pre-Install Tool.
- Install your McAfee software again. For more information, see TS101331 – How to remove McAfee products from a PC that runs Windows.
More steps—boot into Safe Mode, then boot normally
If you still see the problem after performing the recommended steps, try booting to Safe Mode, and then turning on Real-Time Scanning
NOTE: The steps to boot into Safe Mode vary depending on your version of Windows. Click the version of Windows that you have:
- Save all files and close all programs.
- Click Start
 on the lower-left corner of your Windows desktop.
on the lower-left corner of your Windows desktop. - In the search box:
- Type msconfig.
- Press Enter.
- Click the Boot tab.
- Select Safe boot, and then select Network.
- Click OK. Windows tells you that you need to restart your computer to apply the change.
- Click Restart. Your computer restarts in Safe Mode.
- Sign in and wait five minutes without doing anything on your PC.
- Restart your PC normally.
- After the PC starts, wait another five minutes without doing anything. Then check to see if:
- The At risk message is still shown.
- Real-Time Scanning is on.
NOTE: If Real-Time Scanning is still off, try to turn it on.
- Save all files and close all programs.
- Click Start on the lower-left corner of your Windows desktop.
- Click the arrow next to the Shut-down button.
- Select Restart.
- While the computer is restarting, continually press the F8 key.
- When you see the Advanced Boot Options screen:
- Use your cursor keys to select Safe Mode with Networking.
- Press Enter. Your computer starts in Safe Mode.
- Sign in and wait five minutes without doing anything on your PC.
- Restart your PC normally.
- After the PC starts, wait another five minutes without doing anything. Then check to see if:
- The At risk message is still shown
- Real-Time Scanning is on.
NOTE:
If Real-Time Scanning is still off, try to turn it on.
If the issue still persists after following the above steps, contact Technical Support.

