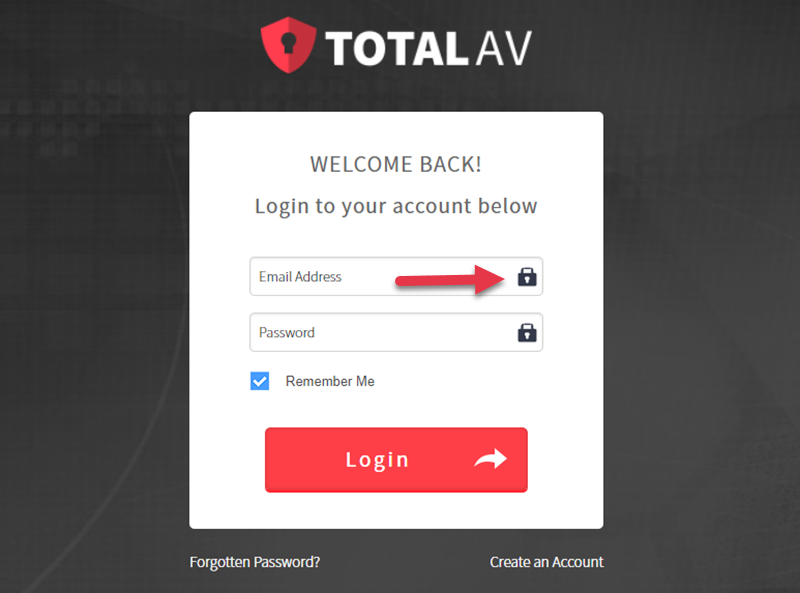Windows
Once you have purchased Password Vault you will need to do a small amount of setup to get up and running. TotalAV have made it their mission to make this as simple as possible.
Within this first setup guide we will walk you through:
- Creating Your Master Password
- Downloading the Password Vault Browser Extension
Creating Your Master Password
- Open the TotalAV Application
- Click the Key Icon
- Click Get Started
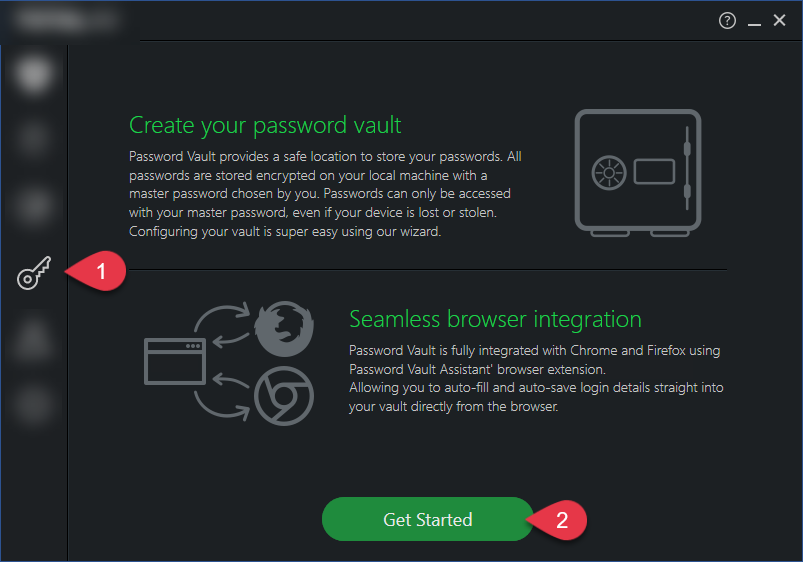
- Enter your Master Password
- Confirm Master Password
- Click Continue
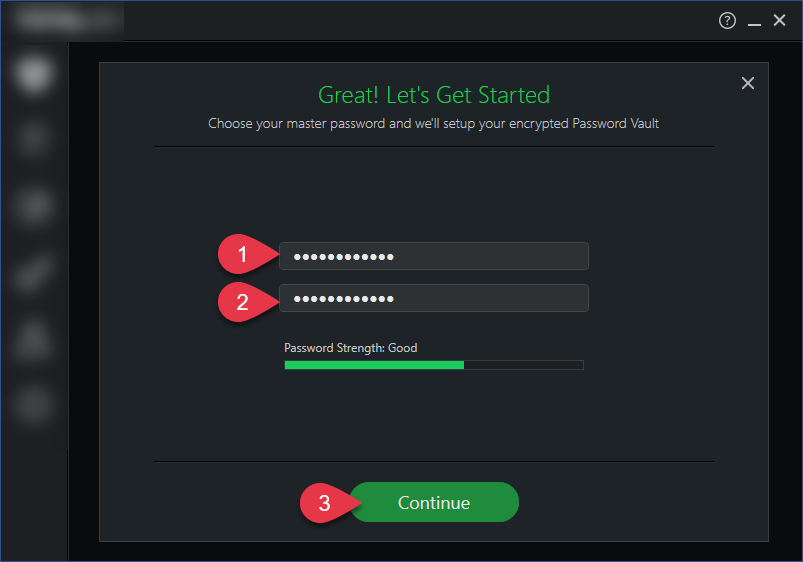
If you have passwords stored on google chrome, then you can import them into your vault. If you want to do so, at this step:
- Click Continue
- Wait for password vault to Import Your Passwords
- Click Got It
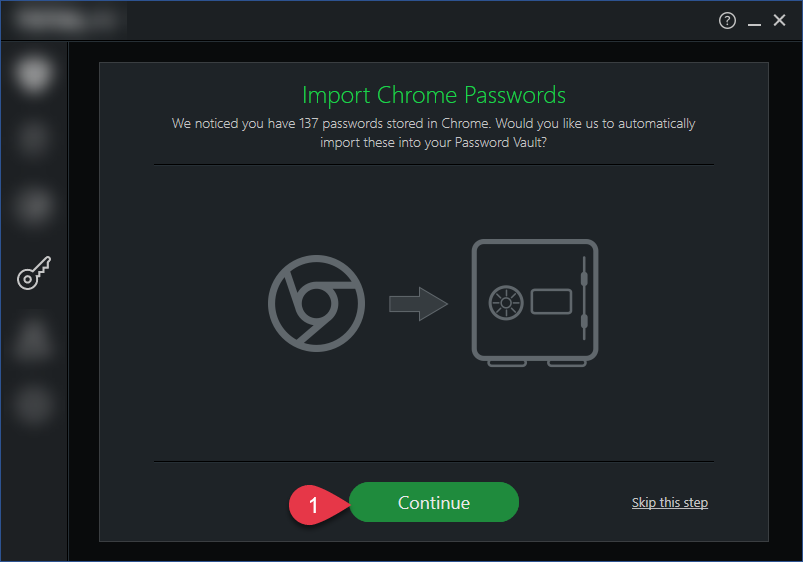
You have now successfully set up Password Vault!
Password Vault Browser Extension
Once you have set up password vault on TotalAV you will need to download the TotalAV Password Vault Assistant Browser Extension.
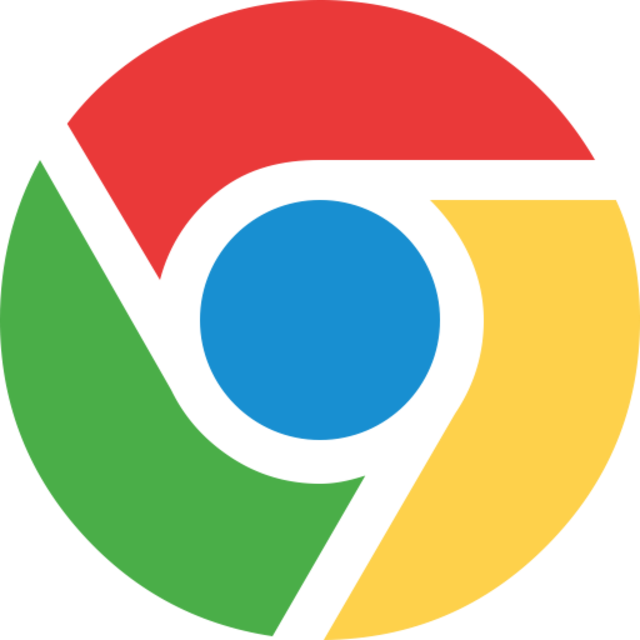 Chrome: Click Here
Chrome: Click Here
 FireFox: Click Here
FireFox: Click Here
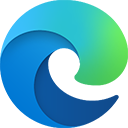 Edge: Click Here
Edge: Click Here
Once you have installed the browser extension, you will be able to easily log in to a site by clicking the lock icon on the right-hand side of the user name and password fields of that site.