 exclamation point. Your protection status in the Security Center might change from green to either red or gray. In this case, the McAfee Firewall is disabled.
exclamation point. Your protection status in the Security Center might change from green to either red or gray. In this case, the McAfee Firewall is disabled.
This message can occur for any of the following reasons:
- The Firewall is installed, but is disabled. This issue is the most likely cause of the message.
- The Firewall is not installed, but is available for installation.
- The Firewall is not installed, and is not available for installation.
Download and run the McAfee Diagnose and Repair tool (PC only)
NOTE: If you see this issue on a Mac, see TS102904 – Your McAfee software for Mac says that Real-Time Scanning and Firewall are disabled.

Download and Run
- When you click Download and Run above, save the file to your PC, double-click it, and then follow the prompts.
- If prompted to allow apps to make changes to your device, click Yes.
- If the McAfee-DR tool does not fix your problem, continue with the steps below.
To view and subscribe to more videos, visit the official McAfee YouTube channel.
You can also try to fix this issue manually. Before you start:
Make sure that you do not have any other third-party antivirus programs installed. For details about the third-party programs that might conflict with your McAfee software, see TS102253 – How to remove incompatible third-party applications.
NOTE: If you are currently subscribed to McAfee AntiVirus software, the Firewall feature is not available. You continue to be protected by the Firewall provided by Windows.
To determine which of the issues shown above you might have, follow these steps:
- Press the Windows key + R to open the run window.
- Copy and paste the following command into the run window:
“%programfiles%\common files\mcafee\platform\mcuicnt.exe” /platui personalization
- To run the command, click OK.
- When the Features page opens, check if Firewall is listed under Current Features or Available Features.
NOTE: Available Features are not displayed if all features are already installed.
- Do one of the following:
- If Firewall is shown under Current Features, close the Features page, expand the relevant section below, and follow the steps.
- If Firewall is shown under Available Features, keep the Features page open, expand the relevant section below, and follow the steps.
- If Firewall is not shown under either Current Features or Available Features, close the Features page, expand the “Install your McAfee software again” section below, and follow the steps.
- Open your McAfee product.
- If you see a blue Turn it on button as shown in the image below, click it:
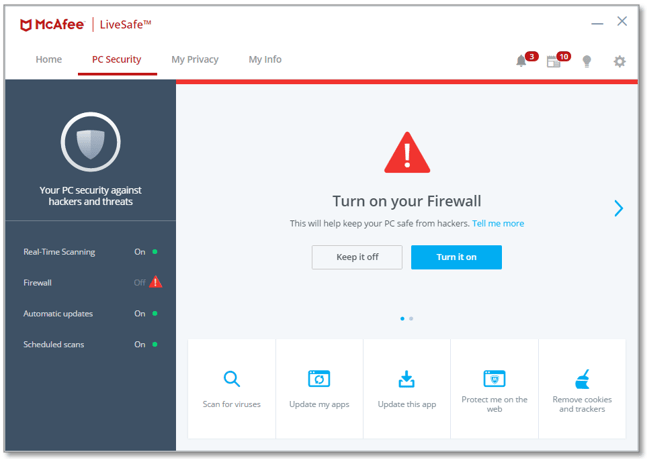
- If you do not see a Turn it on button, click the cog
 in the top-right corner, or click Navigation if you have an older product.
in the top-right corner, or click Navigation if you have an older product. - Click Firewall.
- Click Turn On.
- Return to the main product window.
- Check to see if the Firewall is on. You can stop at this step if the issue is resolved.
- Check to see if:
- The At risk message still shows.
- The Firewall is on.
NOTE: For this step, choose to install from the Home tab of your McAfee product (Option 1 below), or from the Available Features window (Option 2 below):
- Option 1—Install the Firewall from the Home tab:
- Open your McAfee product.
- Click the Home tab.
- If you see a blue Install button as shown in the image below, click it:
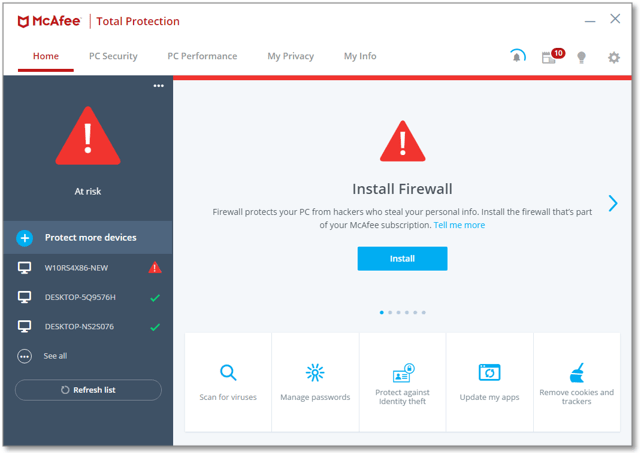
NOTE: If you do not see the blue Install button, go to Option 2.
- Option 2—Install the Firewall from Available Features:
- In Available Features, to the left of Firewall, select the checkbox and start the installation.
- Wait for the installation to complete. It might take a while to download and install the Firewall component.
- When the installation is complete, close the window.
- Restart your PC.
- The Firewall is on.
- The At risk message still shows.
- Uninstall your McAfee software by following steps 1 and 2 in TS101331 – How to remove McAfee products from a PC that runs Windows.
- Run the Pre-Install tool:
- Download the Pre-Install Tool.
NOTE: Save the file to a temporary location, such as your desktop.
- Double-click the Pre-Install_Tool.exe file, and follow the prompts.
- Read the warning message, and click OK to agree to the changes.
- Download the Pre-Install Tool.
- After the Pre-Install Tool completes:
- Click OK.
- Click Close.
- Restart your computer.
- Install your McAfee software again. For installation steps, see TS100342 – How to download and install McAfee consumer products.
- Check to see if:
- The At risk message still shows.
- The Firewall is on.

