Issue
- Configure your ESET product to automatically email administrators or other users when threats are detected in your network
- Configure server notifications
- Use a policy
Details
You can use ESET PROTECT to configure SMTP settings on client workstations so that threat or event notification emails are sent to a designated email address. You can also configure ESET endpoint settings to send SMTP messages from client workstations.
Solution
Prerequisites
Make sure SMTP Server is configured.
 Endpoint users: Perform these steps on individual client workstations
Endpoint users: Perform these steps on individual client workstations
Configure SMTP threat notifications using server notifications
-
Open the ESET PROTECT Web Console in your web browser and log in.
- Click Notifications, select the check box next to the notification you want to configure, and then click Actions → Edit.

Figure 1-1 - Click the slider bar under Enabled to enable the notification.

Figure 1-2
- Click Distribution and type the email address you want this notification sent to into the Email Address field.
- Click Finish. Repeat the steps above to configure the other Notifications listed in step 2.

Figure 1-3
Configure SMTP threat notifications using a policy
-
Open the ESET PROTECT Web Console in your web browser and log in.
- Click Policies, select the policy, and then select the box next to the policy you want to set up SMTP threat notifications for. Click Actions → Edit.

Figure 2-1 - Click Settings → Tools → Notifications.
- Click the slider bar next to Send event notifications by email.
- Type your server address into the SMTP server field. If necessary, enter the username and password needed for authentication.
- Type the email address you want notifications to be sent to in the Recipient address field; type the email address you want to be displayed as the sender in the Sender address field.
- Select your desired verbosity level from the Minimum verbosity for notifications drop-down menu. Click here for more information about verbosity levels.
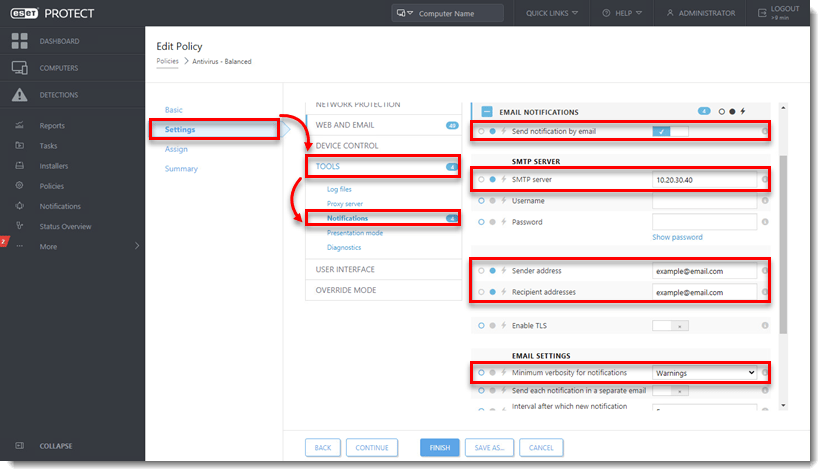
- Click Message Format, and click the slider bar next to Use default message format. You can modify the format of the SMTP threat notification emails that are generated in the Format of event messages and Format of threat warning messages fields.
- Click Finish to save the policy.

All clients assigned to this policy will now send SMTP threat notifications to the email address (Recipient address) you specified in step 3.

