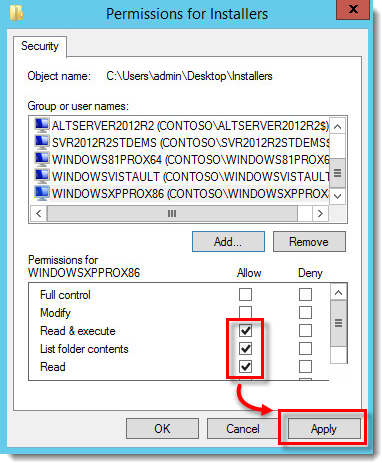Issue
- Prepare the ESET Management Agent installer file for distribution via Group Policy Object (GPO) or System Center Configuration Manager (SCCM)
- An alternative method to distribute ESET Management Agent for enterprise environments or environments with a high number of client computers
- Download installer
- Use GPO or SCCM for deployment
Details
Create a modified version of the ESET Management Agent Installer file for distribution in large to enterprise-level environments. The .msi file for the ESET Management Agent is separated from the .bat file available from ESET PROTECT and then modified so that it will be able to recognize the proper certificate and port for communication with your ESET PROTECT Server after distribution to client computers.
Solution
Getting Started with ESMC: Step 4 of 6
← Add Client Computers | Deploy ESET endpoint solutions →
Download Installer
Peer certificates and Certification Authority created during the installation are by default contained in the static group All.
- On your ESET PROTECT Server, go to the ESET PROTECT 8 Download page and click Standalone installers.
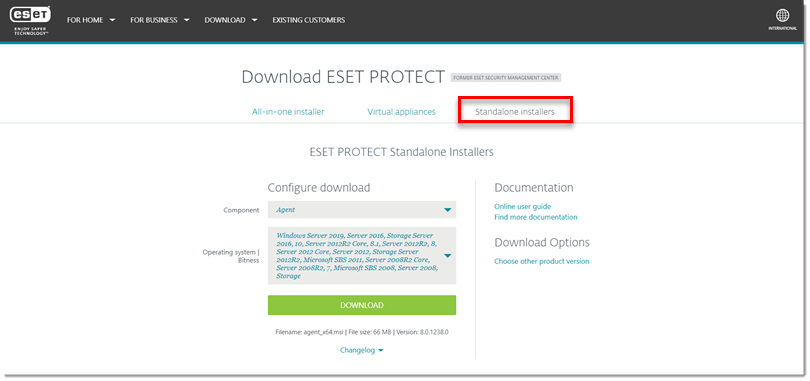
- In the Configure download section, beside Component: select Agent, and beside Operating system | Bitness: select a 32-bit or 64-bit Windows operating system. Click Download.
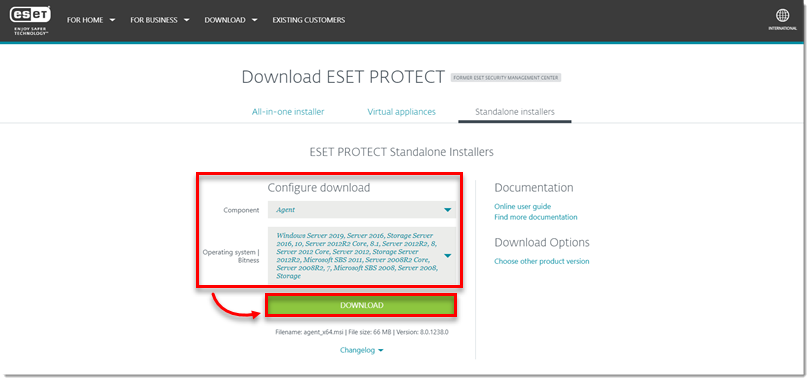
- Save the ESET Management Agent installer
.msifile to a shared folder your client computers can access.
Use GPO or SCCM for deployment
-
Open the ESET PROTECT Web Console in your web browser and log in.
- Click Quick Links → Other Deployment Options.
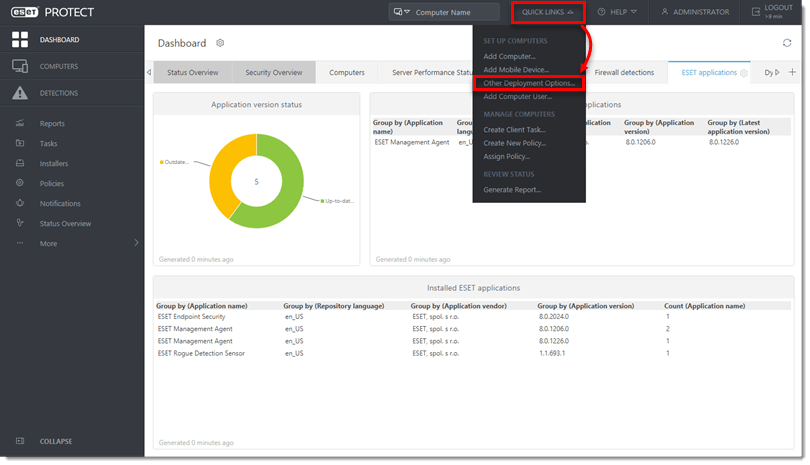
- Click Use GPO or SCCM for deployment and click Create Script.
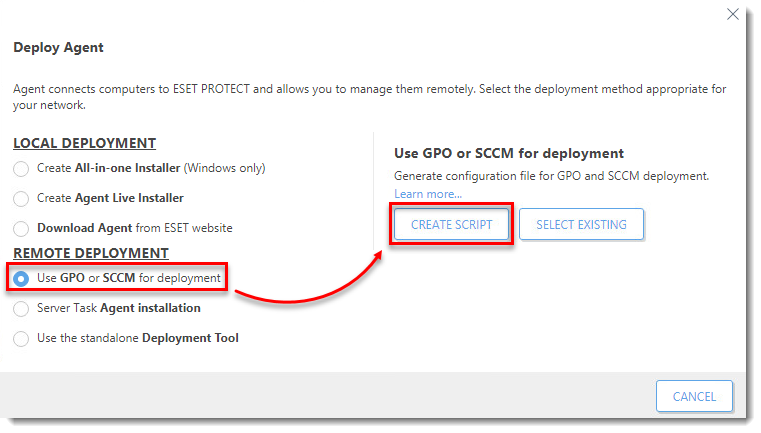
- Click Finish. Save the
install_config.inifile to the same shared folder from Step 2. For customers using custom certificates, refer to the Custom certificates with ESET PROTECT Online Help topic for more details.
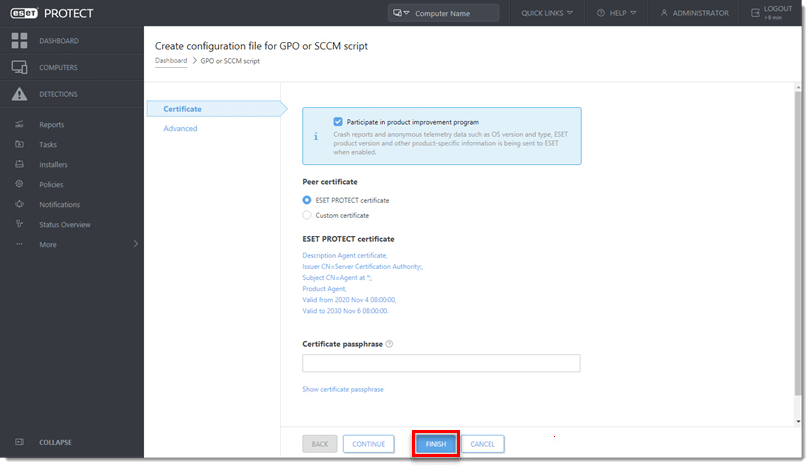
- Refer to one of the processes below to deploy the package:
- Deploy the ESET Management Agent using a Group Policy Object (GPO)
- Deploy the ESET Management Agent using System Center Configuration Manager (SCCM)
- Once you have completed the instructions from the appropriate article, proceed to Step 5, deploy ESET endpoint products to your client computers if you are performing a new installation of ESET PROTECT.