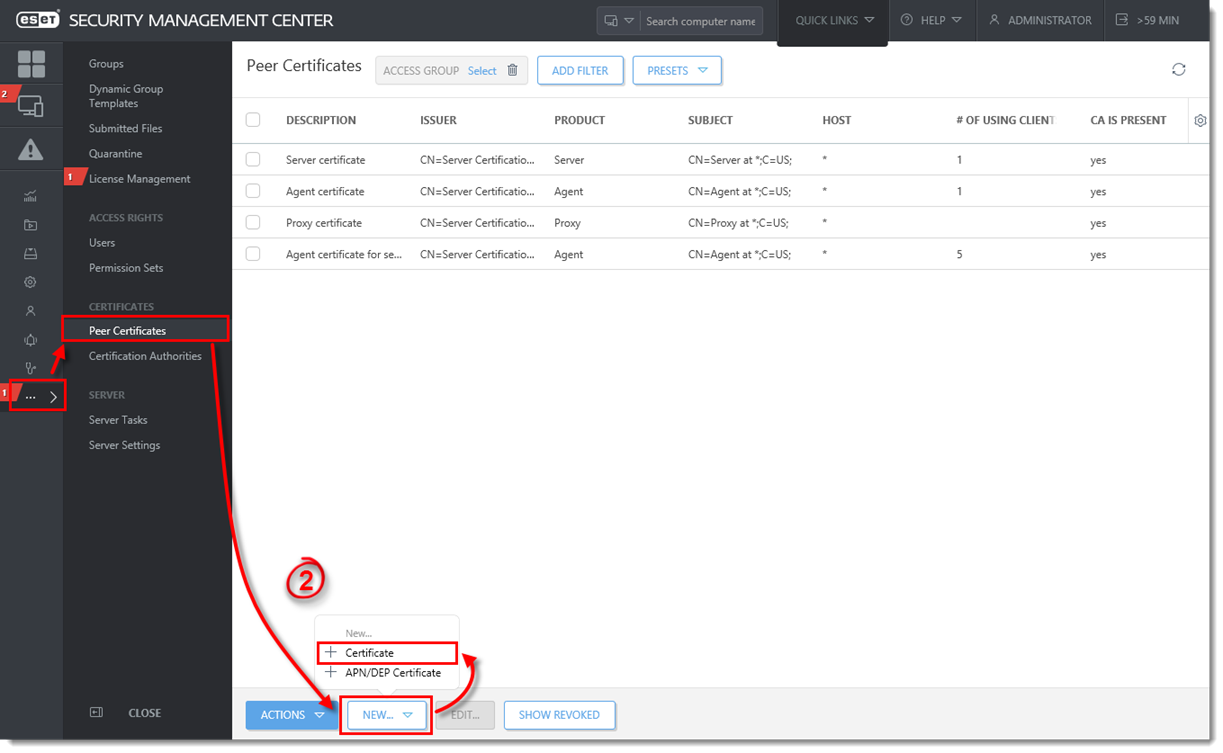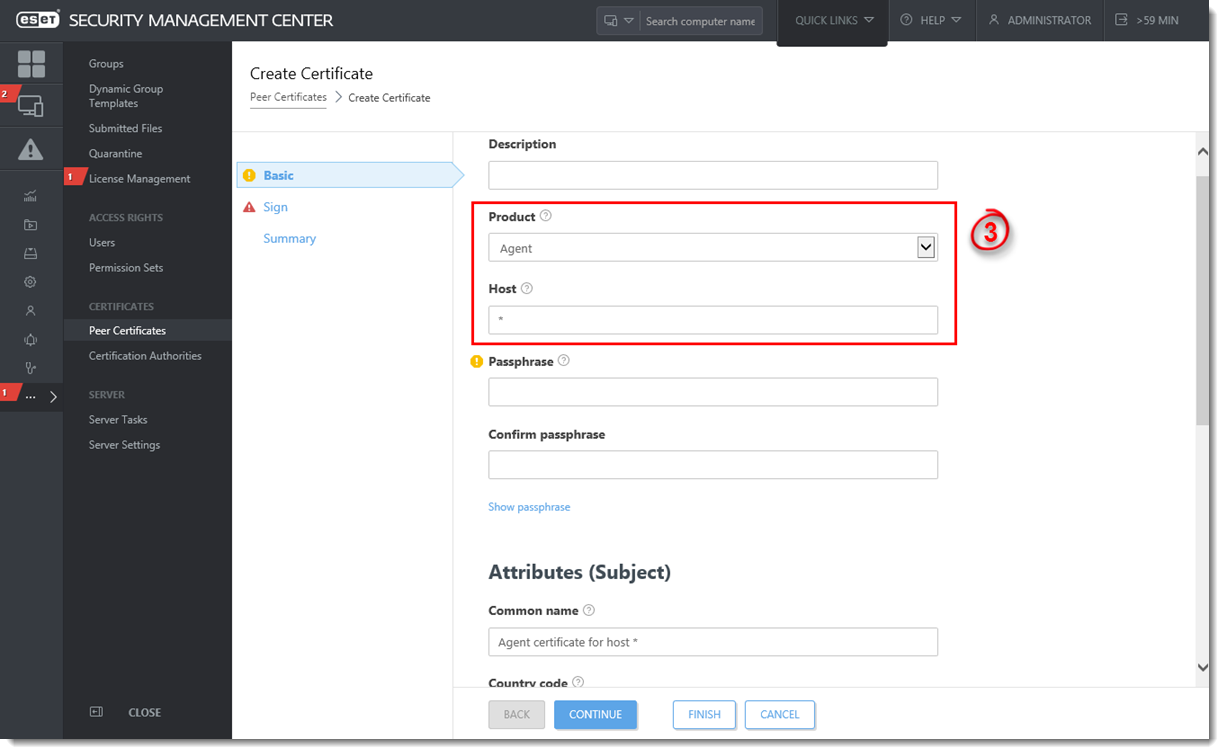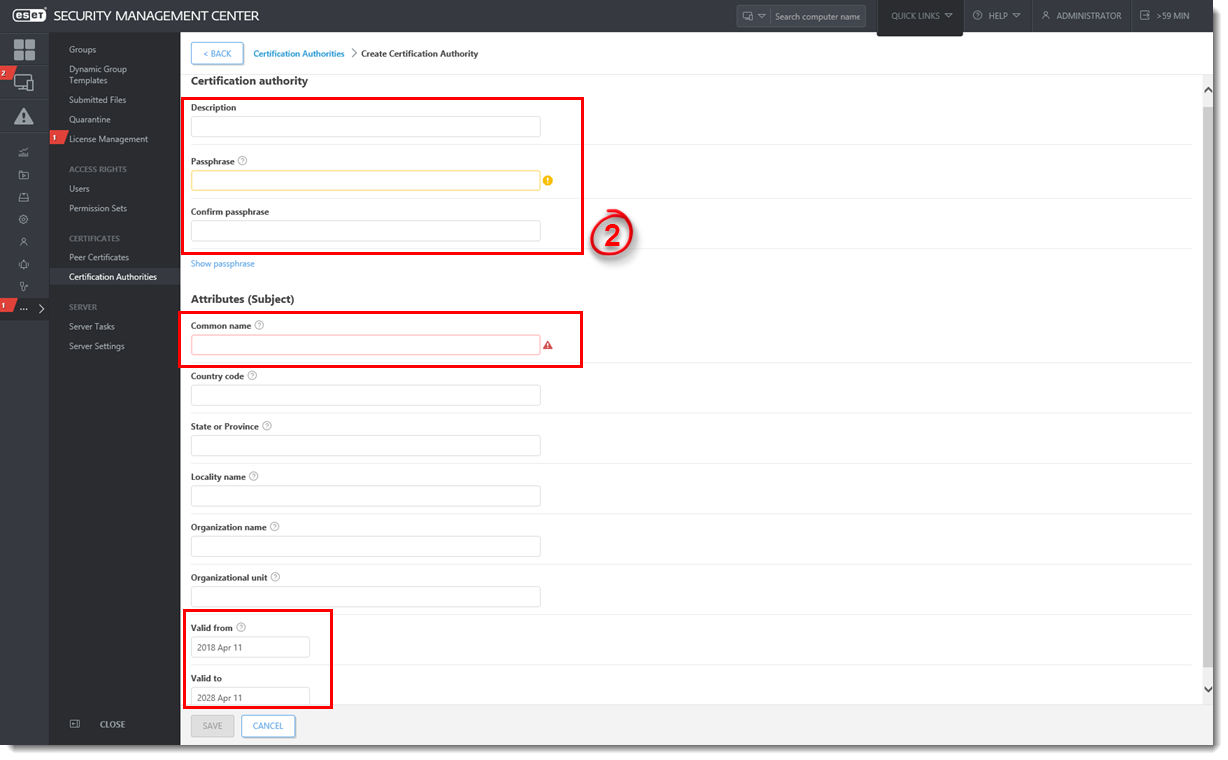Issue
- Certificates are used to authenticate products distributed under your license and identify computers on your network to help ensure secure communication between your ESMC Server and clients
- Create a new Peer certificate
- Create a new Certification Authority (CA)
Solution
Create a new Peer Certificate in ESMC Web Console
- Open ESET Security Management Center Web Console (ESMC Web Console) in your web browser and log in.
- Click More → Peer Certificates → New → Certificate.
Figure 1-1
Click the image to view larger in new window
- The Basic section displays the following basic settings for the certificate:
- Product: Select the type of certificate you want to create from the drop-down menu.
- Host: Leave the default value (an asterisk) in the Host field to allow for distribution of this certificate with no association to a specific DNS name or IP address.
- Passphrase: We recommend that you leave this field blank, but if desired you can set a passphrase for the certificate that will be required when clients attempt to activate.
- Attributes: These fields are not mandatory, but you can use them to include more detailed information about this certificate.
Figure 1-2
Click the image to view larger in new window
- Click the Sign section and click Select Certification Authority>. Select the CA that you want to use and then click OK.
- Click the Summary section to view details about the certificate and then click Finish to create a new one. Your new peer certificate will be displayed in the list of peer certificates.
Create a new Certification Authority in ESMC Web Console
- Click More → Certificates → Certification Authorities → New.
- You can set the following basic settings for the Certification Authority:
- Description: Enter description for the Certification Authority.
- Passphrase & Confirm passphrase: You can set a passphrase for your CA according to your preference, but it is not required.
- Attributes: The Common name field is mandatory, and will be used to refer to this CA in the future.
- CA Validity: Set the CA validity dates using the Valid from and Valid to fields.
Figure 2-1
Click the image to view larger in new window
- Click Save to save your new CA. It will be listed in the Certification Authority list under Admin → Certificates → Certification Authorities, and will be ready for use.
Last Updated: Jun 24, 2021
(Visited 48 times, 1 visits today)