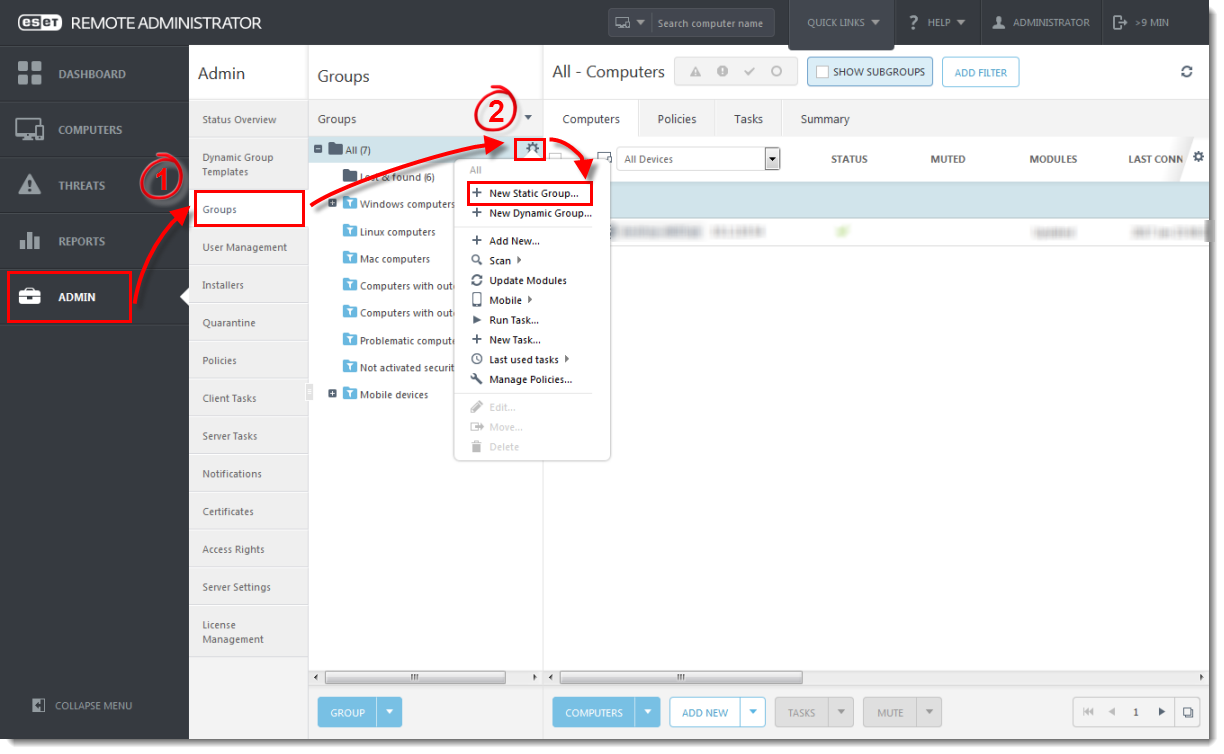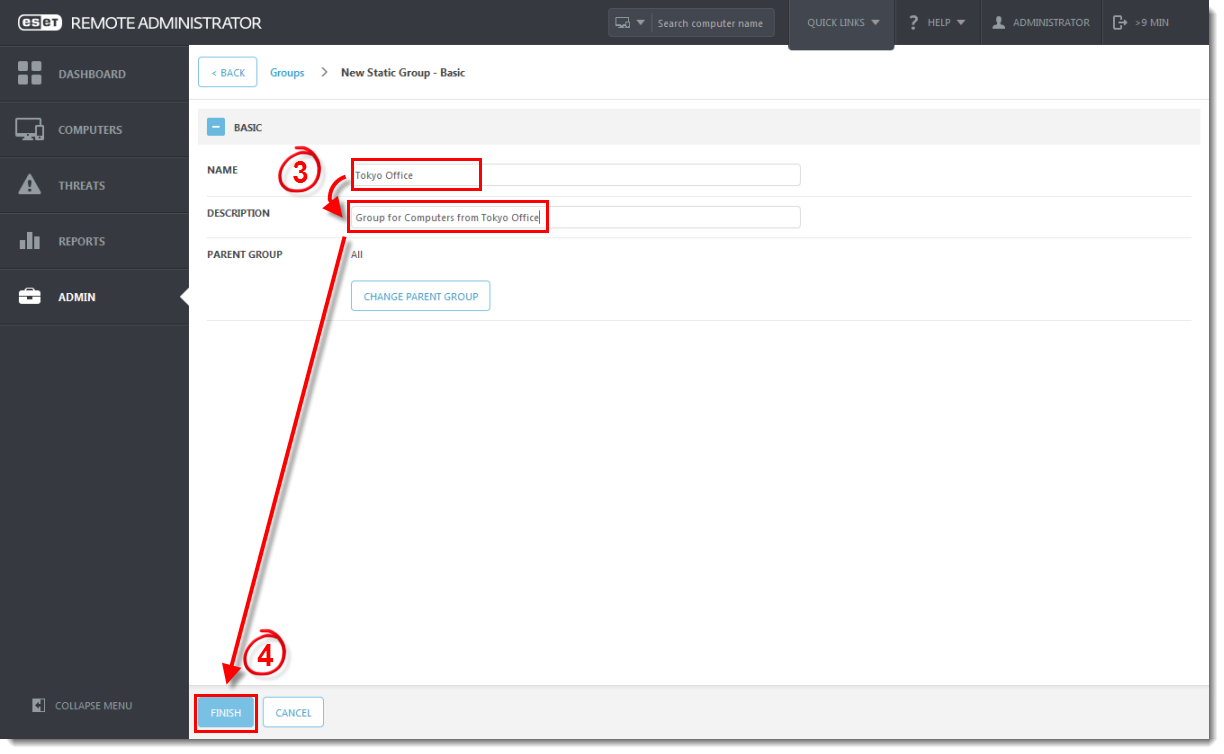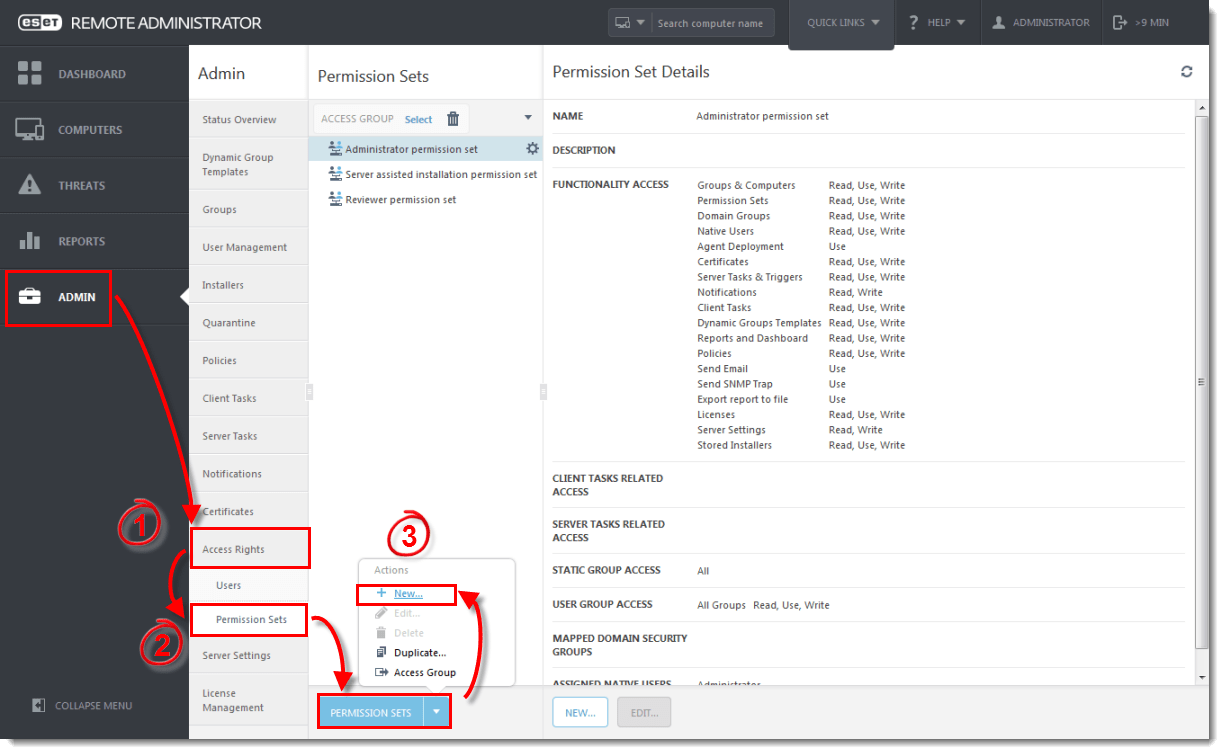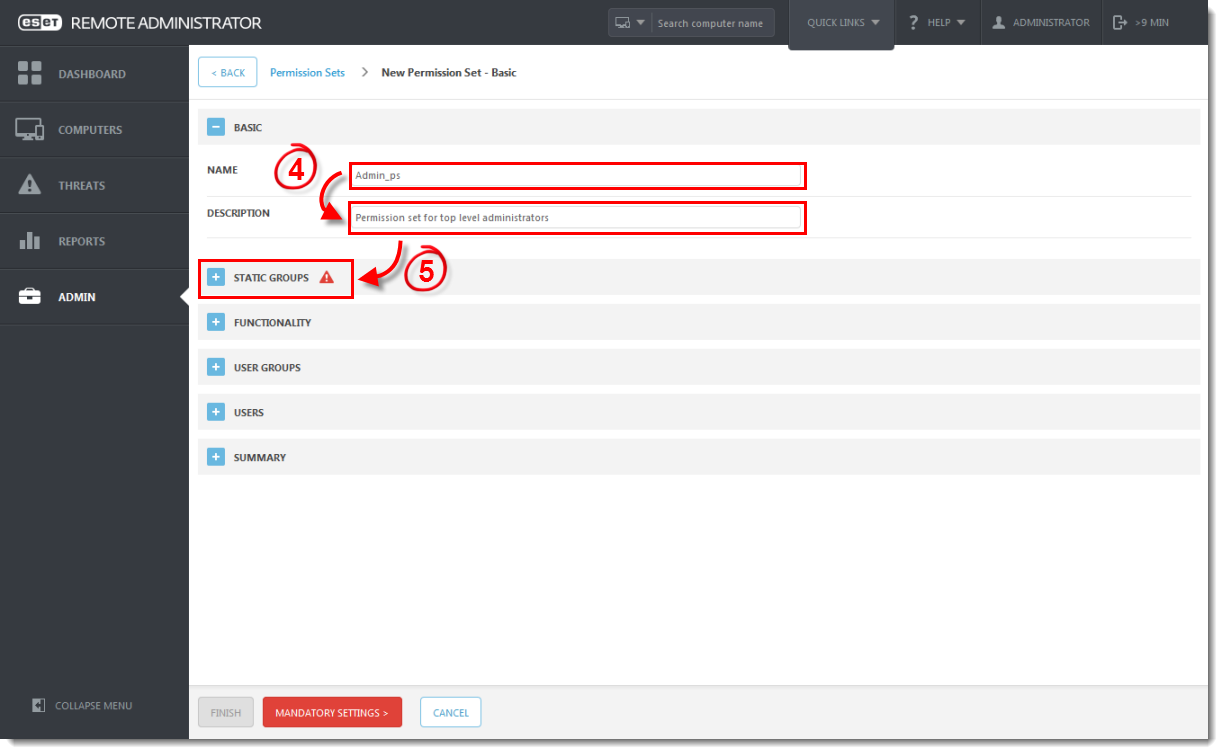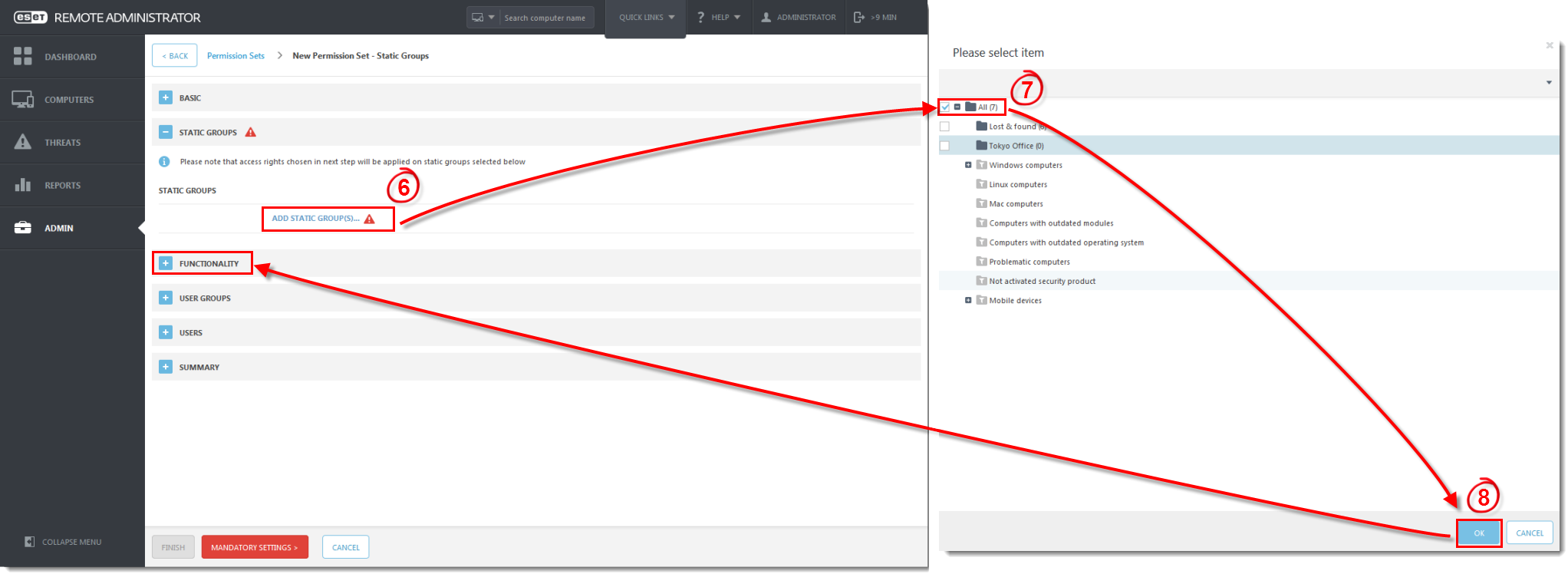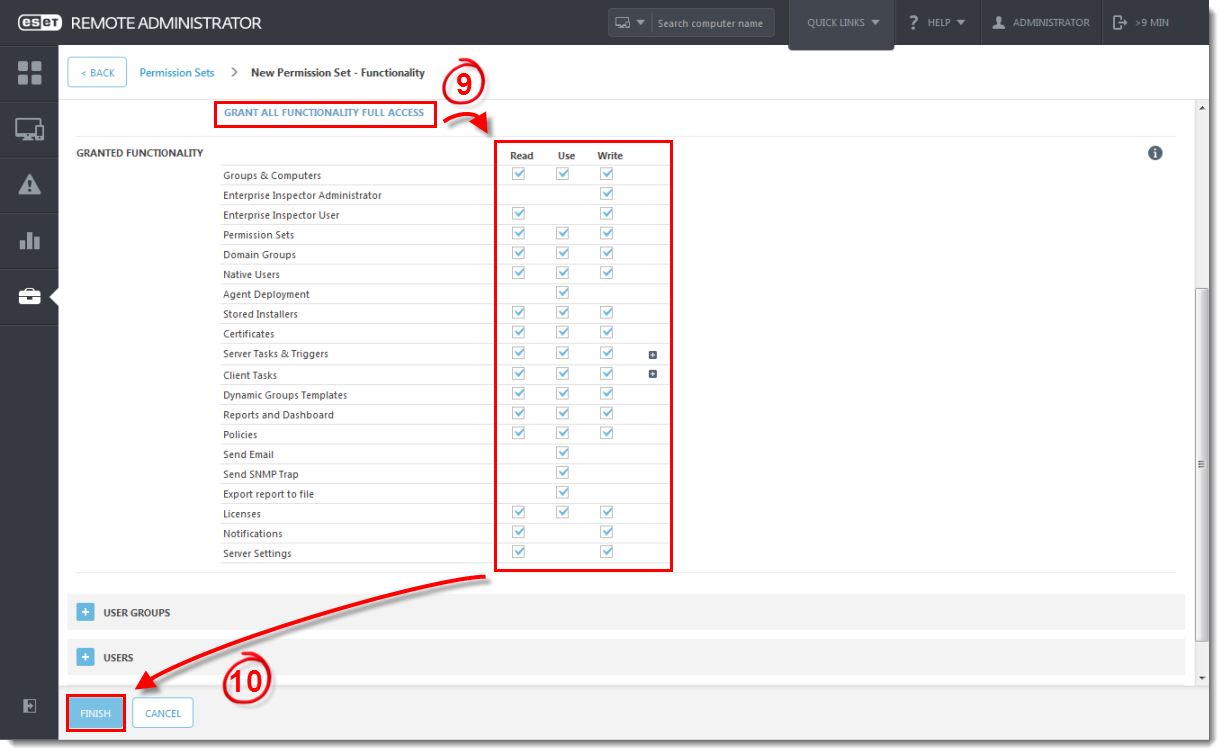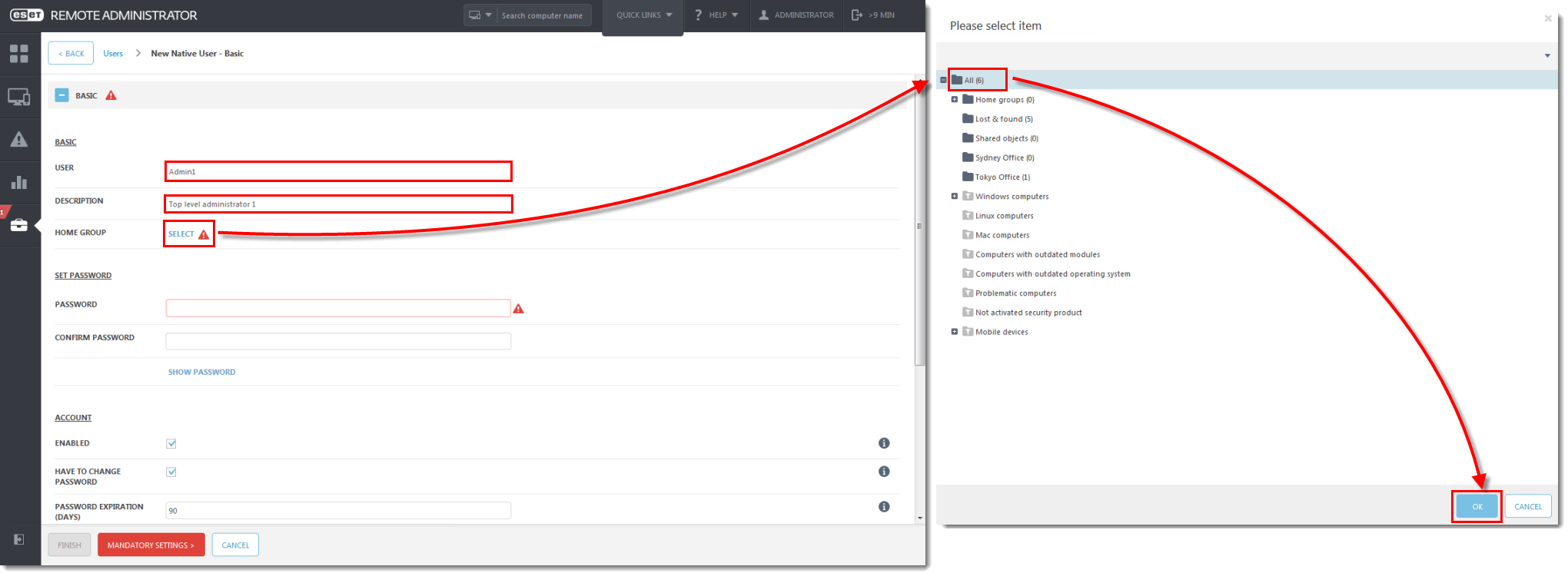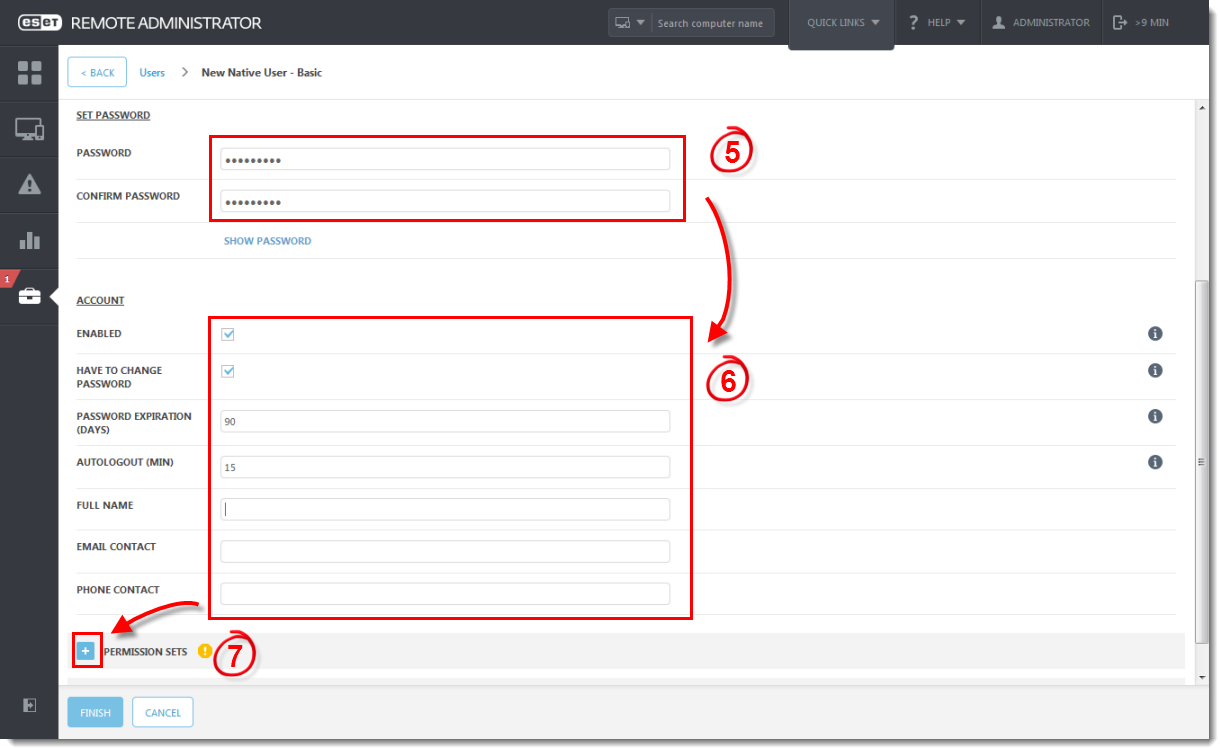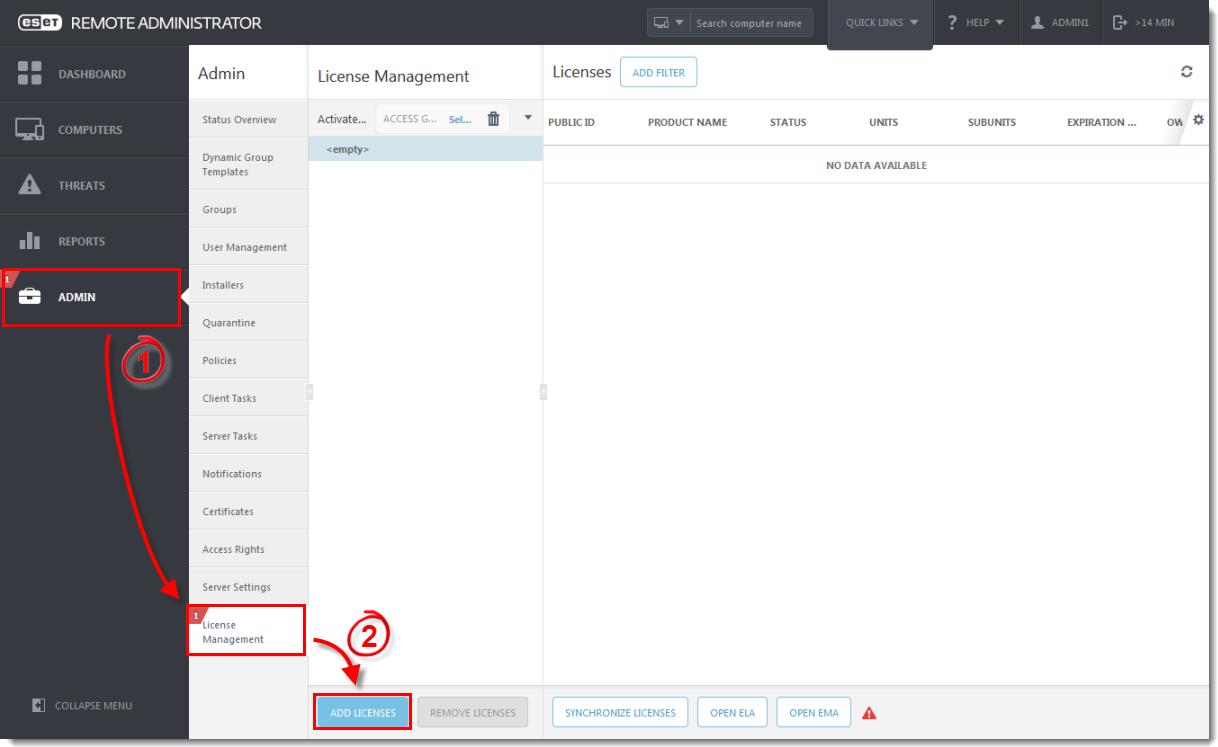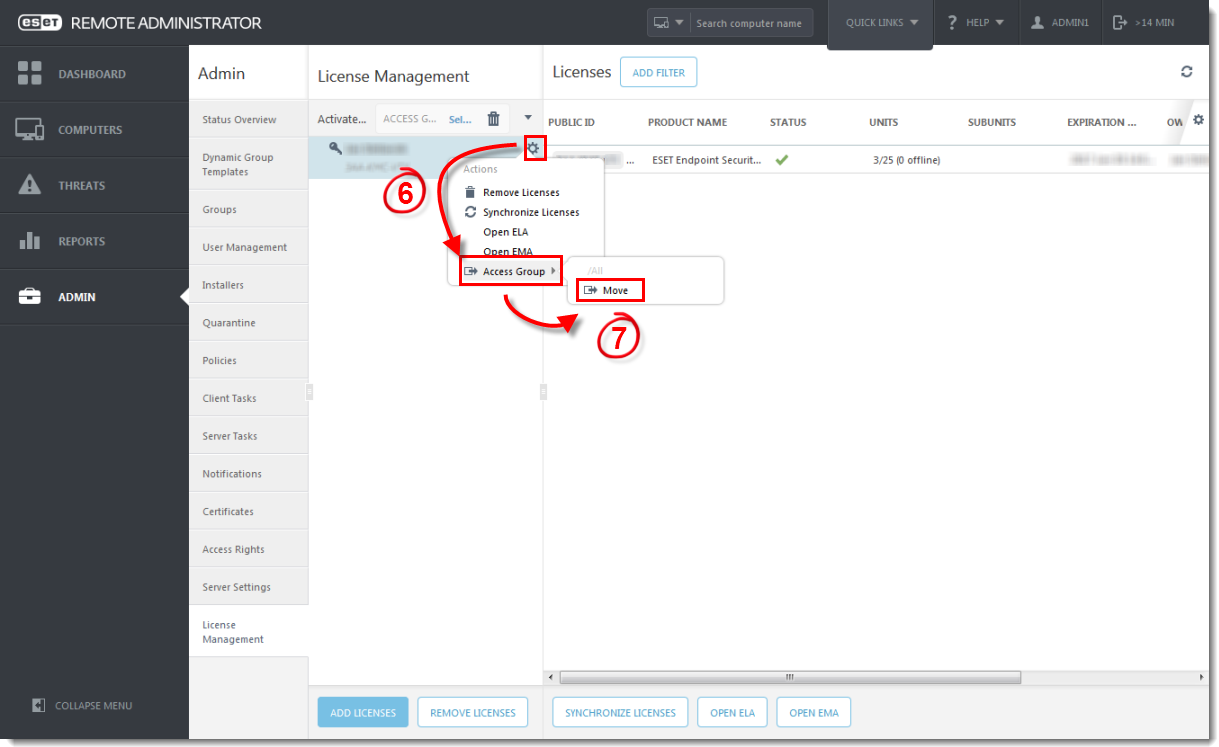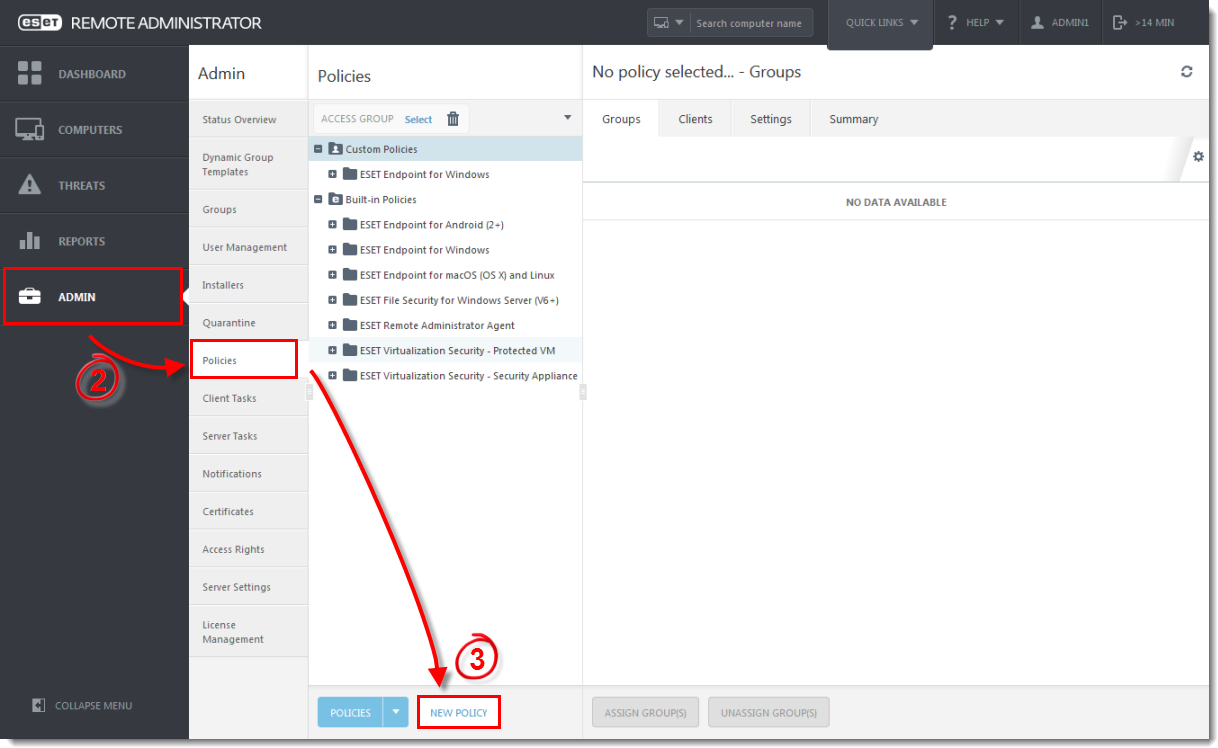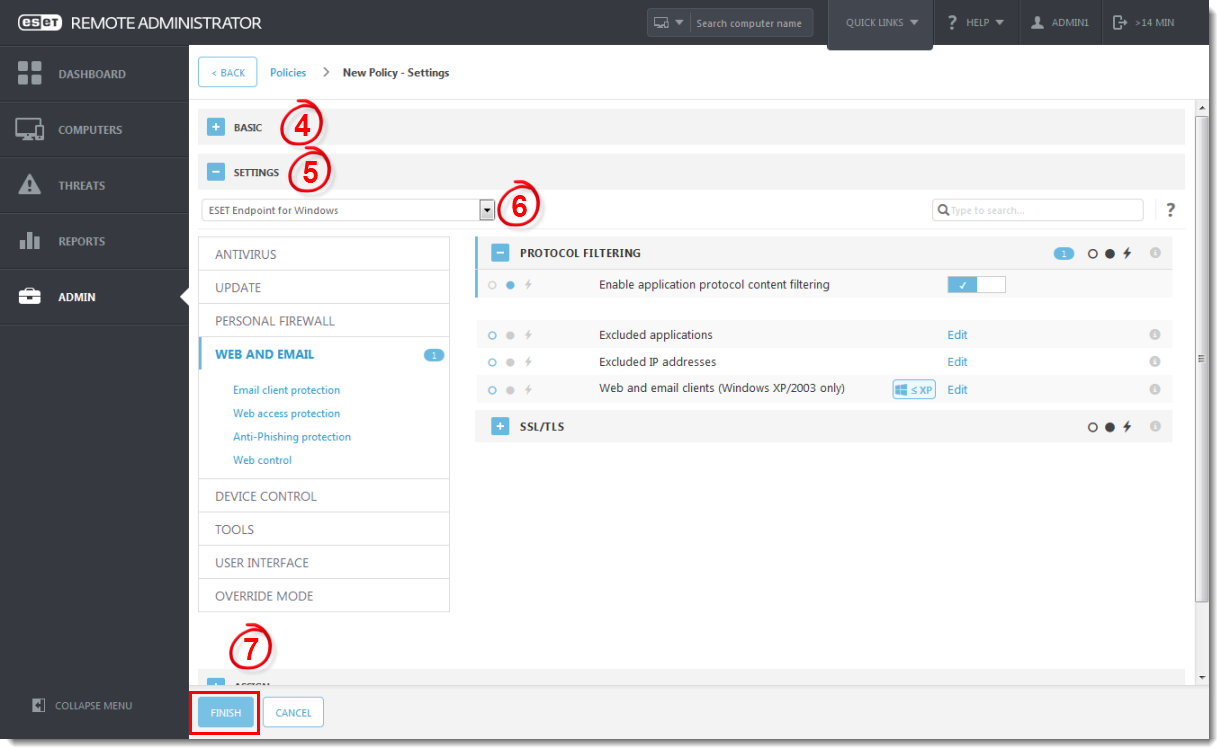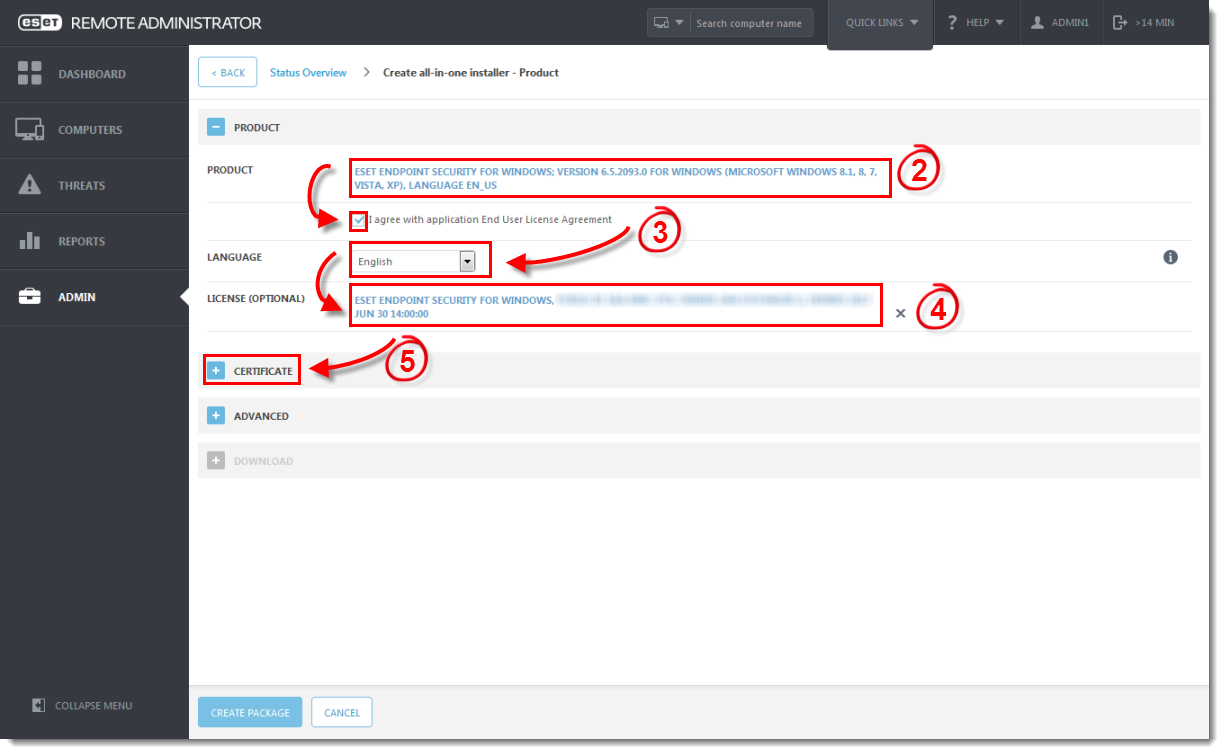Issue
- You have multiple high and low-level ESET Remote Administrator users that require varying levels of access. In this example, certain objects are made available to all administrators, while other objects are only accessible to high-level users.
Details
Create a branch office structure using Static groups to share objects among multiple users. There are several higher and lower-level administrators to ensure redundancy.
Solution
In this example, the following conditions exist:
- Two top-level administrators, Admin1 and Admin2 (with homegroup ALL)
- Two branch offices, Tokyo Office and Sydney Office
- Two local admins in each local office, Tokyo_Admin_1 and Tokyo_Admin_2
- Shared objects (policies) for admins on all levels
- Objects (policies) accessibly only by top-level administrators
- Shared objects (client tasks) in the branch
- Objects accessible only by a single local admin and the Administrator
- Licenses distributed by top-level admins to each branch admin
- Shared installers among all admins
The Administrator must determine the branch structure that best suits the organization. This example shows how to build the following structure:

Figure 1-1
The tree structure in Figure 1-1 depicts the arrangement of static groups for this example. Complete each section to setup the structure.
- Create static groups
- Create permission sets
- Create users
- Distribute licenses
- Create a shared policy
- Create policies shared among top-level administrators
- Create client task shared in the branch
- Create a policy accessible only to a single branch administrator
- Create installers shared among all level admins
Create static groups
- Click Admin
 → Groups.
→ Groups. - Click the gear
 next to the All group and click New Static Group.
next to the All group and click New Static Group.
Figure 2-1
Click the image to view larger in new window
- Type the name of the static group in the Name field, optionally you can also type a description. For this example we use the name Tokyo Office.
- Click Finish to create the group.
Figure 2-2
Click the image to view larger in new window
Repeat steps 1-4 for all static groups needed for your structure. This example will use the static group model shown in Figure 1-1.
Create permission sets
Each user must be assigned at least one permission set. In this example, we must create eight unique permission sets. “_PS”, for “permission set” is appended to the name of each set. Figure 3-1 below illustrates permission assignments in this example.

Figure 3-1
A. Permissions for top-level administrators
To provide administrator access for Admin1 and Admin2 we have to create a permission set, follow these steps to do so:
- Navigate to Admin
 → Access Rights.
→ Access Rights. - Click Permission Sets.
- Click Permission Sets → New.
Figure 3-2
Click the image to view larger in new window
- Type the name of the permission set, optionally you can also type a description.
- Click Static Groups to expand the next section.
Figure 3-3
Click the image to view larger in new window
- Click Add static group(s).
- Select a static group for this permission set. In this example, we will assign the Admin_ps permission set to the All group.
- Click OK and then click Functionality to expand the section.
Figure 3-4
Click the image to view larger in new window
- Click Grant All Functionality Full Access to give full access to users assigned this permission set. To assign a more specific set of permissions, select the corresponding check box for a given usage level to include it in this permissions set.
- Click Finish to save the current permission set.
Figure 3-5
Click the image to view larger in new window
B. Permissions for branch level administrators
To create permission sets for branch level administrators, repeat steps from chapter A. using the following parameters:
| Name | Tokyo_ps |
| Description | Permission set for Tokyo branch administrators |
| Static Groups | Tokyo Office |
| Functionality | Click Grant All and remove Server Settings (both Read and Write) |
And another one for the other branch level administrator:
| Name | Sydney_ps |
| Description | Permission set for Sydney branch administrators |
| Static Groups | Sydney Office |
| Functionality | Click Grant All and remove Server Settings (both Read and Write) |
C. Permissions for home groups
To create permission sets for each branch level administrator’s home group, repeat the steps from the chapter A. using the following parameters:
| Name | Tokyo_1_home_ps |
| Description | Permission set for Tokyo_Admin1 |
| Static Groups | Tokyo_Admin_1 |
| Functionality | Click Grant All and remove Server Settings (both Read and Write) |
| Name | Tokyo_2_home_ps |
| Description | Permission set for Tokyo_Admin2 |
| Static Groups | Tokyo_Admin_2 |
| Functionality | Click Grant All and remove Server Settings (both Read and Write) |
| Name | Sydney_1_home_ps |
| Description | Permission set for Sydney_Admin1 |
| Static Groups | Sydney_Admin_1 |
| Functionality | Click Grant All and remove Server Settings (both Read and Write) |
| Name | Sydney_2_home_ps |
| Description | Permission set for Sydney_Admin2 |
| Static Groups | Sydney_Admin_2 |
| Functionality | Click Grant All and remove Server Settings (both Read and Write) |
D. Permissions for sharing objects
To create permission sets for sharing objects, repeat the steps from the chapter A. using the following parameters:
| Name | Shared_ps |
| Description | Permission set for shared objects |
| Static Groups | Shared objects |
| Functionality | Click Grant All and remove Server Settings (both Read and Write) |
After successfully creating all permission sets your permission sets list will look like this:
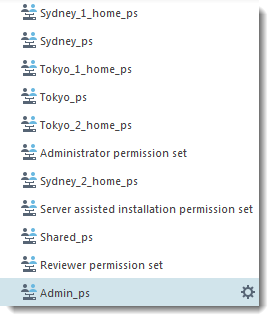
Figure 3-6
Create users
Log in as an Administrator and follow these steps to create the desired users:
- Navigate to Admin
 → Access Rights.
→ Access Rights. - Click Users → New.
Figure 4-1
Click the image to view larger in new window
- Type the username Admin1 in the User field, optionally you can add a description.
- Click Select, select the All group as the home group for this user and then click OK.
Figure 4-2
Click the image to view larger in new window
- Type a secure password into the Password field and confirm it in the field below.
- You have the option to define additional settings for this account if you desire.
- Click Permission sets to expand the section.
Figure 4-3
Click the image to view larger in new window
- In the left menu select the permission set that will be assigned to this user (Admin_ps in this case).
- Click Finish to save the user.
Figure 4-4
Click the image to view larger in new window
- Now when the first user is created, continue with other users. The procedure is the same, just the parameters of users are as following:
| Name | Admin2 |
| Description | Top level administrator 2 |
| Home Group | All |
| Permission sets | Admin_ps |
| Name | Tokyo_Admin1 |
| Description | Tokyo office administrator 1 |
| Home Group | Tokyo_Admin_1 |
| Permission sets | Tokyo_ps, Shared_ps, Tokyo_1_home_ps |
| Name | Tokyo_Admin2 |
| Description | Tokyo office administrator 2 |
| Home Group | Tokyo_Admin_2 |
| Permission sets | Tokyo_ps, Shared_ps, Tokyo_2_home_ps |
| Name | Sydney_Admin1 |
| Description | Sydney office administrator 1 |
| Home Group | Sydney_Admin_1 |
| Permission sets | Sydney_ps, Shared_ps, Sydney_1_home_ps |
| Name | Sydney_Admin2 |
| Description | Sydney office administrator 2 |
| Home Group | Sydney_Admin_2 |
| Permission sets | Sydney_ps, Shared_ps, Sydney_2_home_ps |
Distribute licenses
You can only import licenses to users with the home group All. In this example, the Admin1 and Admin2 users have the All home group, so you can import licenses to them and they can distribute licenses to other users. Follow the steps below to import a licenses to these users and then assign licenses to other users.
- Navigate to Admin
 → License Management.
→ License Management. - Click Add Licenses.
Figure 5-1
Click the image to view larger in new window
- Enter your license key or select one of the following:
- Use Security Admin Credentials
- Use Offline License File
- Click Add Licenses to finish the process and save the license.
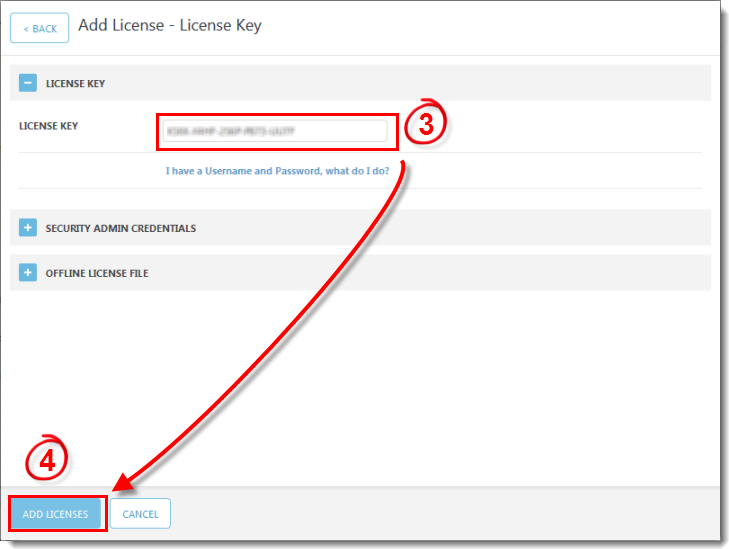
Figure 5-2
- After the license is successfuly saved, the following confirmation notice will be displayed:
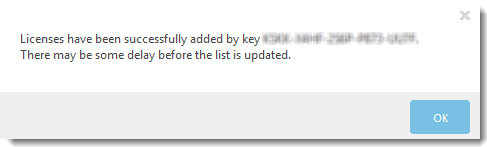
Figure 5-3
Click the image to view larger in new window
- In the License Management menu click the gear icon
 next to the newly added license key, click Access Group in the menu.
next to the newly added license key, click Access Group in the menu. - Click Move in the side menu.
Figure 5-4
Click the image to view larger in new window
- Select the group where the license will be moved. (In this case, the home group of Sydney_Admin1).
- Click OK to move the license.
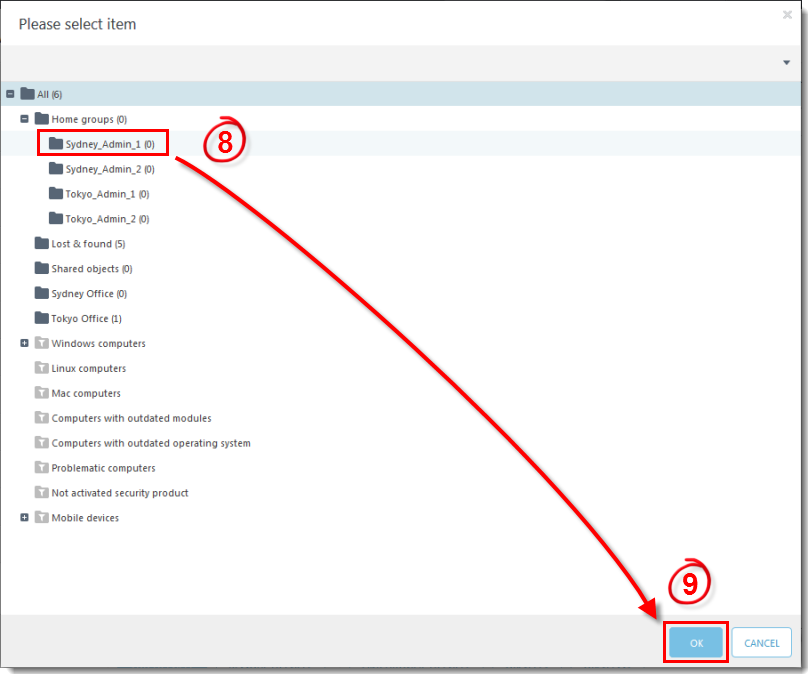
Figure 5-5
- A notification will be displayed notifying you that the license was moved.
- Now the license is available only to top-level administrators (with home group All) and to the user whose home group was selected in the step 9.
Follow these steps to import and move licenses within different access groups.
Create a shared policy
When a policy is created it is automatically contained in the home group of the user who created it. You can move existing policies to other groups where your user has Write permissions (for Policies).
In this example we create a policy for Windows Endpoints and we move it to Shared objects, weher all users can use it for their computers.
- Log in as an administrator (Admin1 or Admin2).
- Navigate to Admin
 → Policies.
→ Policies. - Click New Policy.
Figure 6-1
Click the image to view larger in new window
- Type the name and description for the policy in the appropriate fields in the Basic section.
- Expand the Settings section.
- Select the appropriate product from the drop-down menu. Set up the policy according to your needs.
- Click Finish to save the policy.
Figure 6-2
Click the image to view larger in new window
- The policy can now be moved to other access groups where it will be available for other users. In this example we will move it to the Shared objects.
- Expand Custom Policies in the policies menu and find the policy you created earlier.
- Click the gear icon next to it and select Access Group → Move.
Figure 6-3
Click the image to view larger in new window
- Select the destination group (Shared objects) and click OK.
The policy will be moved to the shared group and all users with the appropriate permissions set (Shared_ps) will be able to use it on computers/devices.
Create policies shared among top-level administrators
To create a policy which will only be available only to top-level administrators, Create a policy in the group All to make it available only to top-level administrators (other users in our setup do not have access to the group All).
Create client task shared in the branch
Create a client task that will be shared in the Tokyo office branch. It will be accessible to Tokyo administrators and top-level administrators.
- Log in as Tokyo_Admin1 (administrator of desired branch).
- Navigate to Admin
 → Client Tasks → New.
→ Client Tasks → New. - Type in the name and description of the task.
- Select the Task Category and Task (according to your needs).
- Click Settings to expand the section and set up the task.
- Review the task in the Summary section and click Finish to save the task.
- When asked if you want to add a trigger now, click Close.
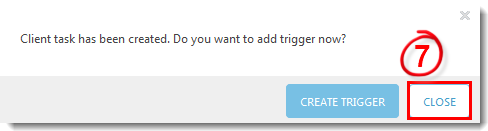
Figure 7-1
- The task will automatically be created in the home group of current user (Tokyo_Admin1 has the home group Tokyo_Admin_1)
- To make the task shared in the branch, move it to the shared static group, Shared objects, in this example.
- Click the new task in the All Tasks menu and click Access Group → Move

Figure 7-2
- In the new window select the group which is shared in the branch and click OK.
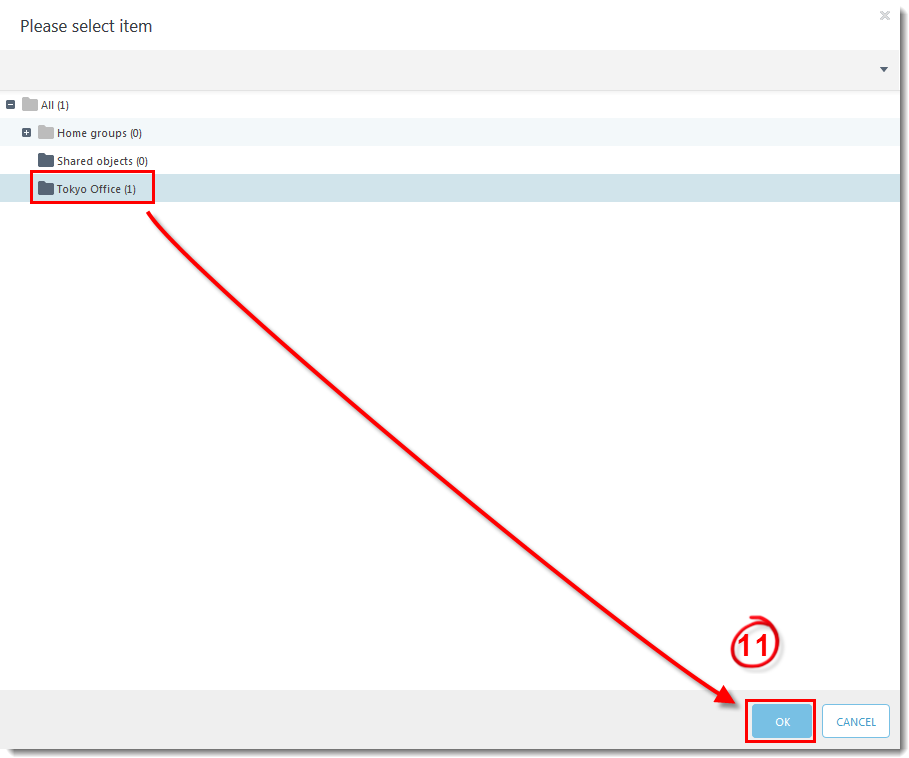
Figure 7-3
- The task will be moved to the shared group for the branch, allowing all branch administrators to use it.
Create a policy that is only accessible to a single branch administrator
This procedure is similar to the shared policy; only a few details are modified.
- Log in as a branch administrator (eg. Tokyo_Admin1).
- Click Admin
 → Policies.
→ Policies. - Click New Policy.
- In Basic section type a name and description of the policy.
- Expand the Settings section.
- Select the appropriate product from the drop down-menu. Set up the policy according to your needs.
- Click Finish to save the policy.
The policy will be saved in the home group of the current user, which means it will only be accessible to this user and top-level administrators. This branch administrator can apply this policy to all computers and devices to which they have access.
Create installers shared among all level admins
Any user with sufficient permissions over their home group, the target group and certificates can create an installer that is shared between all level admins.
- Click Quick Links → Create New Installer.
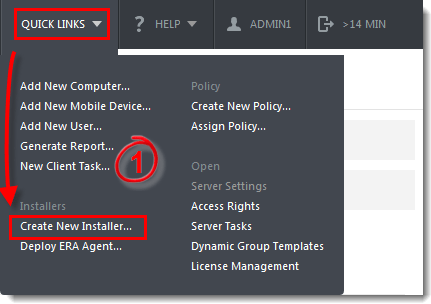
Figure 8-1
- Select the product for which you want to create an installer.
- If you agree, select the check box next to I agree with application End User License Agreement.
- Select the language for this installer from the drop-down menu.
- Click Certificate to expand the section.
Figure 8-2
Click the image to view larger in new window
- In the Peer Certificate field, you can select whether to use a custom certificate from a .pfx file, or a certificate from ERA.
- Choose the certificate to be used for the installer and if needed, type in the Certificate Passphrase.
- Click Advanced to expand the section.
Figure 8-3
Click the image to view larger in new window
- In the Advanced section, type in the name and description of the installer.
- Select a parent group where the newly installed clients will be stored. For a shared installer, you should use a shared group where all users of the installer have access. (In this example use Shared objects)
- If you want to use AV Remover, select the check box next to Enable ESET AV Remover.
- Optionally, under Configuration Type you can select whether the policy should be applied to clients following installation.
- Make sure the Server Hostname is correct (the IP address of your ERA Server).
- Optionally you can change the Port, however this is not recommended.
- Click Create Package to create the installer.
Figure 8-4
Click the image to view larger in new window
- Do not download the installer now. Click Close.
- Expand Admin
 → Installers and select the new installer.
→ Installers and select the new installer. - Click Access Group → Move.
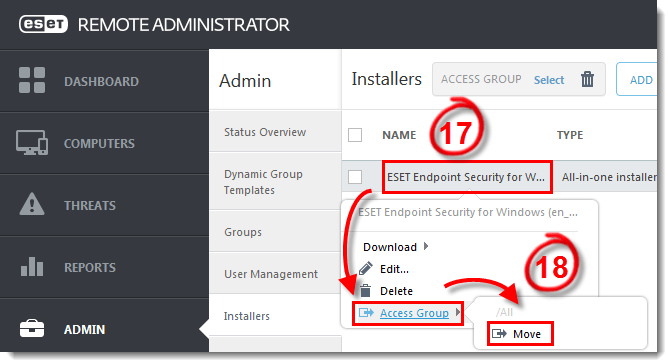
Figure 8-5
- Select a static group where all desired users have access (in this case the Shared objects) and click OK.
The installer will be moved to the shared group and will be available for all users with permissions over this group.