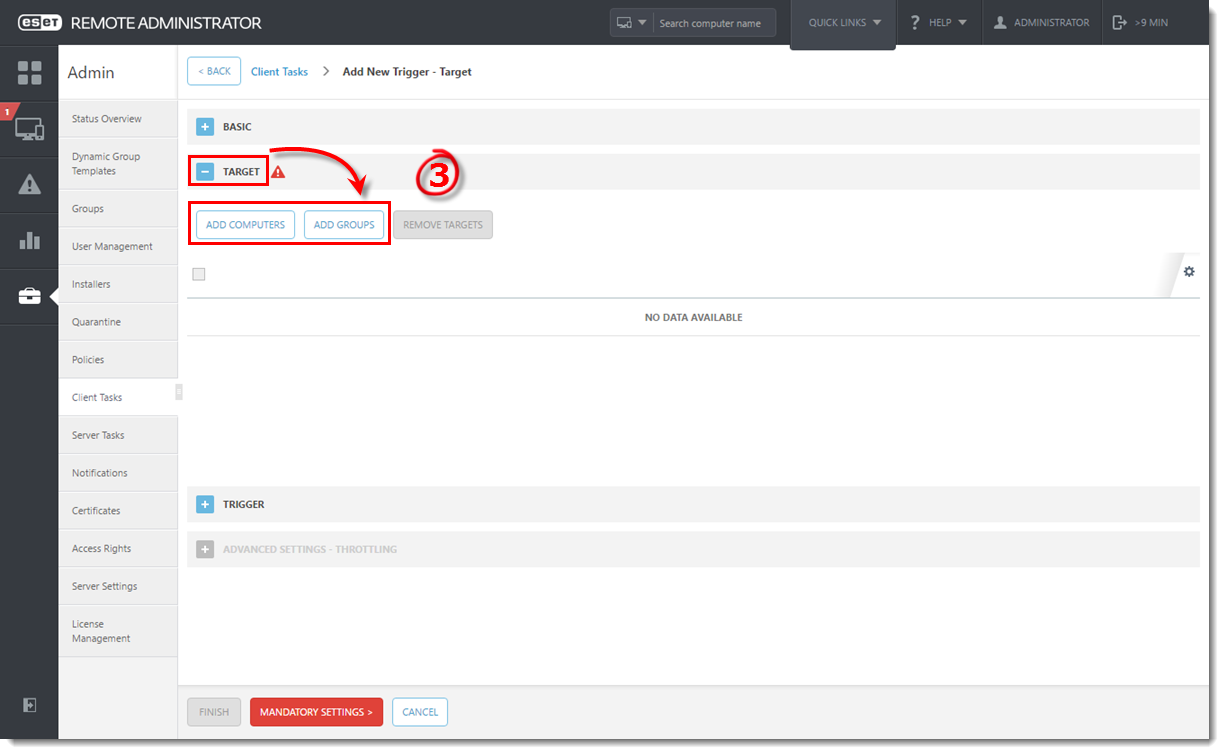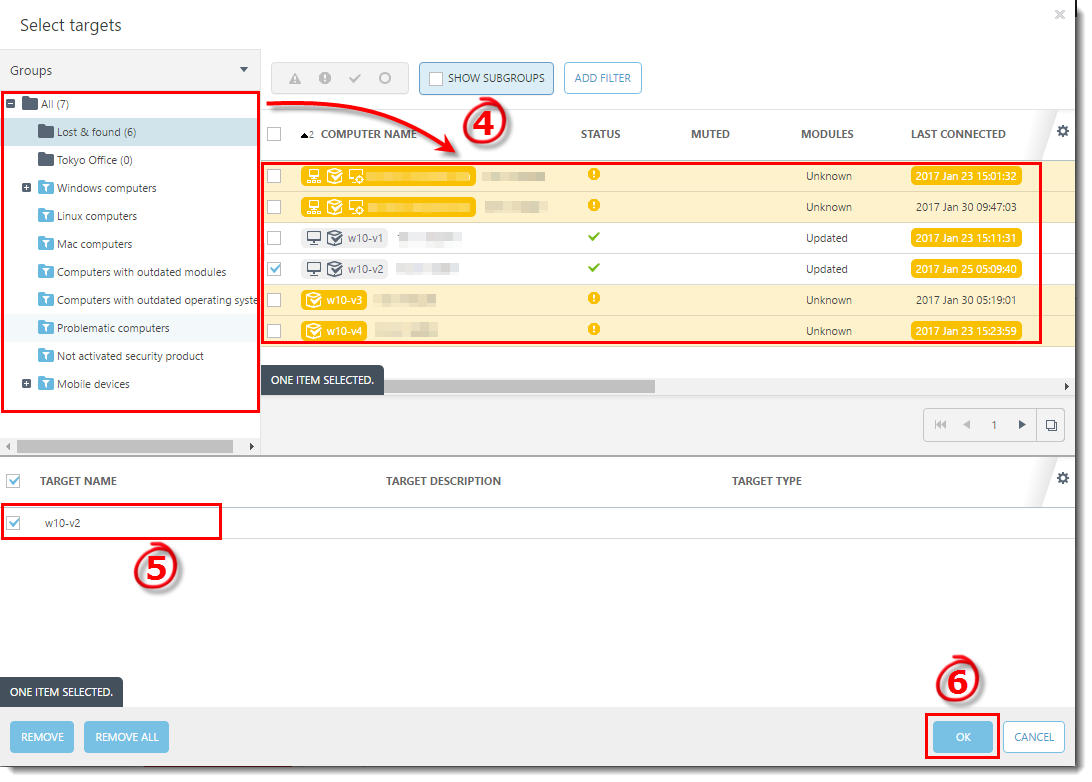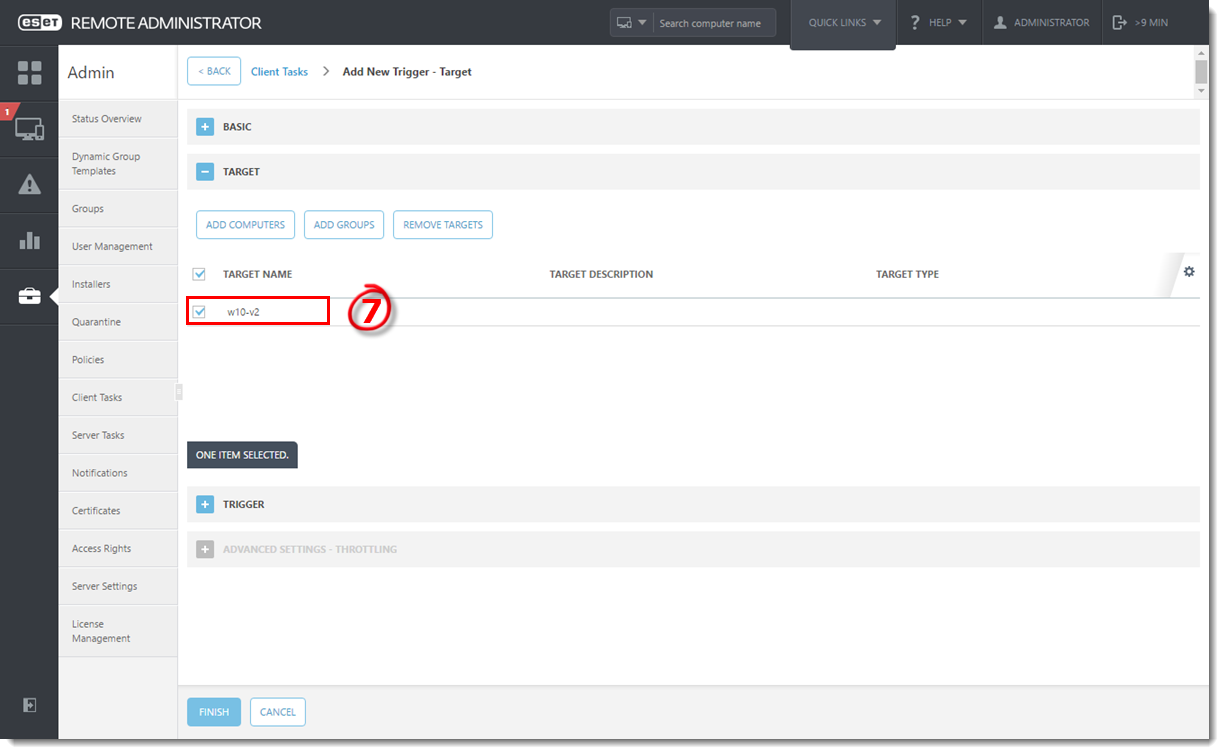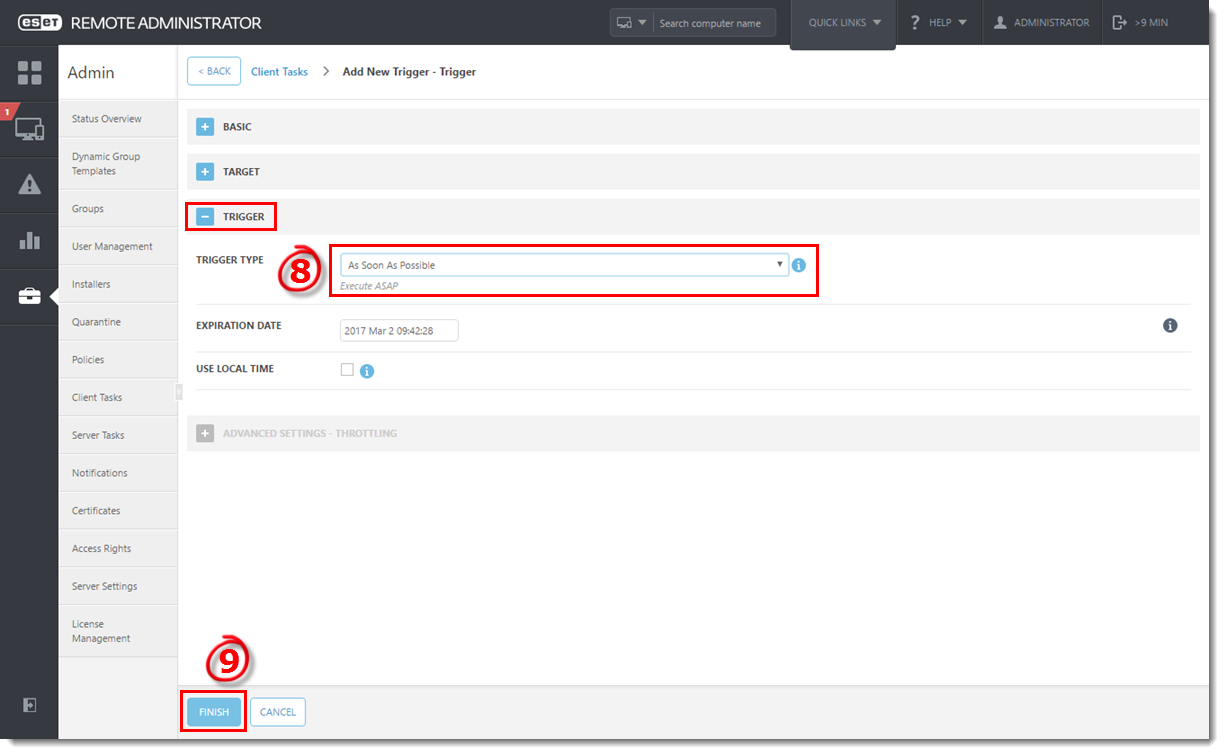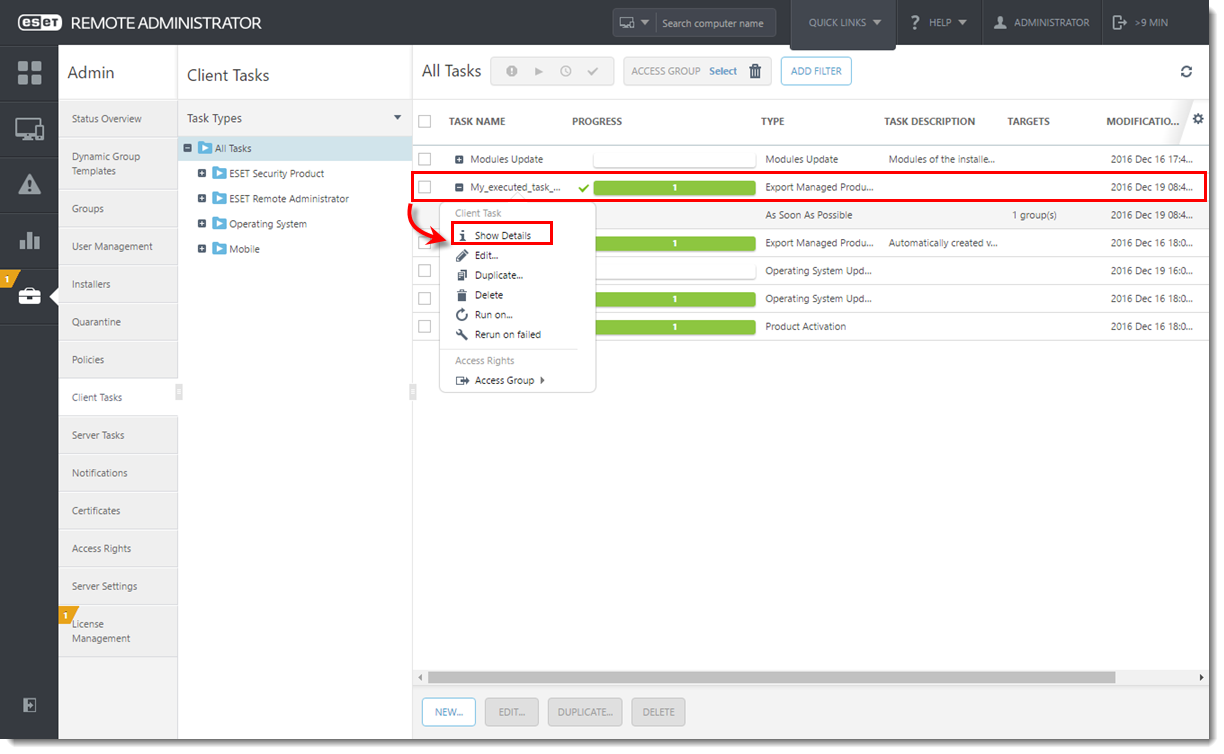Issue
- Create a trigger to execute Client Tasks in ESET Remote Administrator 6.3.x and later
Solution
In ESET Remote Administrator version 6.3.x and later, you must add Targets and configure a trigger after a task has been created.
After you configure the Settings for task creation, click Finish to create the task and then follow the steps below:
- Click Create Trigger when you are asked if you want to add a trigger for the client task.
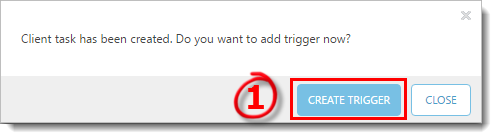
Figure 1-1
- In the Basic section, type a name for the trigger in the Trigger Description field.
- Expand Target and click Add Computers or Add Groups to define the target computers or groups where you want to execute the client task.
Figure 1-2
Click the image to view larger in new window
- In the Target selection window, select a group to display client computers or devices in that group. Select the check box next to a group to display subgroups and clients that belong to that group in the selected targets section (see Figure 1-3 below).
- After adding groups and clients to the selected targets section, select the check box(es) next to them in the bottom pane.
- Click OK when you are finished adding computers and groups.
Figure 1-3
Click the image to view larger in new window
- In the Target section, select the check box(es) next to the targets you added.
Figure 1-4
Click the image to view larger in new window
- Configure the Trigger: Expand Trigger and complete the applicable event trigger settings for the task (As Soon As Possible is selected by default; for more information about triggers, see the Triggers topic in Online Help).
- Click Finish. Your new task will display in the Client Tasks window.
Figure 1-5
Click the image to view larger in new window
To check the status of the task, click it and select Show Details from the context menu. For more information about the progress indicator statuses for client tasks, see the Progress indicator topic in Online Help.
Figure 1-6
Click the image to view larger in new window