Issue
- Install ESET Mail Security 6 for Microsoft Exchange Server
Solution
Before proceeding, make sure that your computer meets the minimum requirements for installing ESET Mail Security 6 for Microsoft Exchange (EMSX).
I. Uninstall other antivirus solutions
Uninstallers (removal tools) for common Windows antivirus software
II. Verify that a Transport Agent Role is installed
- Click the Windows icon, type “Exchange Management Shell,” and then click Exchange Management Shell.
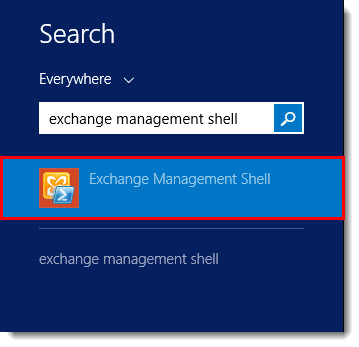
- Once the Exchange Management Shell is loaded, type get-transportagent and press Enter.
- Verify that Transport Rule Agent is listed. Proceed to part III.
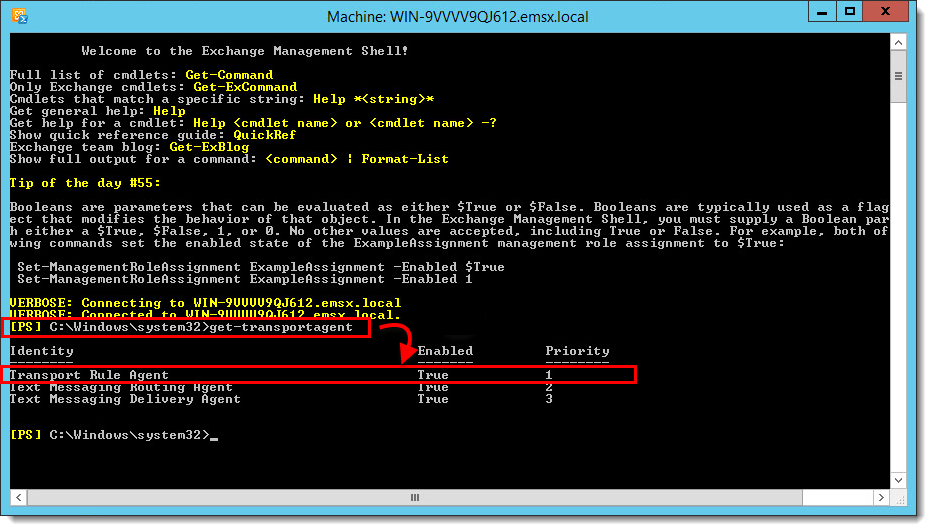
III. Download and Install EMSX 6
- Download ESET Mail Security 6
- Once the download is complete, double-click the installer file and follow the instructions to complete the installation wizard.
- Once the installation is complete, proceed to part IV.
IV. Verify ESET filtering agents are installed
- Click the Windows icon, type “Exchange Management Shell,” and then click Exchange Management Shell.
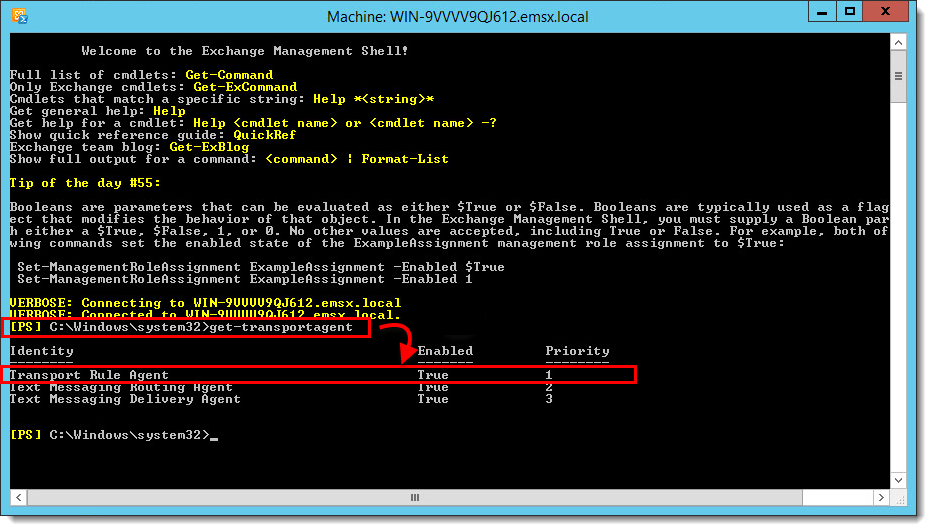
- Once the Exchange Management Shell is loaded, type get-transportagent and press Enter.
- Verify that two ESET filtering agents are listed before the above Transport Rule Agent.
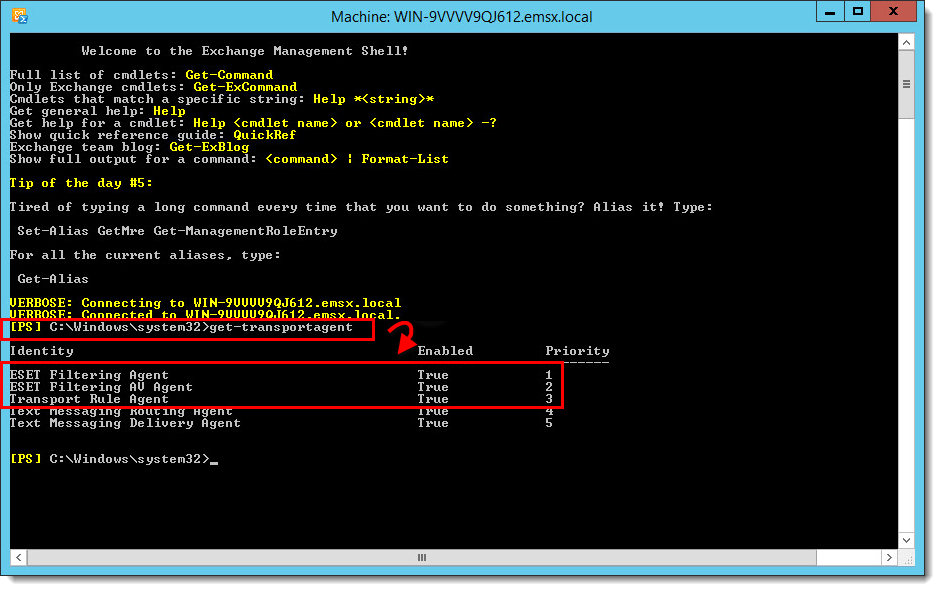
V. Initial configuration (recommended)
Configure a regular weekly scan:
- Open ESET Mail Security.
- Click Tools → Scheduler.
- Click Add task.
- Type a name for the task into the Task name field (Weekly scan, in this example), select On-demand computer scan from the Task type drop-down menu, and then click Next.
- Select your preferred interval (Weekly, in this example), and click Next.
- Select a time and day for the task and click Next.
- Select an option for running a task that was skipped (we recommend As soon as possible).
- Select the check box(es) next to the drive(s) you want to be scanned during this task and click OK.
Last Updated: Jun 23, 2021
(Visited 44 times, 1 visits today)

