Issue
- Enable SMS & Call Filter
- Create a rule to block calls
- Edit existing rules
- Remove existing rules
Solution
- Open ESET Mobile Security for Android.
- Tap the menu icon
 .
.
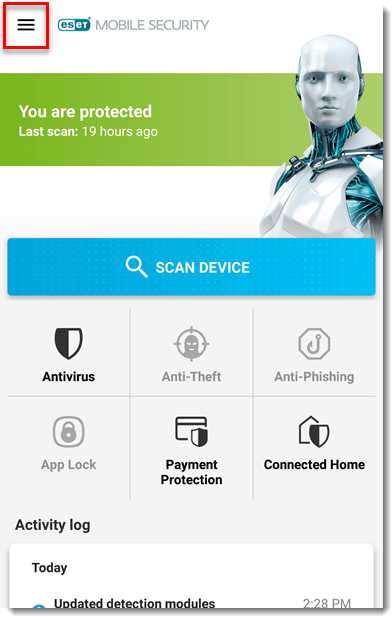
- Tap Call Filter.
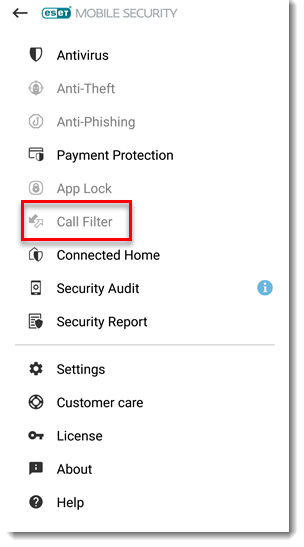
- Tap Enable.
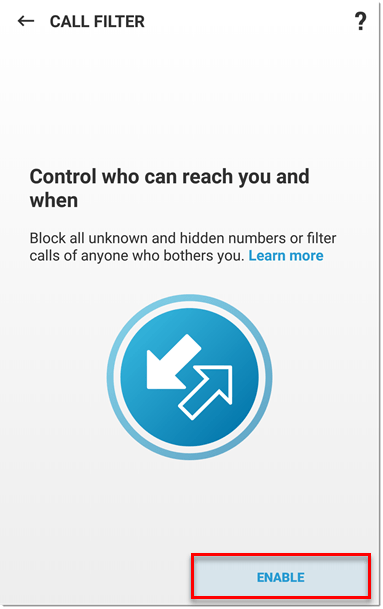
- Tap Continue.
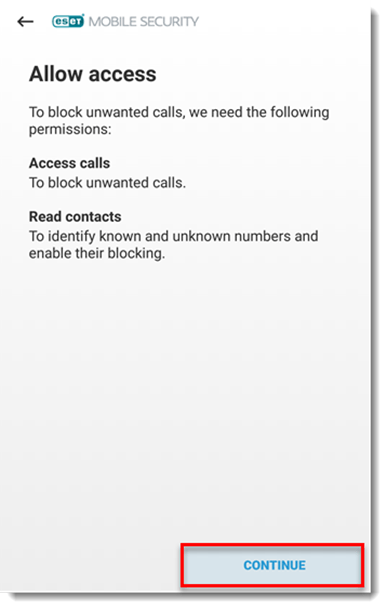
- Tap Allow.
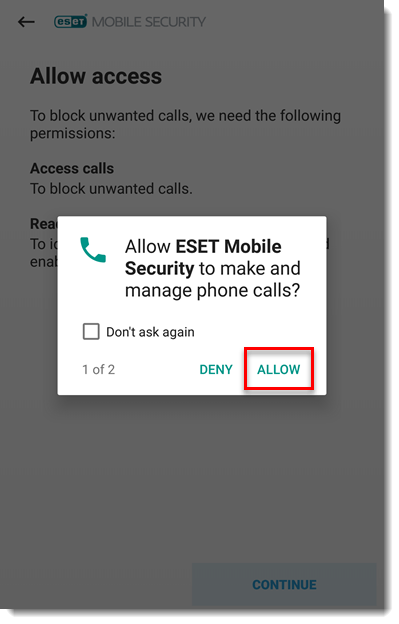
- Tap Allow.
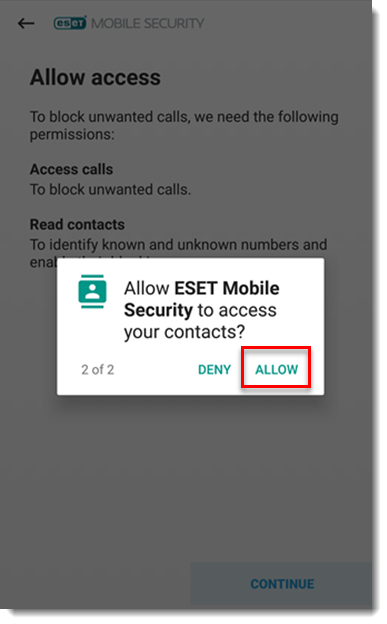
- Tap Continue.
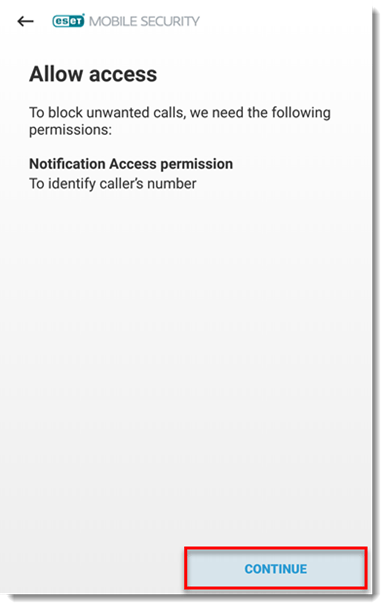
- Tap the slider bar next to ESET Mobile Security.
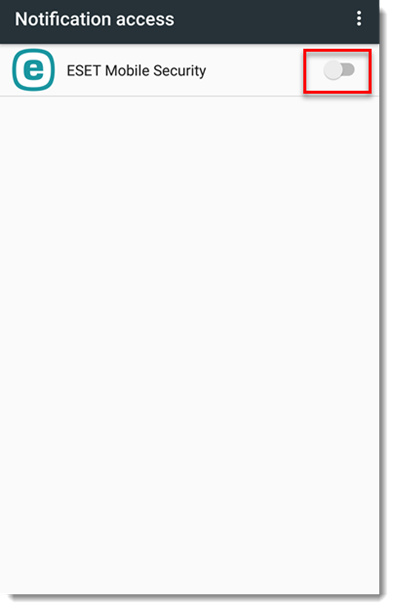
- Tap Allow. Call Filter is now enabled.
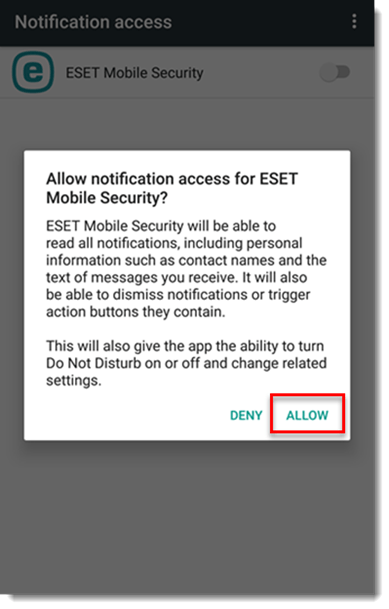
Create a new rule
Rules can be created to block calls to and from specific phone numbers. In this example, we are blocking a single phone number.
- Open ESET Mobile Security for Android.
- Tap the menu icon
 .
.
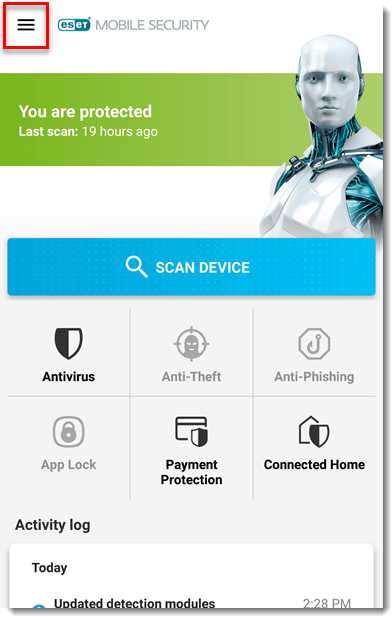
- Tap Call Filter.
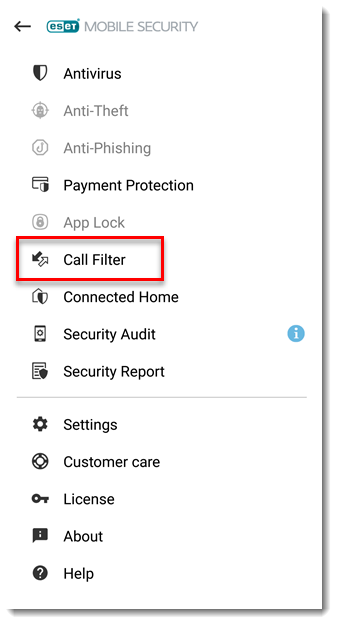
- Tap the + icon next to Rules.
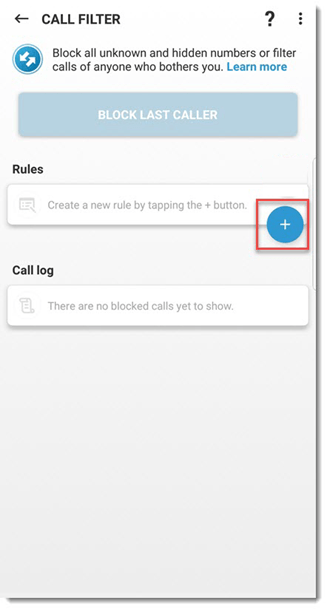
- In the What section, select Block from the drop-down menu.
- In the Who section, select Person from the drop-down menu.
- In the Name section, type the name (optional) and phone number you want to block in the appropriate fields. You can also tap the + icon to add a contact from your address book.
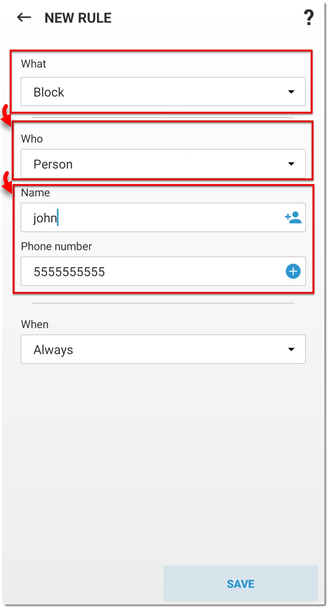
- In the When section, calls are Always blocked by default. To block calls during a specific time period only, tap Always → Custom.

- Tap the days to block calls and tap Time to select specific times during the day to block calls.
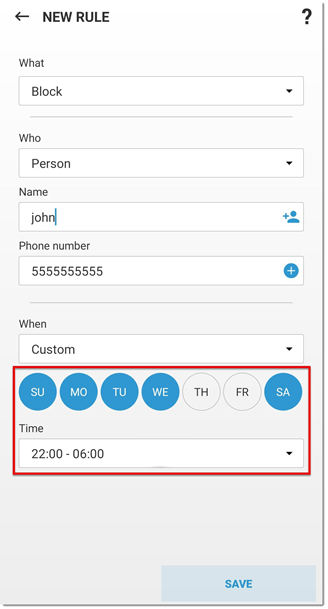
- In the Choose time interval window, swipe the time columns to adjust the start and end times and tap OK.
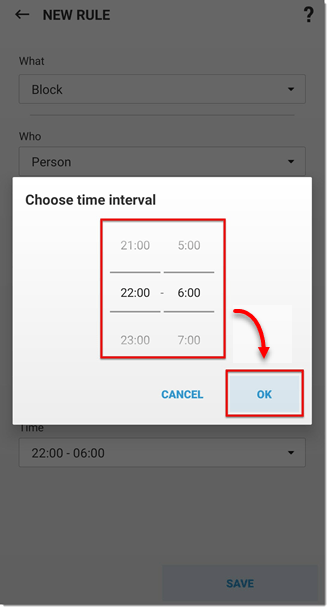
- Tap Save.
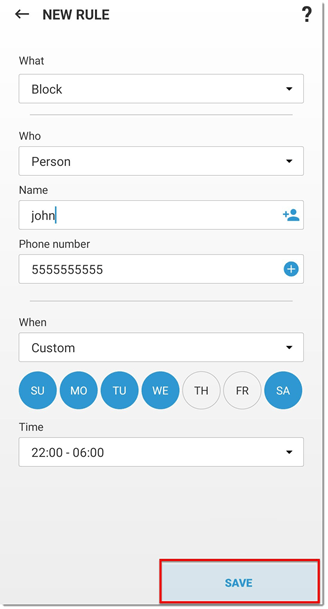
Edit existing rules
- Open ESET Mobile Security for Android.
- Tap the menu icon
 .
.
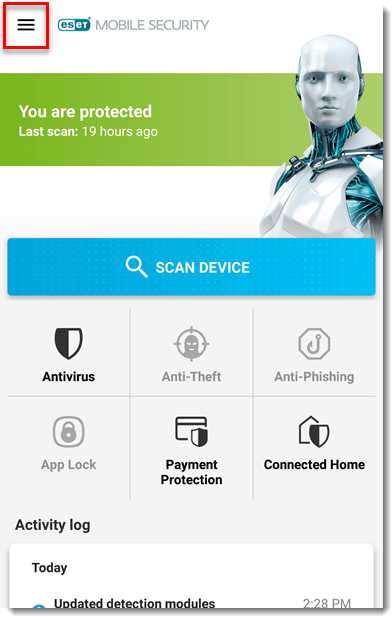
- Tap Call Filter.
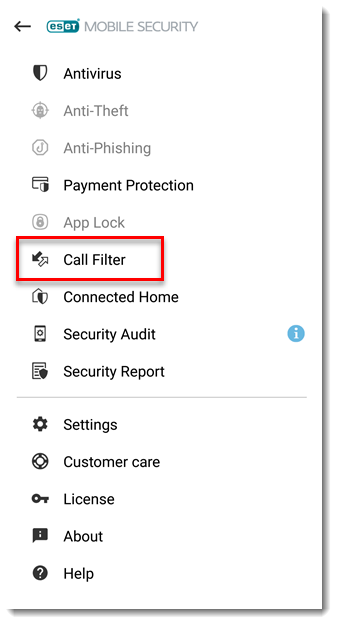
- Tap the rule you are editing.
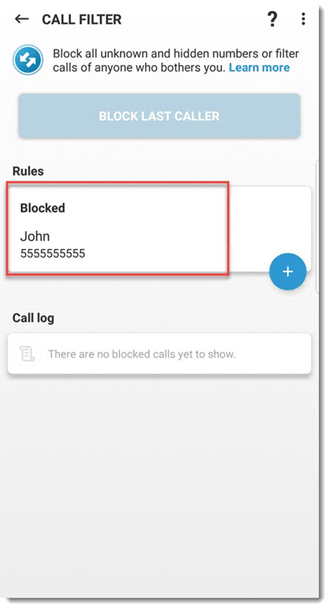
- Make your desired changes in the Rules window and then tap Save.
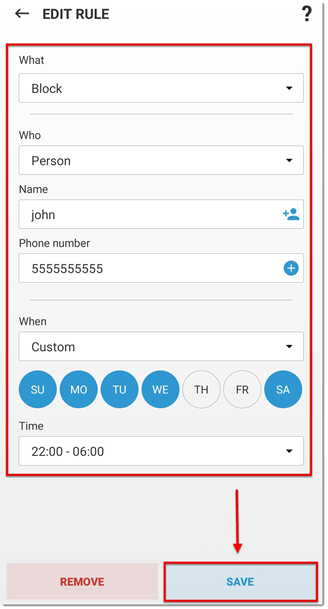
Remove existing rules
- Open ESET Mobile Security for Android.
- Tap the menu icon
 .
.
.
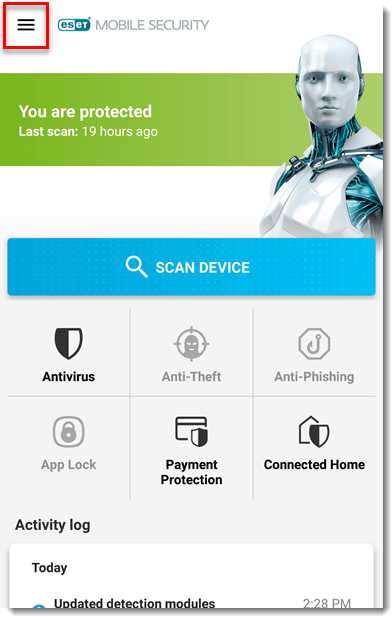
- Tap Call Filter.
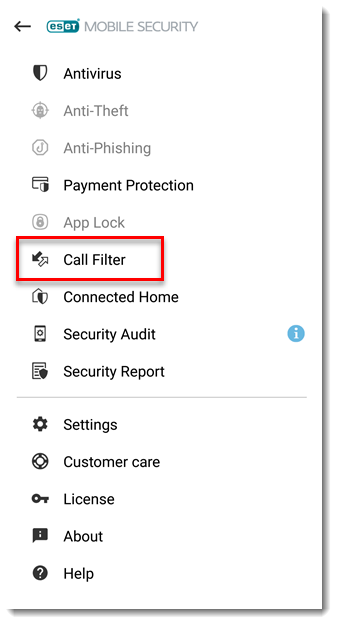
- Tap the rule you are removing.
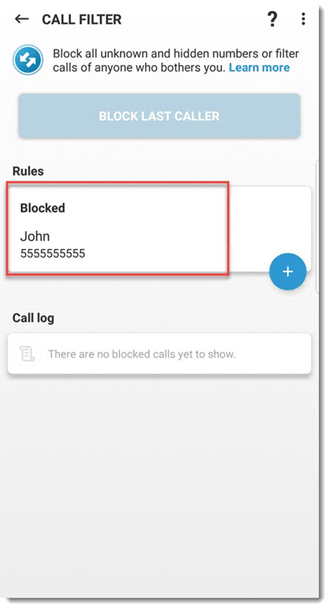
- Tap Remove.
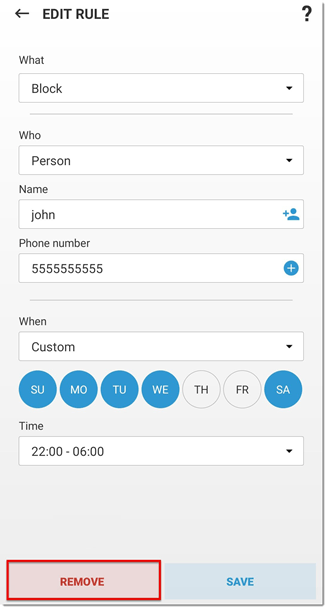
Last Updated: May 6, 2021
(Visited 15 times, 1 visits today)

