Issue
- What is “phishing”?
- Enable the Anti-Phishing feature
- Enable accessibility permissions for your ESET mobile product for Android
- Resolve the “Improve functionality” or the “Allow accessibility to enable Anti-Phishing” message on the dashboard in ESET mobile products for Android
Solution
Getting started with ESET Mobile Security for Android: Step 5 of 6
← SMS text commands | Call Filter →
Phishing
The term phishing describes a criminal activity that uses the manipulation of users to gain access to sensitive data such as bank account numbers, credit card numbers, PIN numbers or usernames, and passwords.
We recommend that you enable Anti-Phishing for maximum protection against potential phishing attacks. After you have completed the installation of ESET Mobile Security or ESET Endpoint Security for Android, you must enable accessibility permissions for ESET to enable the full functionality of the Anti-Phishing module for internet browsers (for example, Chrome, Firefox, Opera Mini, DuckDuckGo). The Dolphin Browser is not supported at this time.
Anti-Phishing integrates with the most common web browsers available on Android OS. Other browsers may be listed as Unprotected since they do not provide sufficient integration for Anti-Phishing. We recommend that you do not use unsupported web browsers to fully utilize the Anti-Phishing feature.
Follow the steps below to enable accessibility permissions and enable Anti-Phishing.
- Open ESET Mobile Security for Android.
- Tap Anti-Phishing.
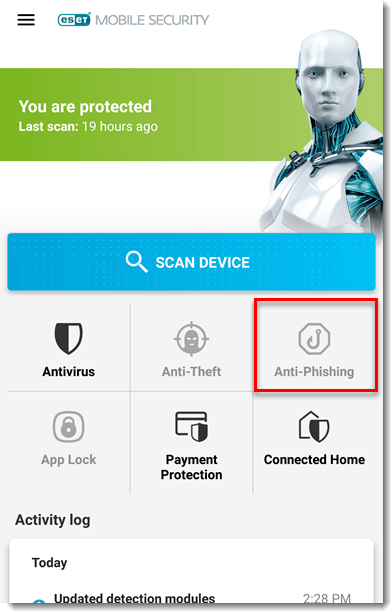
- Tap Enable. ESET Anti-Phishing needs accessibility permissions to function correctly.
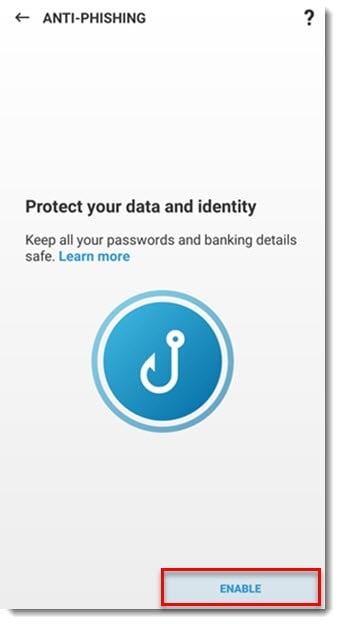
- Tap Allow. Your device’s settings will open and you will allow the permissions there.
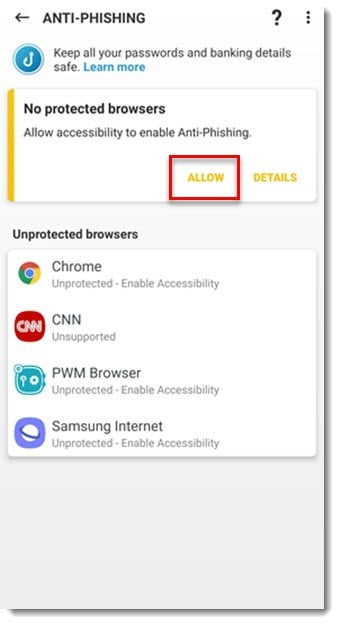
- In the Accessibility screen, tap ESET Mobile Security to view the accessibility permissions. If ESET Mobile Security does not display, tap Installed Services to locate it, as shown below.
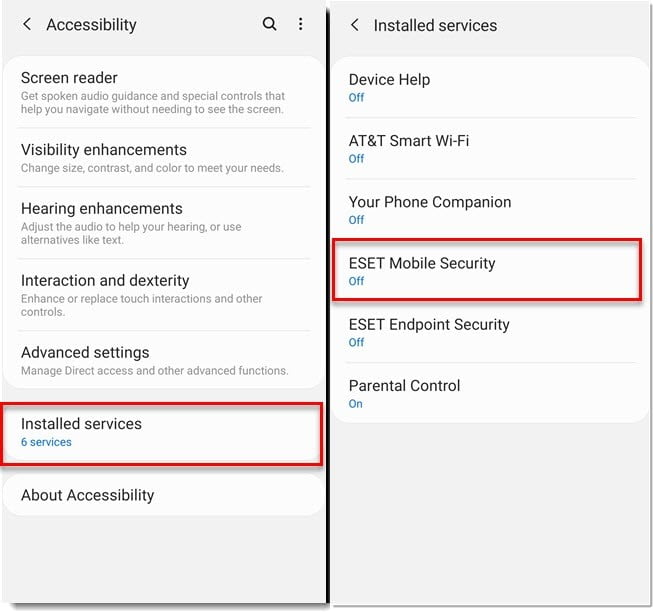
- Next to Off, tap the slider bar to enable the accessibility permissions.
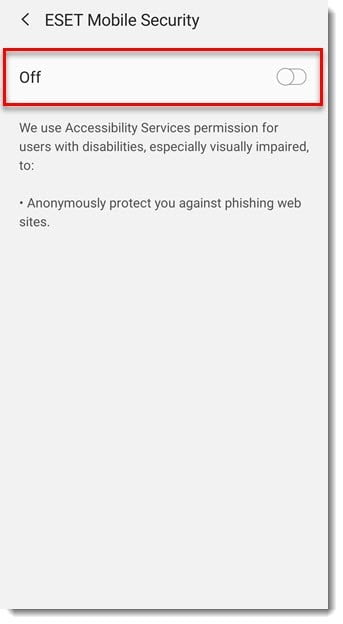
- Tap OK to allow the permissions for Anti-Phishing to function correctly.

- Anti-Phishing is now enabled and you are protected against potential phishing attacks.


