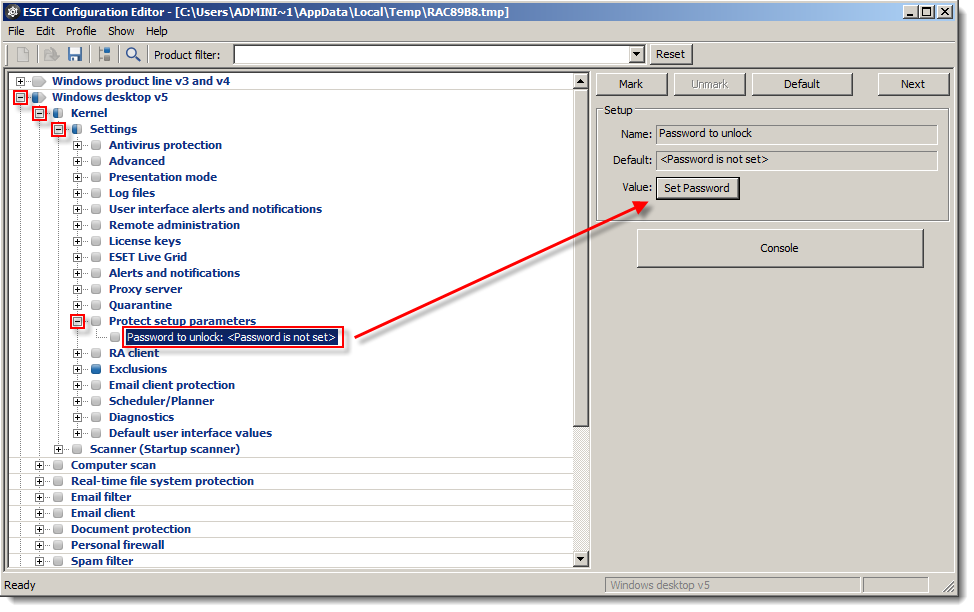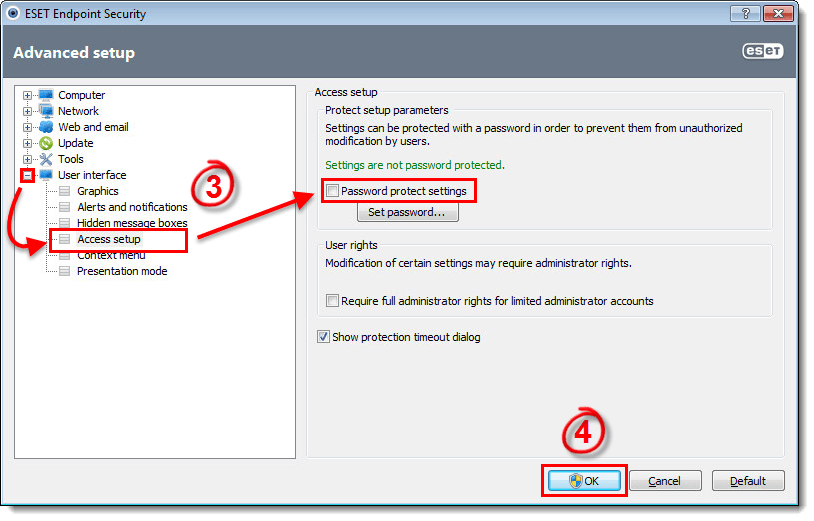Issue
- Disable password protection on client workstations using ESET Remote Administrator, or on individual client workstations
Solution
Disable password protection on client workstations using ESET Remote Administrator
- Open the ESET Remote Administrator Console (ERAC) by double-clicking the ERAC icon on your Desktop or by clicking Start → All Programs → ESET → ESET Remote Administrator Console → ESET Remote Administrator Console.
- In the ERAC, click Tools → Policy Manager.
- Select your default server policy and click Edit.
- In the Configuration Editor window, expand Windows desktop v5 → Kernel → Settings → Protect setup parameters.
- Click Password to unlock and then click Set Password.
Figure 1-1
Click the image to view larger in a new window
- In the Password window, click Delete and then click OK.
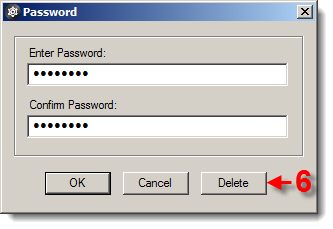
Figure 1-2
- Click Console and click Yes when prompted to save your changes. These changes will take effect the next time client workstations assigned to this policy check in to the ESET Remote Administrator Server.
Disable password protection on individual client workstations
- Open ESET Endpoint Security or ESET Endpoint Antivirus. How do I open my ESET product?
- Press the F5 key to open the Advanced setup window.
- Expand User interface, click Access setup, and then deselect the check box next to Password protect settings (you will be required to provide the current security password in order to disable this feature).
- Click OK to save your changes.
Figure 2-1
Click the image to view larger in new window
Last Updated: Mar 23, 2020
Source : Official ESET Brand
Editor by : BEST Antivirus KBS Team
Editor by : BEST Antivirus KBS Team
(Visited 18 times, 1 visits today)