Solution
In order to complete the setup of ESET Remote Administrator and protect your network with your ESET product, you will need to perform a four-part process:
-
- Download and install ESET Remote Administrator and ESET NOD32 Antivirus
-
- Set up your Mirror server
This article outlines parts III and IV. For detailed instructions on parts I and II, refer to the following Knowledgebase article: How do I install ESET Remote Administrator and configure a Mirror server?
- Set up your Mirror server
-
- Create an installation package (containing your ESET product and a configuration .xml file)
- Push installation package out to client workstations
III. Create an installation package
Creating an installation package and “pushing” it out to the network allows an administrator to quickly install/uninstall ESET NOD32 Antivirus or ESET Smart Security on multiple client workstations.
To create an installation package, refer to the following step-by-step instructions:
-
- Open the ESET Remote Administrator Console (ERAC) by clicking Start → All Programs → ESET → ESET Remote Administrator Console. Click the Remote Install tab.
-
- Click Actions → Manage Packages.
- To add an installation package, click Add… in the Installation Packages Editor window.
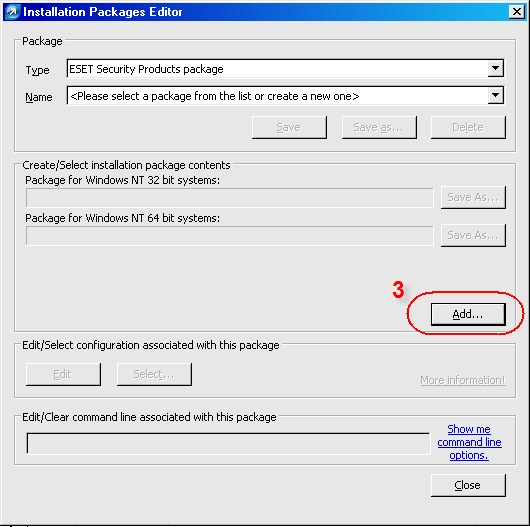
Figure 1-1
- Click “…” and browse for the .msi installation file or click Download from the web >> and click the ESET product that you want to push install. Make sure the version number is current and that you have the correct package selected. This information is displayed in the Product Info field. Click Create.

Figure 1-2
- To make changes to the configuration, click Edit. In the ESET Configuration Editor window you can customize the settings of the ESET NOD32 Antivirus installation package that will be pushed to the client(s). If you choose to edit the settings in the ESET Configuration Editor, click the Save disk icon to save your configuration and then click Console to exit the ESET Configuration Editor.
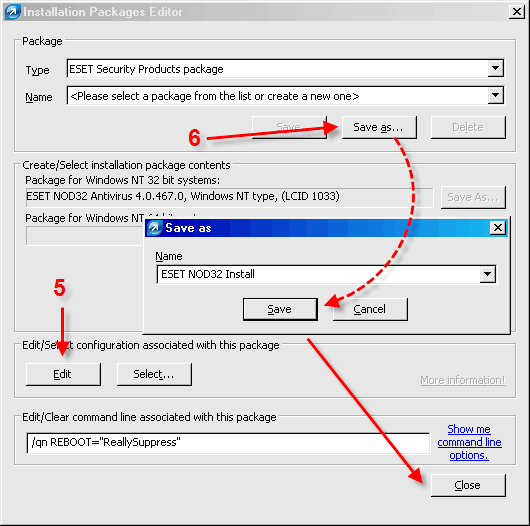
Figure 1-3
- Click Save As and give your installation package a descriptive name, then click Save. Click Close to return to the ERAC window.
IV. Push the installation package out to client workstations
To push install ESET NOD32 Antivirus or ESET Smart Security to your client(s), follow the steps below:
-
- Select the clients to which you would like to push install from the Computers list in the Remote Install tab of the ERAC.
-
- Right-click the selected clients and click Push Installation from the context menu.
-
- In the Computers Logon Settings window, specify the logon information for each client by selecting the client name and clicking Set or by selecting all clients and clicking Set All. Enter the username and password for the domain or workgroup in the Logon Information window and click OK. Click Next.
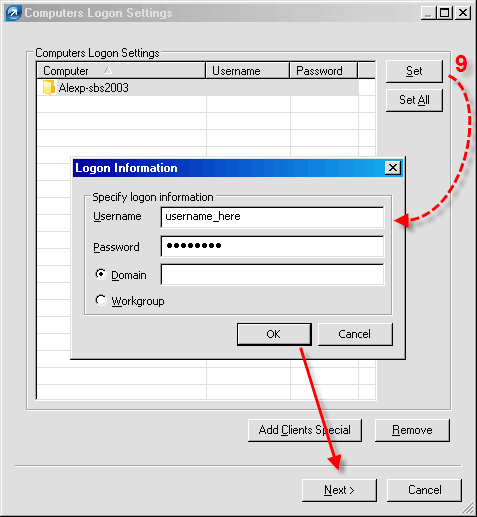
Figure 1-4
- In the Package Settings window, select ESET Security Products package from the Type drop-down menu. Select the installation package you created earlier from the Name drop-down menu. Click Next.
- In the Computers Logon Settings window, specify the logon information for each client by selecting the client name and clicking Set or by selecting all clients and clicking Set All. Enter the username and password for the domain or workgroup in the Logon Information window and click OK. Click Next.
- Enter the Task Settings in the final window, including a name for your Remote Install task and a specific time at which it will be performed. Click Finish to complete the push installation task.

