Both versions of McAfee Personal Security provide an easy way for you to install or use:
- McAfee True Key—auto-saves and enters your passwords into your favorite websites, so you don’t have to.
- McAfee WebAdvisor—alerts you to dangerous websites hosting malware that could infect your PC.
The subscription-based version provides extra features. These features are available only in certain regions, and include:
- VPN (Virtual Private Network)—a service that allows you to connect privately to the internet.
- McAfee Identity Theft Protection—monitors your personal information to help stop you from becoming a victim of identity theft and online fraud.
NOTE: Not all features are available in all regions. Depending on your country, you might not have these features.
What is Windows 10 S?
Windows 10 can run in a special mode that is designed for security called ‘S’ mode. When you run Windows 10 in S mode, you can only install and run apps from the official Microsoft Store on your Windows device. McAfee apps, such as the standard versions of LiveSafe or Total Protection, can’t be installed on a Windows 10 S PC because you must download them from home.mcafee.com.
NOTE: Some McAfee security browser extensions or plug-ins, such as McAfee True Key or McAfee WebAdvisor (as mentioned above), do support Windows 10 S. They can run on a Windows 10 S device without issue.
Click the options below to learn more about each topic:
McAfee Personal Security might have been preinstalled on your Windows 10 S PC. If McAfee Personal Security was not preinstalled, follow these steps:
You can download and install McAfee Personal Security directly from the Microsoft store. Or, you can start the installation process from the McAfee website. Here’s how to do both options:
- Install McAfee Personal Security directly from the Microsoft Store:
- On your Windows 10 S device, click to see McAfee Personal Security on the Microsoft Store:
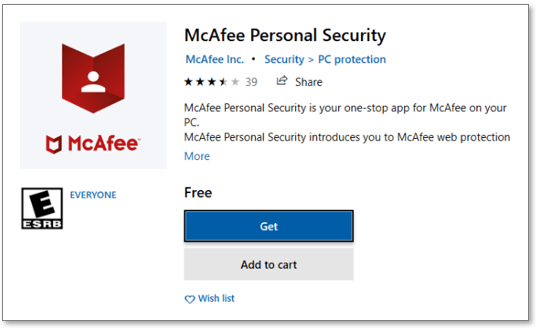
- Click Get and follow the prompts.
- Install McAfee Personal Security from “My Account” on the McAfee website:
- On your Windows 10 S device, go to home.mcafee.com.
- Click My Account, click My Account again in the drop-down list, and then:
- Type the email address for your McAfee account.
- Type the password for your McAfee account.
- Click Log in.
- Make sure that the appropriate subscription for McAfee Personal Security is selected.
- Scroll down the list of apps until you get to VPN, and then click Download. Because you are on a Windows 10 S device, the Windows Store opens to the McAfee Personal Security app.
- Click Get, and follow the prompts.
Redeeming subscription-linked accounts.
If you have a subscription that includes a McAfee Personal Security entitlement, follow the steps below to link your McAfee Personal Security installation to your McAfee account.
When the installation completes, click:
- Sign in at the upper-right corner, if you already have a McAfee account with an appropriate subscription, or have already redeemed a retail card.
- Redeem a retail card in the lower-right corner, if you have a physical card or eCard that you want to redeem.
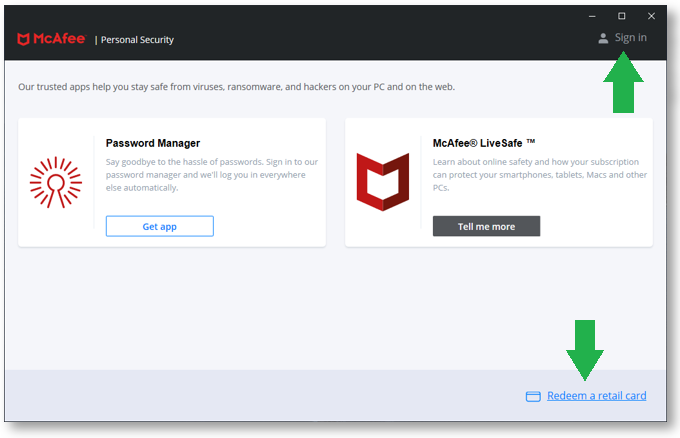
After you complete either of these steps, McAfee Personal Security is linked to your McAfee account.
NOTE: After you link your installation to your McAfee account, you must provide your credentials (email address and password, as mentioned above) to open the app.
- Click Start
 on the lower-left corner of your Windows desktop.
on the lower-left corner of your Windows desktop. - Open the McAfee Personal Security app by doing one of the following:
- Click McAfee Personal Security in the app list, or
- Click the McAfee Personal Security tile.
- When the McAfee Personal Security app opens, you see a panel similar to one of the following:
NOTE: Depending on your country, you might see different options.
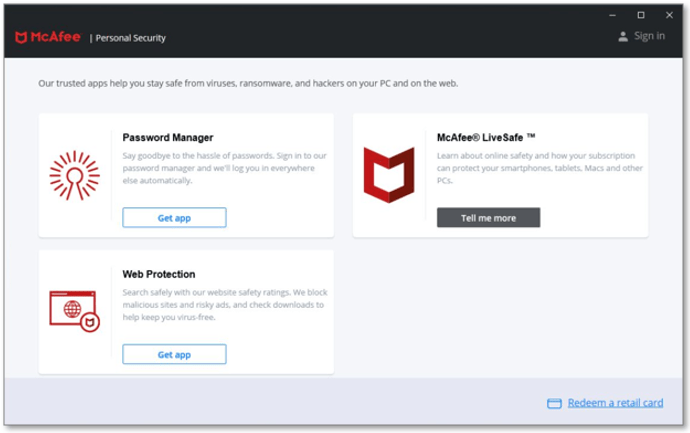
Standard: McAfee Personal Security not linked to a McAfee account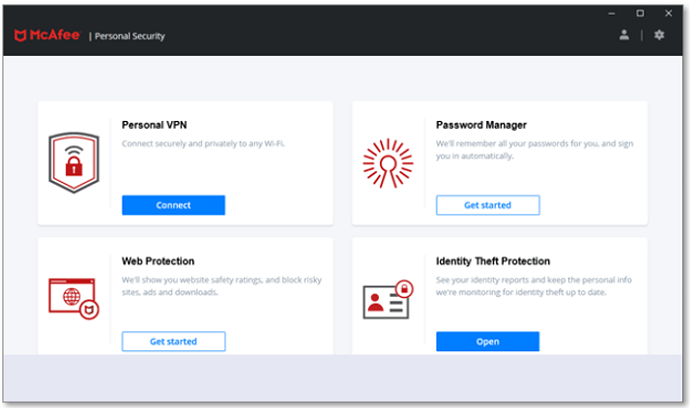
Subscription: McAfee Personal Security linked to a McAfee account - Choose one of the available tiles on the panel. A description for each tile is shown below:
- Web Protection allows you to install McAfee WebAdvisor:
- Click Get Started, and then click Get.
- When you are switched to the Microsoft Store, click Get again.
- Follow the prompts and click Turn it on to complete the installation.
- Password Manager allows you to install McAfee True Key:
- Click Get Started, and then click Get.
- When you are switched to the Microsoft Store, click Get again.
- Follow the prompts, and then click Turn it on to complete the installation.
NOTE: When you install True Key in this way, the True Key extension is installed in the Microsoft Edge web browser. The McAfee Personal Security app only interacts with the True Key browser installed in Edge. If you have manually installed a True Key browser extension, for example in Chrome, that instance of True Key continues to work, but can’t communicate back to McAfee Personal Security.
- Antivirus Protection. If this tile is grayed-out, it means that you are running Windows 10 in ‘S’ mode. In this mode, you can only install apps from the Microsoft Store. Click the Learn more link for more details. If you have switched out of ‘S’ mode, you can download and install apps such as LiveSafe or Total Protection from home.mcafee.com. See the following section for additional information.
- Personal VPN allows you to connect privately to the internet:
- Click Connect. You are connected to the fasted available virtual connection.
- Click Fastest connection to see a list of available connections.
- Select your preferred connection, and then click Save. Your preferred connection is used each time that you connect until you choose a different connection.
NOTES:
- You have unlimited bandwidth through the VPN on up to five devices. You can enable or disable devices on the Settings page.
- If you have switched out of Windows 10 ‘S’ mode, and are running McAfee Personal Security under standard Windows 10/Home, you are redirected to home.mcafee.com to download our McAfee Safe Connect VPN app.
- Identity Theft Protection allows you to set up your protection which helps to prevent you becoming a victim of identity theft:
- Click Open. An email containing an activation link is sent to your wp-signup.phped email address.
- Follow the steps to enroll in Identity Theft Protection.
- Sign in and start using Identity Theft Protection
- Web Protection allows you to install McAfee WebAdvisor:
IMPORTANT: Remember that switching out of Windows 10 S mode is a one-way process. After making the switch, you can’t go back to Windows 10 in S mode.
If you have switched out of ‘S’ mode into standard Windows 10, you can download and install apps such as LiveSafe or Total Protection from home.mcafee.com. To learn how to download and install McAfee consumer products, see TS100342 – How to download and install McAfee consumer products.

