In this article, we will show you how to install Bitdefender Parental Control on Windows computers. Once Parental Control is installed on your kid’s PC, you can monitor and control their access to the Internet and to specific Windows applications.
1. Go to Bitdefender Central and log in to your account.
2. Select My Devices in the sidebar.
3. In the My Devices section, click + Install Bitdefender products on your devices.
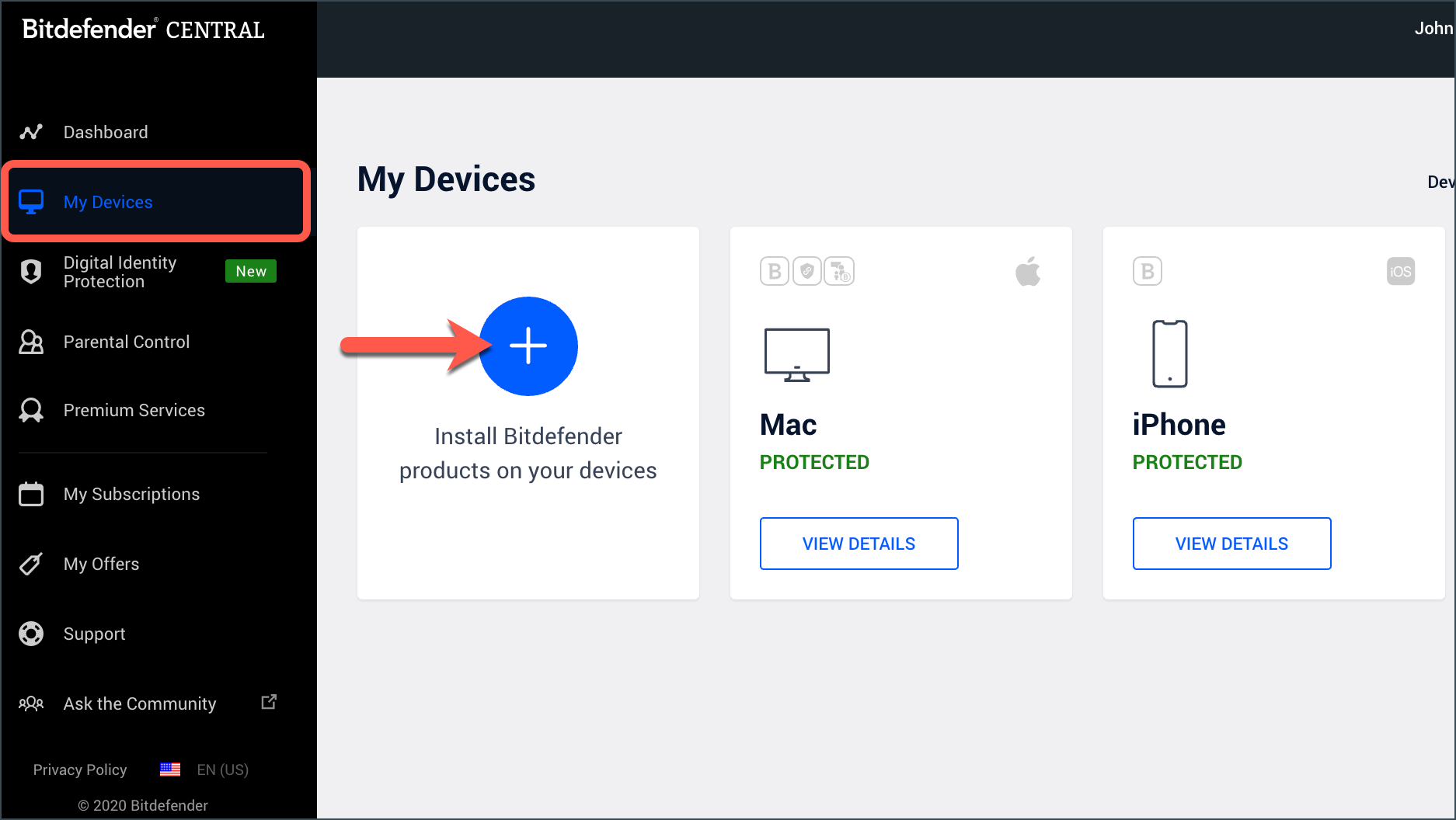
4. A new window will pop up. Choose Parental Control.
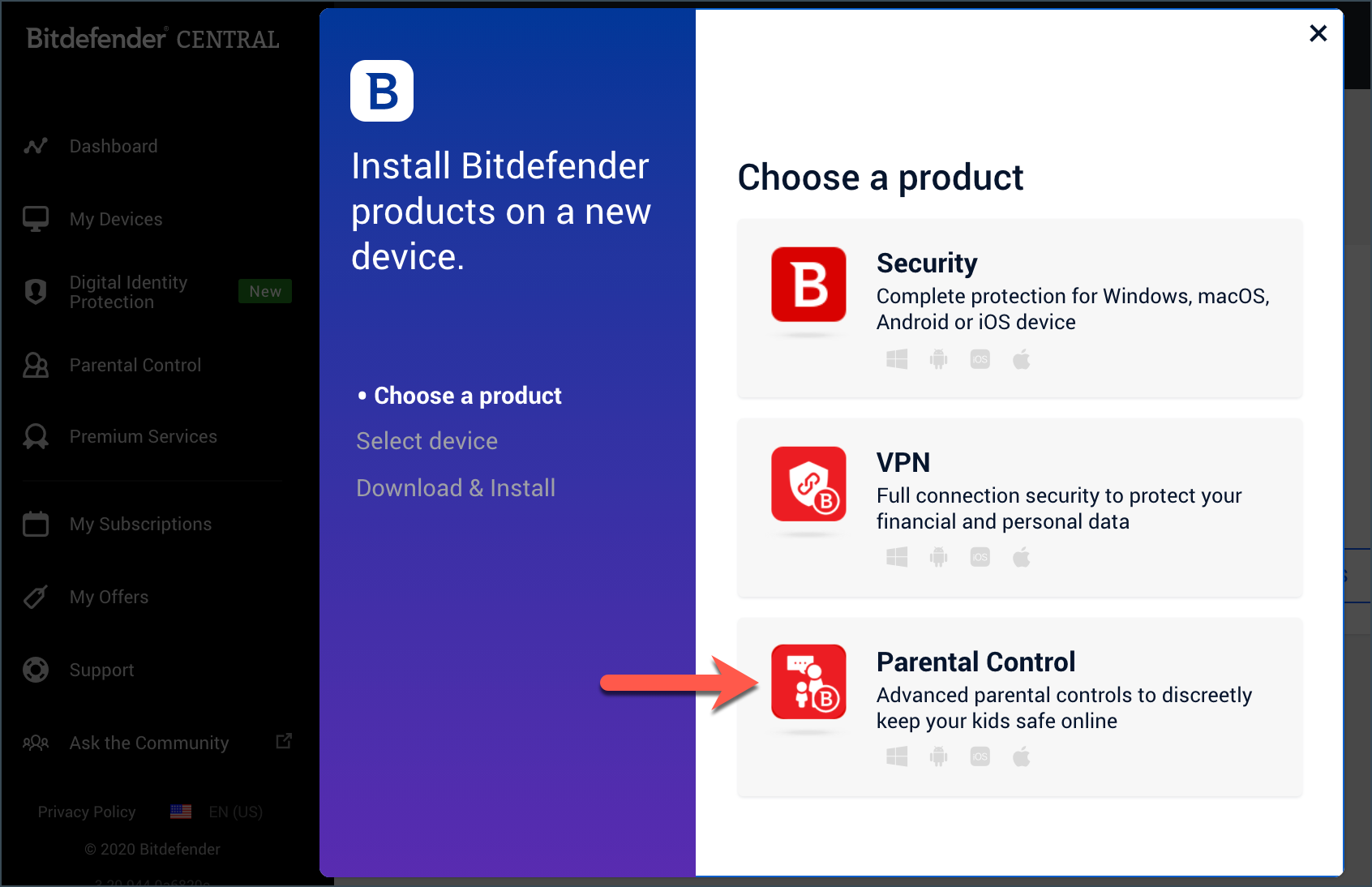
NOTE: If you haven’t already added a child profile, you are invited to create one. For details check out this article – How to create a child profile for Bitdefender Parental Control.
5. Access the download link shown on-screen from the kid’s PC.
• You can copy the link displayed by clicking on the button situated on its right side and open it on the PC that belongs to your child.
• Alternatively, you can click on ‘Send download link’. Then type an e-mail accessible from the PC device and click on ‘Send email’.
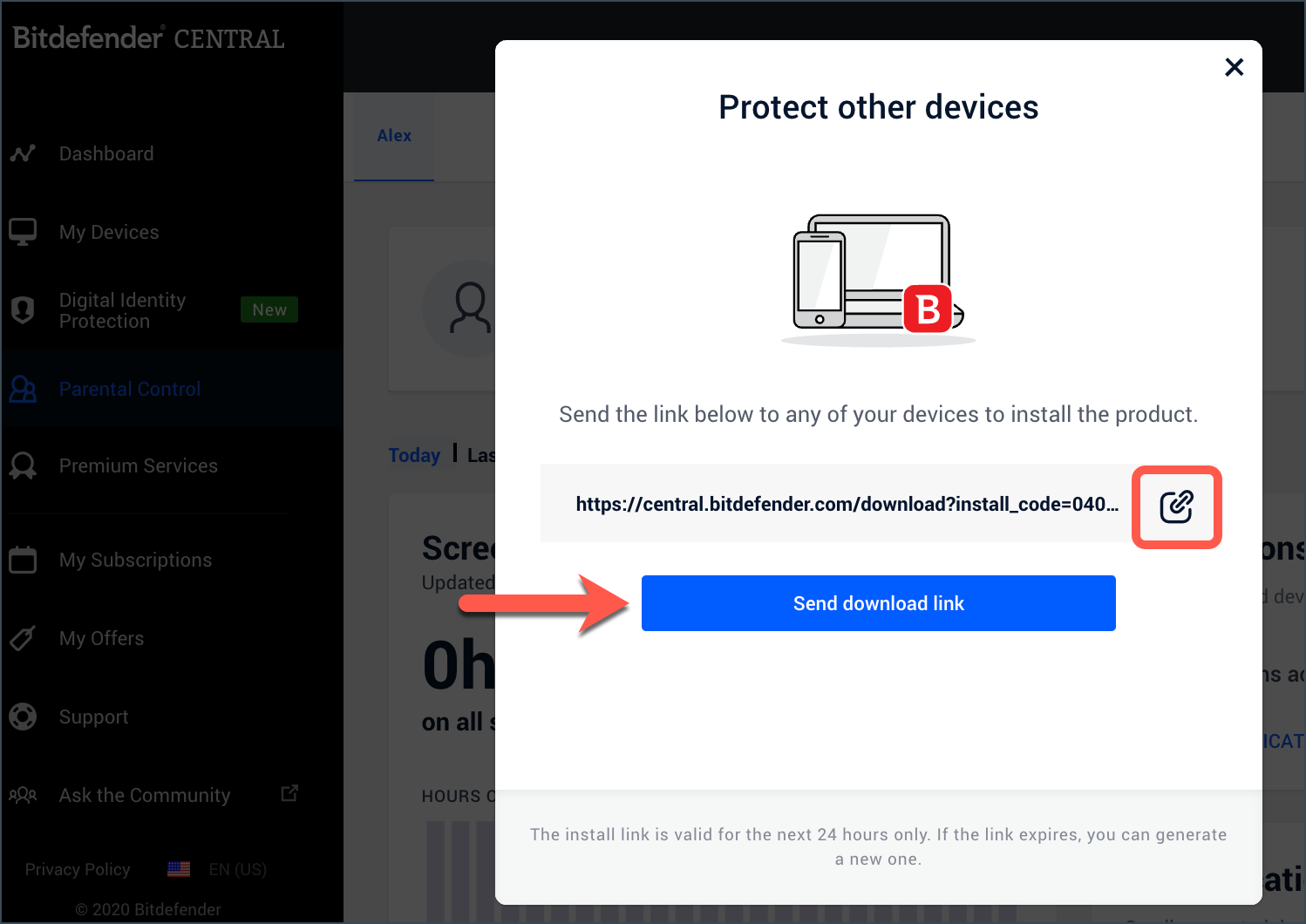
6. A similar webpage will load. Click DOWNLOAD AND INSTALL.
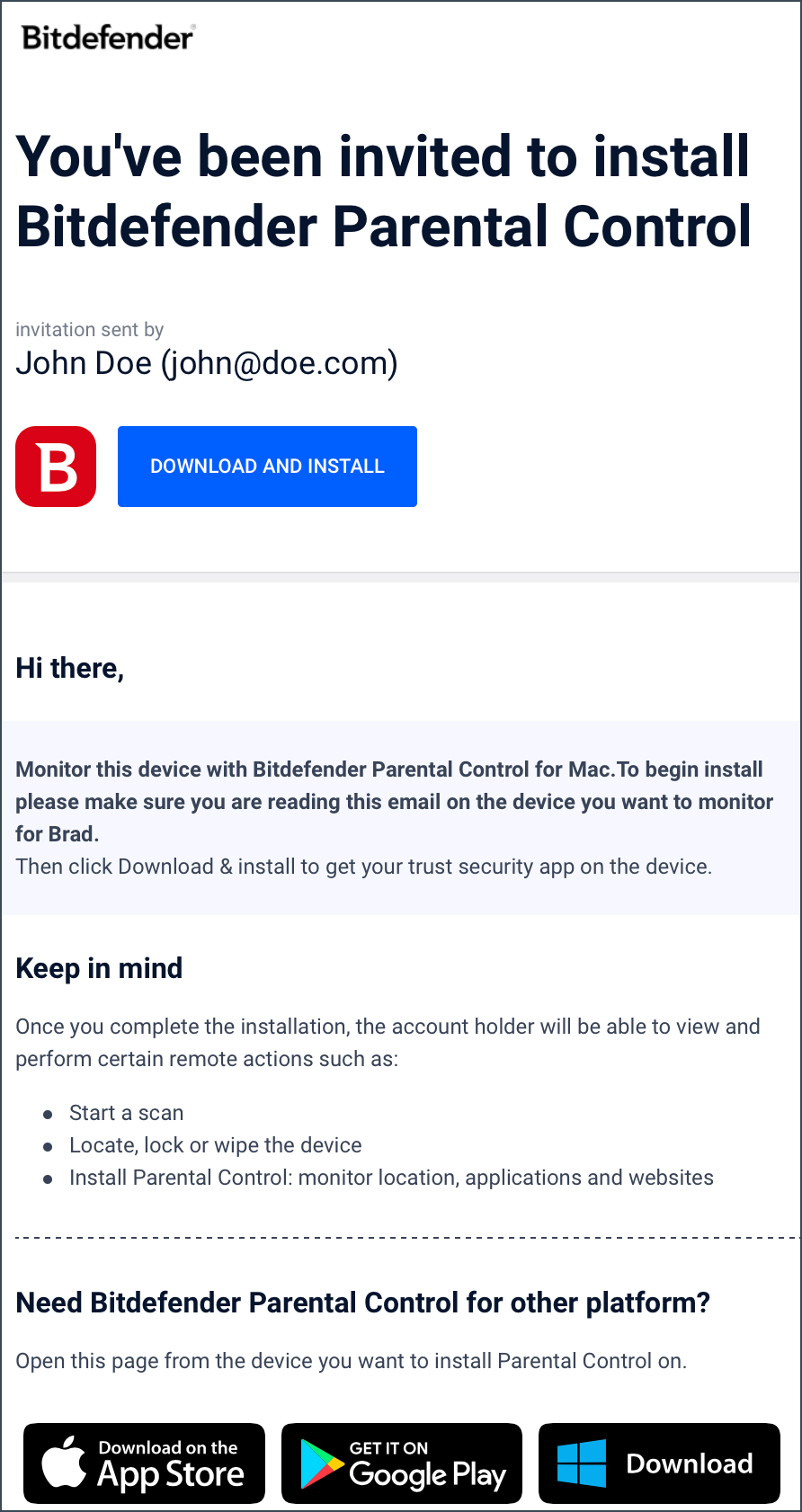
7. Save the installation kit on the child’s PC. Open the downloaded file and install the Bitdefender Security program (Total Security or Internet Security) by following the instructions presented in this article (you can start with Step 5).
NOTE: If Bitdefender Total Security or Bitdefender Internet Security is already installed, skip this part and continue with step 8.
8. Go back to your Central account and access again the Parental Control section.
9. In the child profile tab, click ADD DEVICE. Or go to OPTIONS and select View devices > ADD DEVICE.
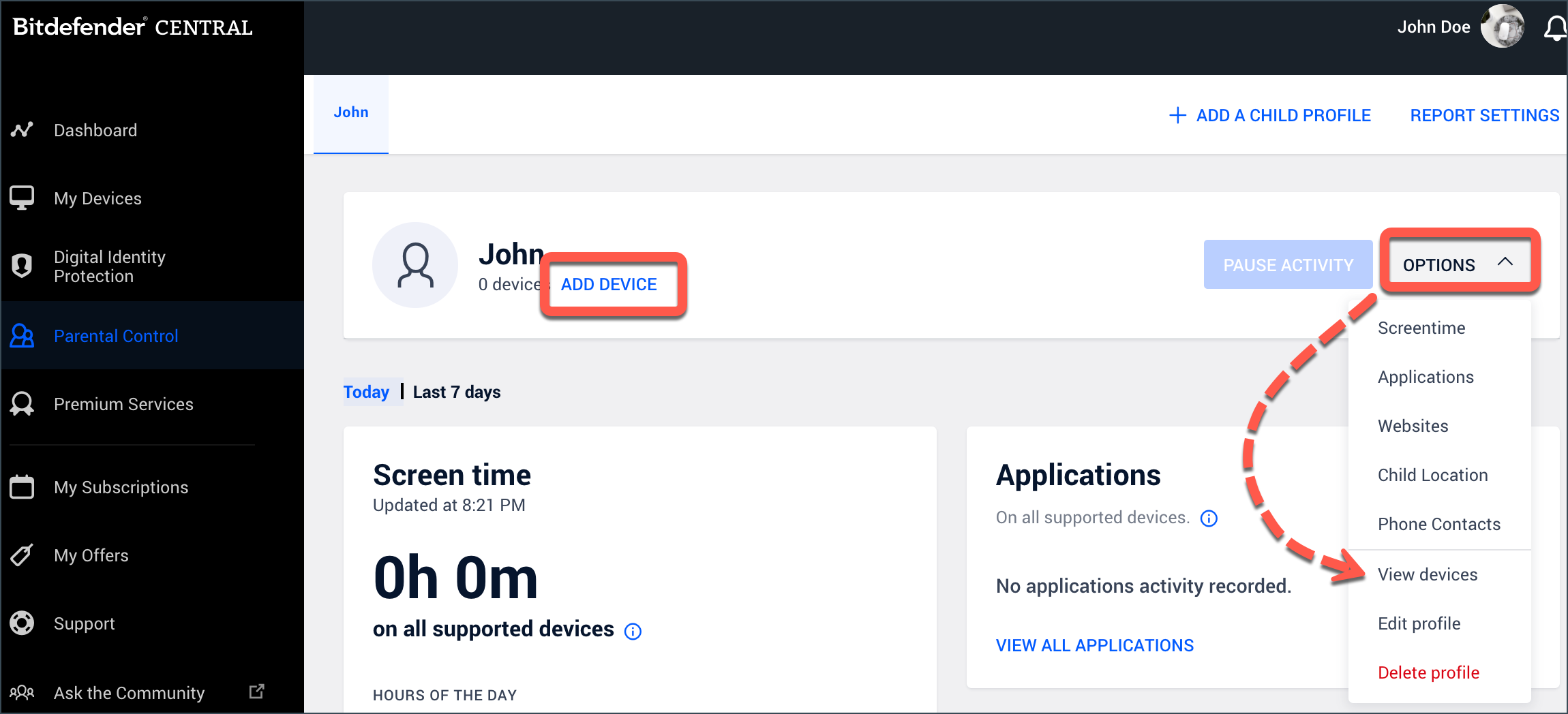
10. You will see a list of all devices from your Bitdefender Central account. Scroll down until you find the name of the PC used by your child.
• To install Parental Control for all the users on that Windows computer, select your child’s computer, then click ASSIGN. This option is selected by default.
• To install Parental Control only for a specific Windows User Account, click Select account next to the child’s computer. Then choose the user account that belongs to your kid from the drop-down menu. When you are done, click ASSIGN.
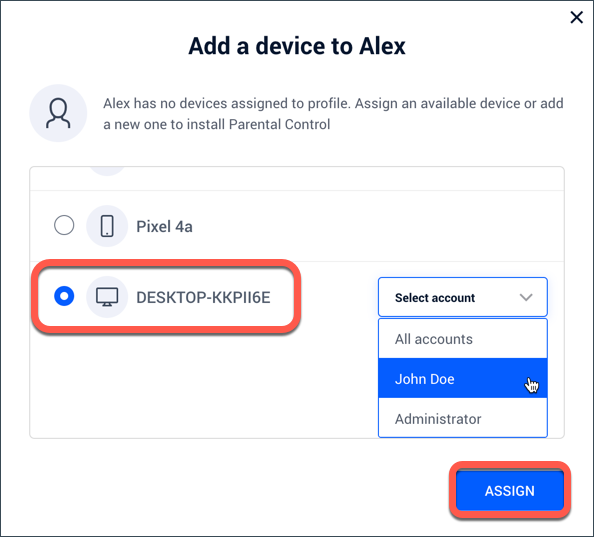
NOTE: Once a Parental Control profile is assigned to a device, you can’t assign a second Parental profile to the same device. A device or account can be managed by only one Bitdefender Parental profile.
11. The Bitdefender Parental Control install window will pop up briefly on your screen.
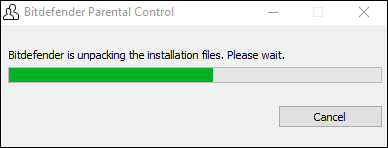
12. Shortly after this is done, you will be able to see the new Bitdefender Parental Control in the list of installed programs.
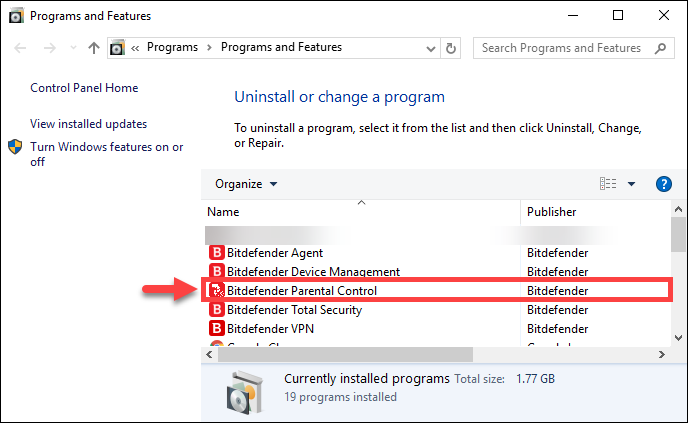
Congratulations! You have successfully installed Bitdefender Parental Control on Windows.
Source : Official Bitdefender Brand
Editor by : BEST Antivirus KBS Team

