- You’re using a McAfee security product for Windows or macOS such as LiveSafe or Total Protection.
- You want to exclude files from being scanned by your Windows or macOS security product.
NOTE: If you have a problem excluding files even after following the advice in this article, connect with our Support Team.
Files that you exclude are:
- Not scanned by the On-Demand, or command-line scanners when you manually start a scan.
- Not scanned by the Scheduled On-Demand Scanner when you scheduled scans are started.
- Not scanned by the Real-Time Scanner when you double-click to run them, or when they read from or write to your drives. If the file selected for exclusion is an app (such as an .exe on Windows), you can also exclude the read and write actions for the app.
When you exclude known, safe files and apps from being scanned using the Real-Time scanner, you might see performance improvements as you use your computer.
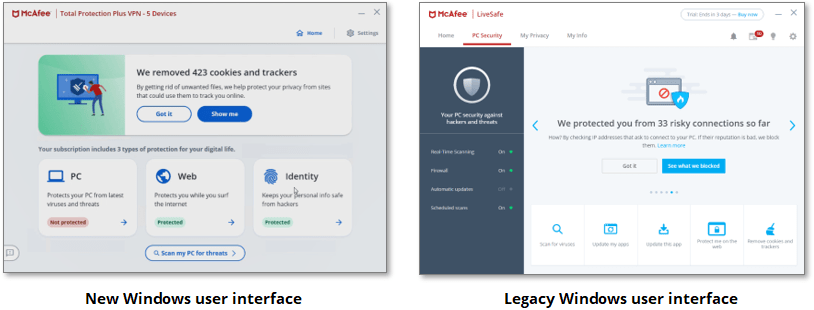
We’ll be rolling these changes out to all our Windows customers eventually, but not everyone will get the update immediately. We’ve updated this article with the new Windows interface steps. We’ve also retained the legacy Windows interface steps for customers who need them.
To learn more about these changes, see TS103068 – Changes to your McAfee security product for Windows.
To learn how to exclude known safe files and applications, click to view the relevant steps:
- Open your McAfee security software.
- Click the settings gear icon at the top-right of the screen.
- Under PC Settings, click Real-Time Scanning.
NOTE: The files that you exclude under this menu will also be excluded from On-Demand, Scheduled, and command-line scanning.
- Under Excluded Files, click Add file.
- Browse to, and select, the file that you want to exclude from being scanned.
- Repeat the process as needed to exclude multiple files from being scanned.
After making these changes, the files are excluded from all scanning in your McAfee software.
NOTE: You must be using version 16.0.37 or later for files to be excluded from all scan types. If you have an older version of McAfee software, the exclusions only apply to Real-Time Scanning.
To learn how to check your McAfee software version, and to upgrade to the latest version, see the Related Information section below.
- Open your McAfee security software.
- Click PC Security.
- Click Real-Time Scanning.
- Click Excluded Files.
- Click Add file.
- Browse to, and select, the file that you want to exclude from Real-Time scanning.
- Repeat the process as needed to exclude multiple files from being scanned.
NOTE: These changes only apply to Real-Time Scanning. For your changes to also apply to On-Demand, Scheduled, and command-line scanning, you must upgrade to version 16.0.37 or later. See the Related Information section, below to learn how.
- Open your McAfee security software.
- Click Mac Security.
- Click Real-Time Scanning.
- Click Excluded Files.
- Click Add.
- Browse to, and select, the file that you want to exclude from Real-Time scanning.
- Repeat the process as needed to exclude multiple files from being scanned.
NOTE: If an excluded file is changed, we’ll remove it from the exclusion list. Add it back only if you’re certain that it’s safe.
To see the version of your McAfee software:
- Double-click the McAfee icon in the Notification area at the lower right of your screen. If the McAfee icon isn’t visible, click Show more icons. Or, click the McAfee shortcut on your desktop.
- On the home screen of your security software, click My Info, or click the Settings gear icon on the top right.
- Click About. The About screen displays the versions of the installed products in your McAfee software.
The version number of your software is shown next to Release Name. For example, version 16.0.37 is shown as 16.0 R37.
To update your McAfee software to the latest version:
- Right-click the McAfee icon in the Notification area at the lower right of your screen. If the McAfee icon isn’t visible, click Show more icons.
- Click Check for updates.
- Wait for the update to complete.
- Click Upgrade Product.
- Wait for the update to complete.

