Choose one of the following based on your scenario
Download Norton device security
Sign in to your account to install Norton device security on any supported desktop computer, laptop, mobile phone, or tablet.
In order to successfully install your Norton protection, your device must meet the minimum operating system requirements. Read System requirements to install and set up NortonLifeLock protection for more details about these requirements
-
Sign in to youraccount.
-
Type in your email address and password for Norton, and click .
If you do not remember your Norton account password, then click and follow the on-screen instructions to recover your lost password.
-
In the My Norton portal, click .
If you are installing on Windows 10 in S mode, click and follow the prompts to install from the Microsoft store.
-
In the Get Started page, click .
If you are on a mobile device, choose the subscription that you want to download and tap .
To install Norton device security, choose one of the options based on your device:
Install on Windows
-
Once the download completes run the installer from your browser, press + key, to open the Downloads window in your browser, and double-click the file that you downloaded.
-
If the User Account Control window appears, click .
Follow the on-screen instructions to complete the installation.
Install on MAC
To install Norton product version 8.x or later, you need to have Mac OS X 10.10.x or later.
Before you install Norton, NortonLifeLock recommends that you click and read your product license agreement.
Install on MacOS 10.15.x (Catalina) or later
-
Click .
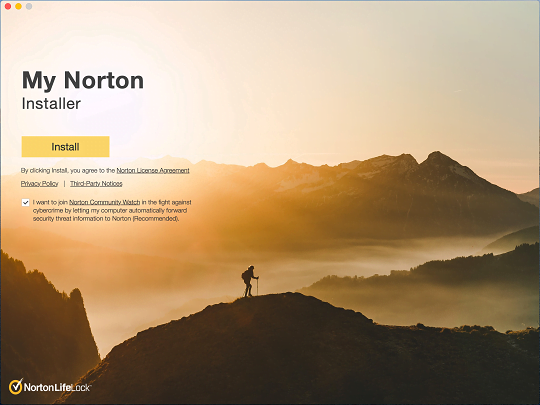
-
In some cases, Norton provides you an alert to join the Norton Community Watch that collects information about potential security risks from your computer and sends the information to Norton for analysis. Do any one of the following:
-
Click to enable the Norton Community Watch on your Norton product.
-
Click to join the Norton Community Watch later.
You can click to know more about Norton Community Watch.
-
-
When prompted, type your Mac administrator user account password, and then click .
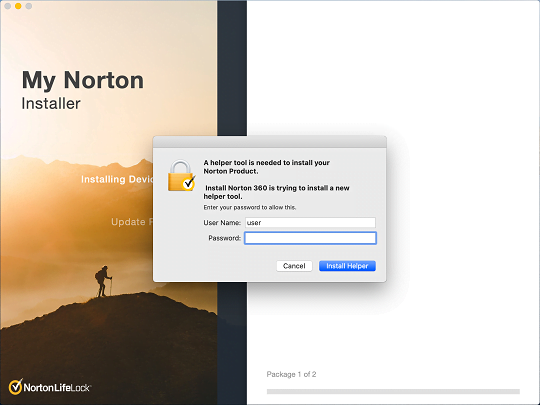
-
Click Restart.
-
After you restart your Mac, in the Norton installation window, click .
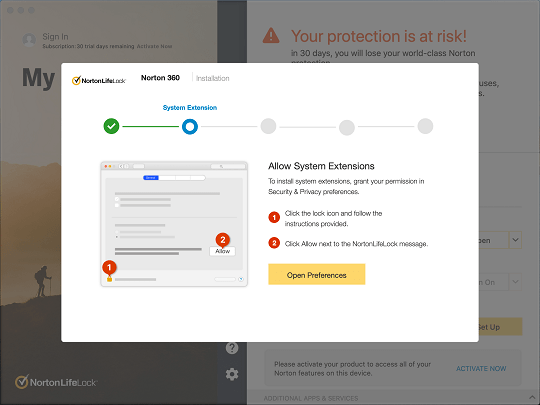
-
If you see the System Extension Blocked alert, click .
-
In the Security & Privacy window, click the lock icon at the bottom.
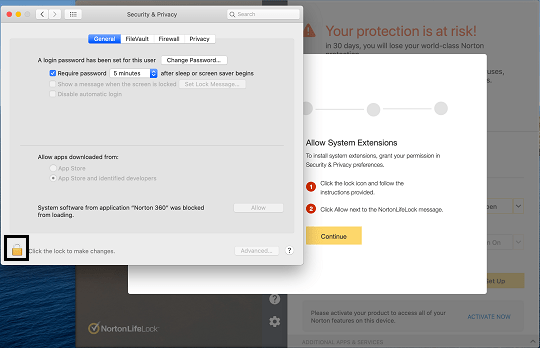
-
When prompted, type your administrator account password, and then click .
-
Do any one of the following:
-
Click corresponding to the Norton message, navigate back to the Norton installation window, and then click .
If you do not see the Allow button, then close and reopen the Security & Privacy window to view the Allowbutton.
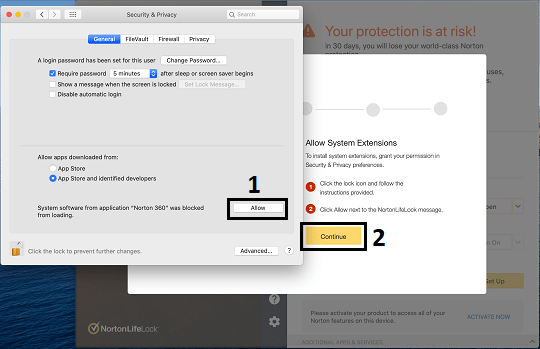
-
If you have multiple software or vendor installed on your Mac that requires your authorization, then you see message instead of message. In that case, click , select the product in the list, and then click .
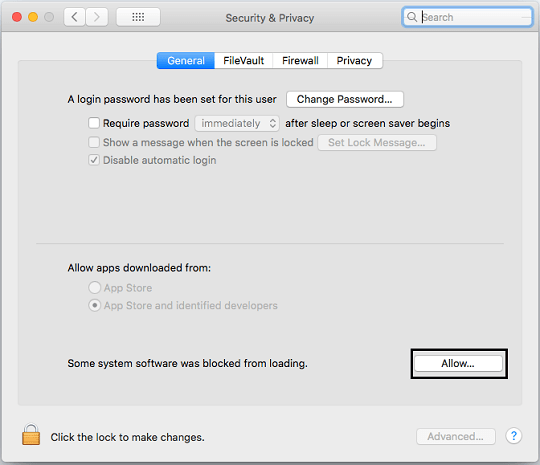
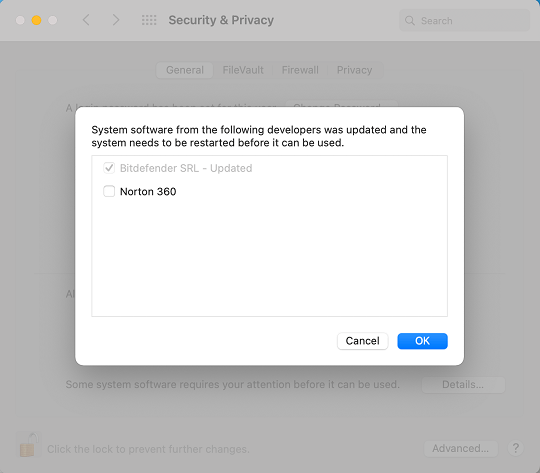
-
-
In the Norton installation window, click , and then click to allow Norton to monitor all the network activities and block malicious websites from accessing your Mac.
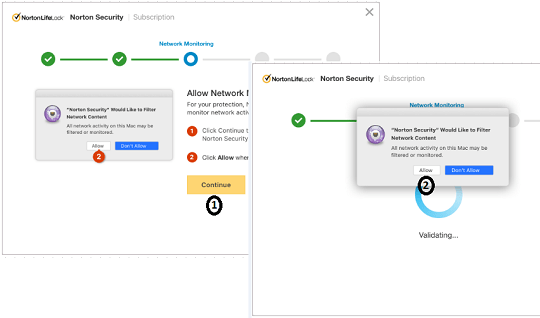
-
In the Norton installation window, click to allow Norton to access your disk for better protection.
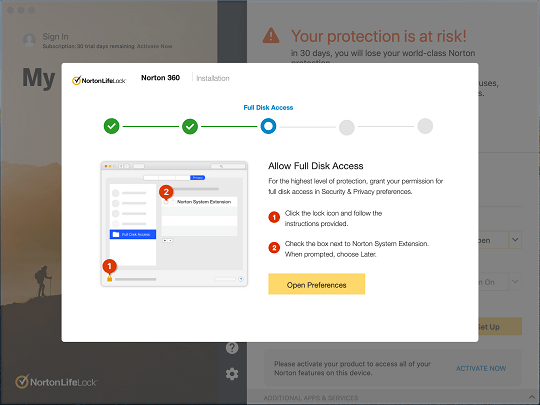
-
In the Security & Privacy window, ensure that the Norton System Extension option is enabled. Navigate back to the Norton installation window and click .
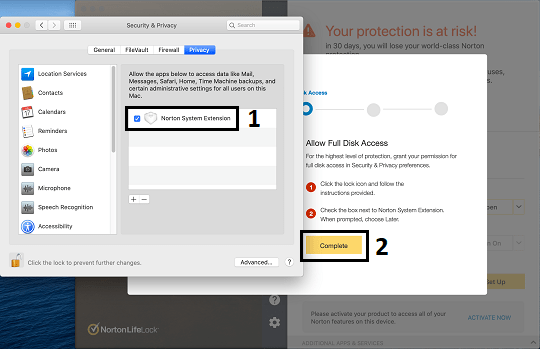
Install on MacOS High sierra 10.13.x to MacOS Mojave 10.14.x
-
Click .
-
In some cases, Norton provides you an alert to join the Norton Community Watch that collects information about potential security risks from your computer and sends the information to Norton for analysis. You can click to know more about Norton Community Watch. Do any one of the following:
-
Click to enable the Norton Community Watch on your Norton product.
-
Click to join the Norton Community Watch later.
-
-
When prompted, type your administrator account password, and then click .
-
In the Norton installation window, click or .
-
Do any one of the following:
-
Click corresponding to the Symantec message.
-
If you have multiple software or vendor installed on your Mac that requires your authorization, then you see message instead of message. In that case, click , select in the list, and then click .
If you do not see the button, then close and reopen theSecurity & Privacywindow to view the button.
-
-
In the Norton Security installation window. click .
-
Click to complete the installation process.
Install on MacOS X 10.10.x (Yosemite) to OS X 10.12.x (Sierra)
-
Click .
-
In some cases, your Norton product provides you an alert to join the Norton Community Watch that collects information about potential security risks from your computer and sends the information to Norton for analysis. Do any one of the following:
-
Click to enable the Norton Community Watch on your Norton product.
-
Click to join the Norton Community Watch later.
You can click to know more about Norton Community Watch.
-
-
When prompted, type your administrator account password, and then click .
-
When the installation completes, click . Your product installation completes after you restart your Mac.
Install on Android
-
On the Norton 360 app screen in the Google Play Store app, tap .
-
When the installation finishes, tap .
-
Read and accept the License and Services Agreement, acknowledge our Global Privacy Statement, and then tap .
-
Type your account email address and password, and then tap .
If you have not activated your Norton 360 app subscription yet, see Activate the Norton 360 app on your mobile device. Norton 360 app installation is now complete.
If you see any problems with installing Norton 360 app on your mobile device, make sure that your device has the latest version of Google Play Store app, and all the latest system updates installed.
Install on Iphone/Ipad
-
Under Download Norton from App Store, tap .
You are now redirected to App Store.
If you are on an iPad, tap and follow the on-screen instructions.
-
Tap .
-
Tap .
-
Tap .
-
When the download finishes, tap to launch the Norton 360 app.
-
Read and accept the License and Services Agreement, acknowledge our Global Privacy Statement, and then tap .
-
Type in your account email address and password, and then tap .
Install additional features
Based on your subscription plan, you might be entitled to additional features and benefits.
-
Sign in to your account.
-
The additional features and benefits available for your subscription plan are shown under the section .
Source : Official Norton Brand
Editor by : BEST Antivirus KBS Team

