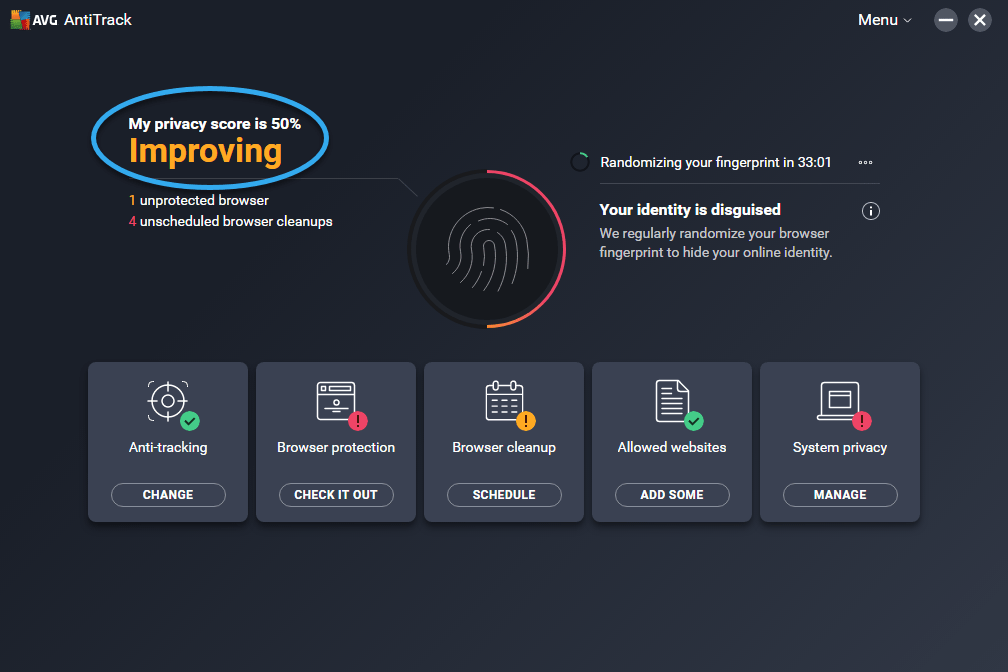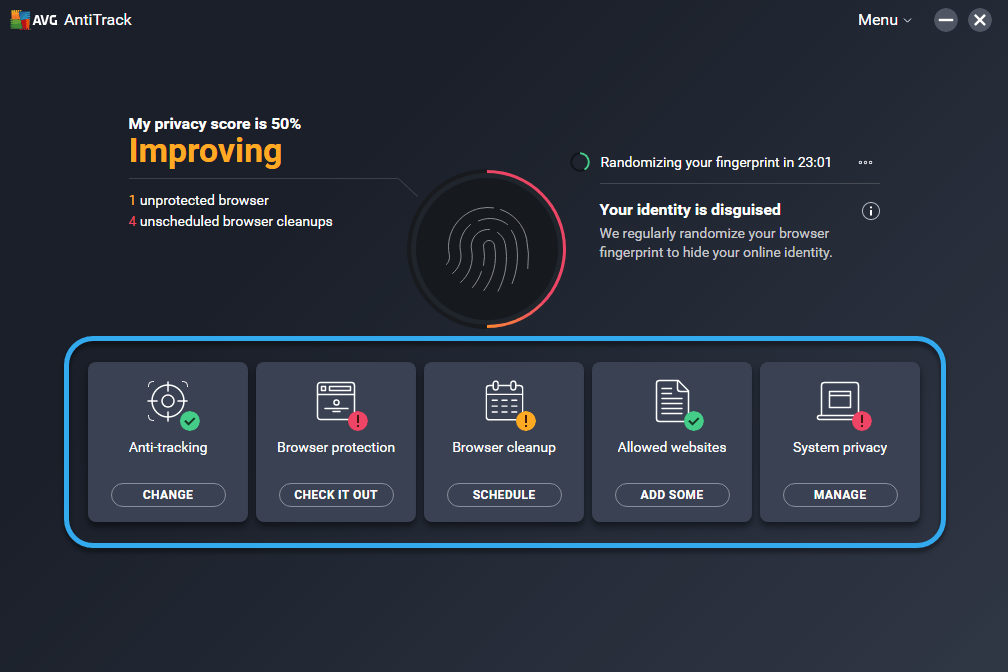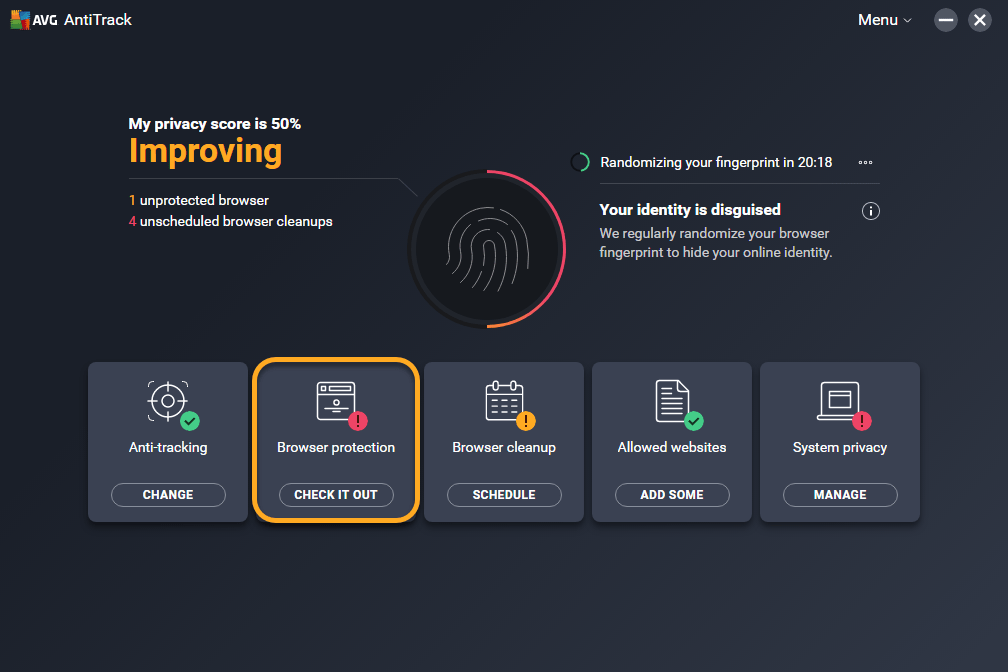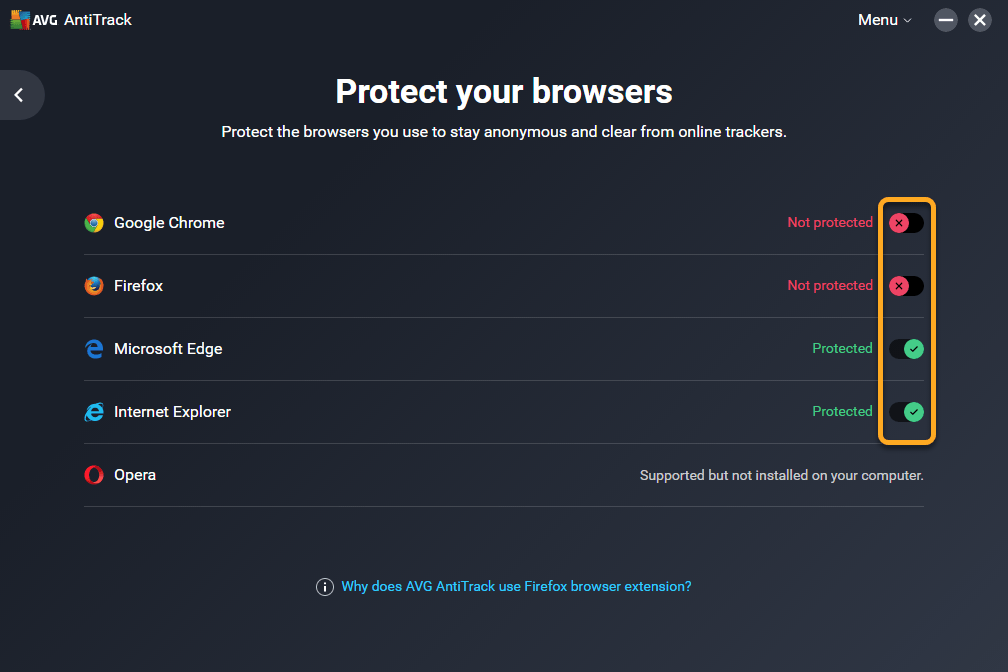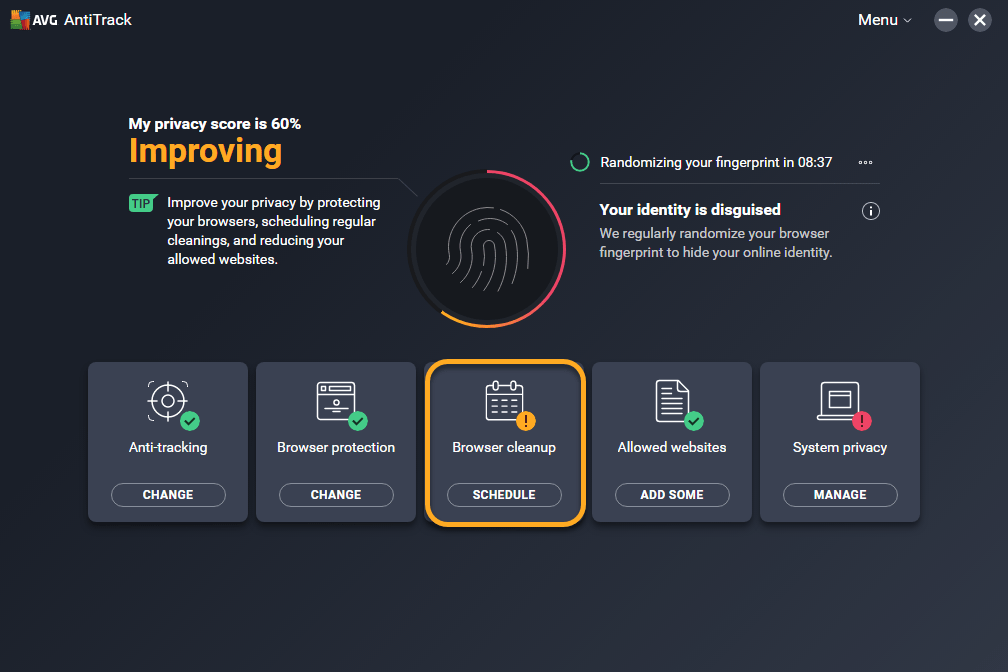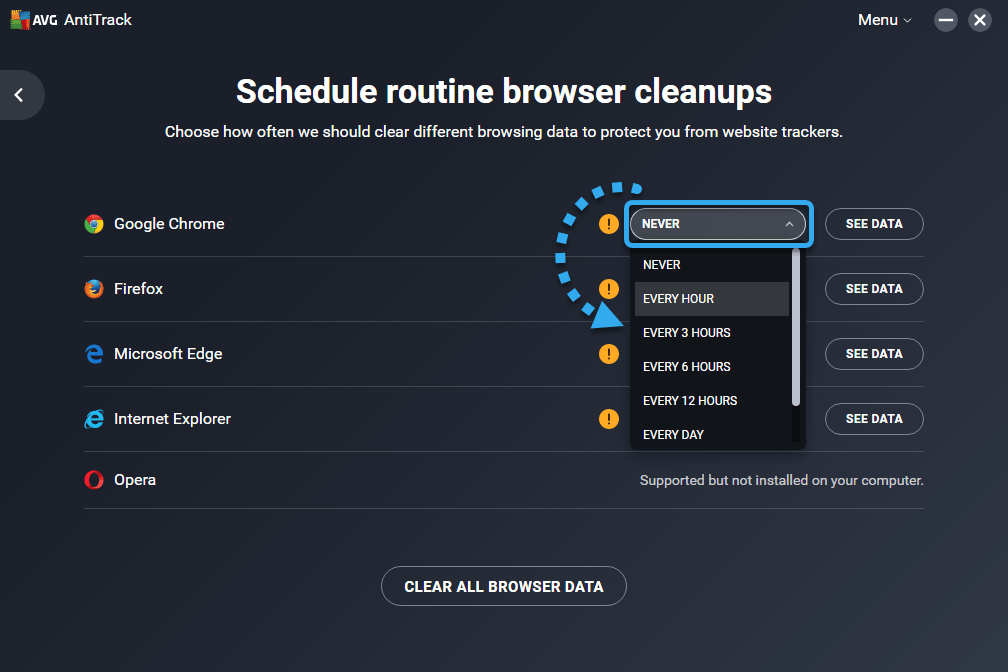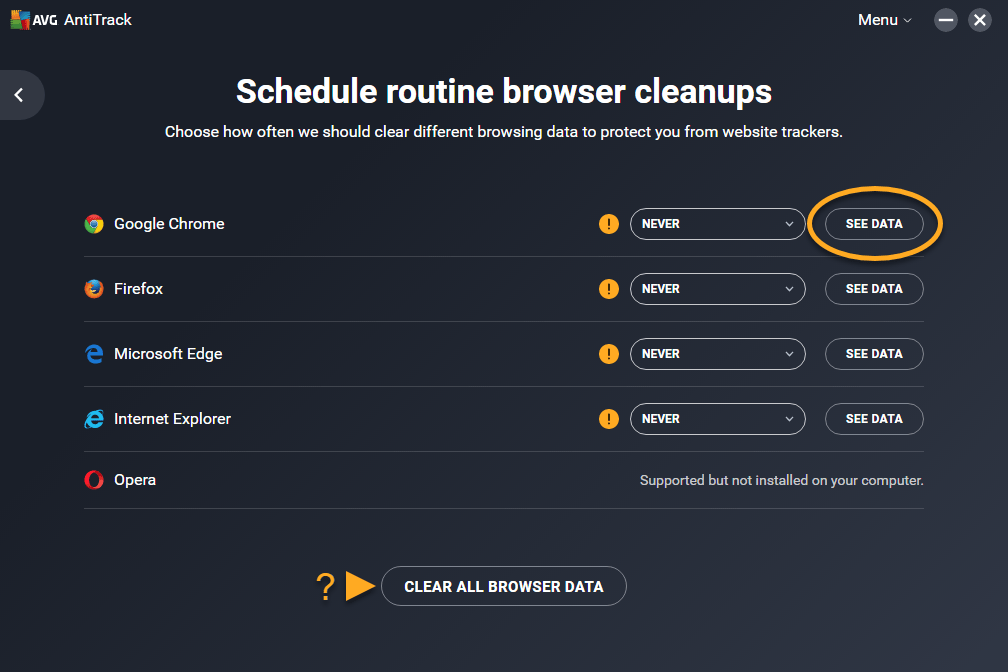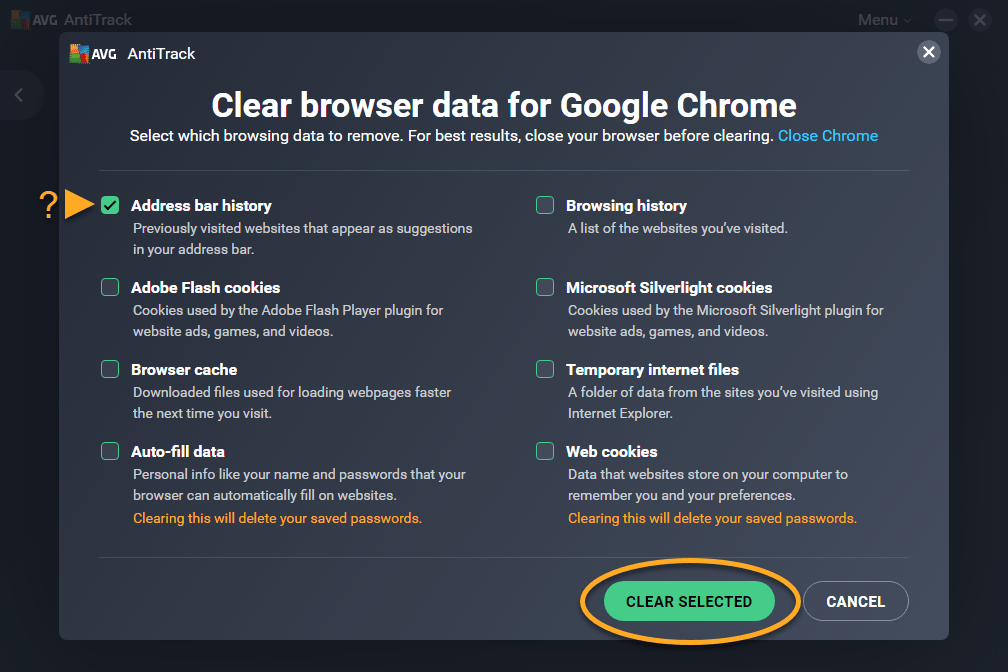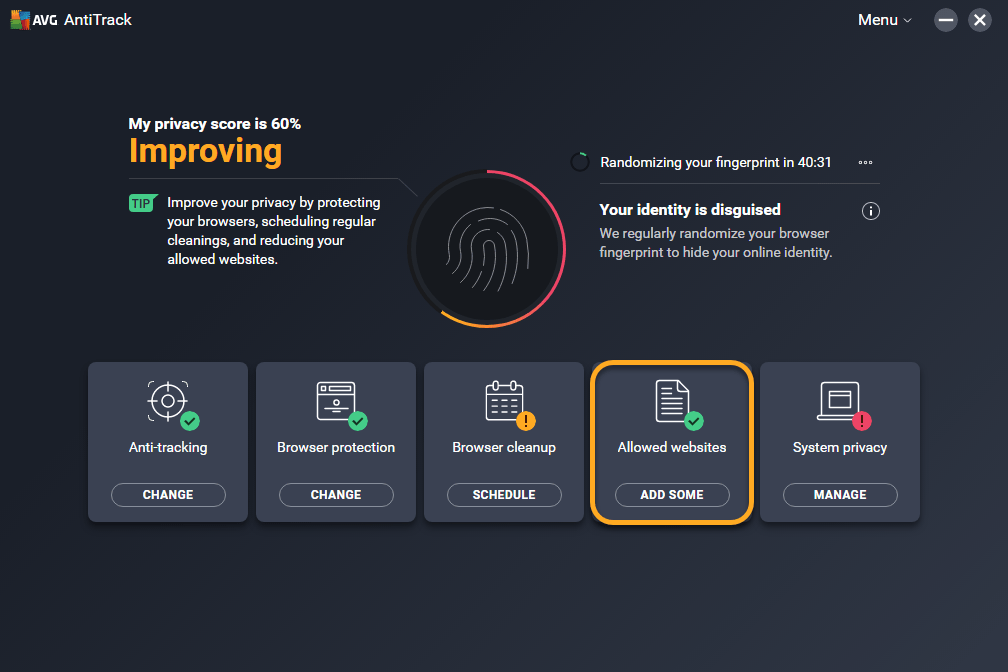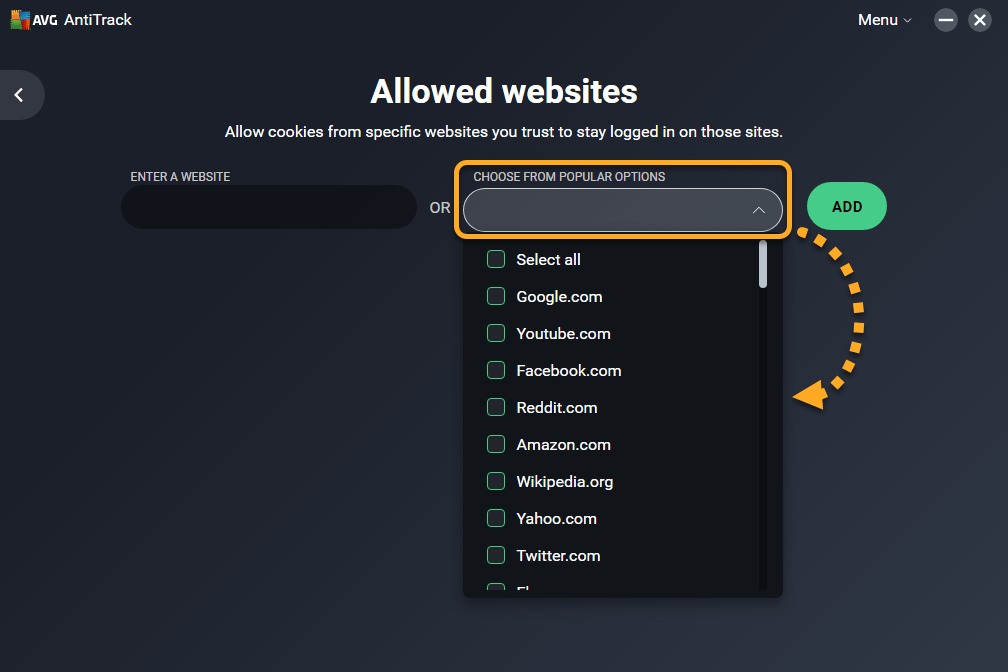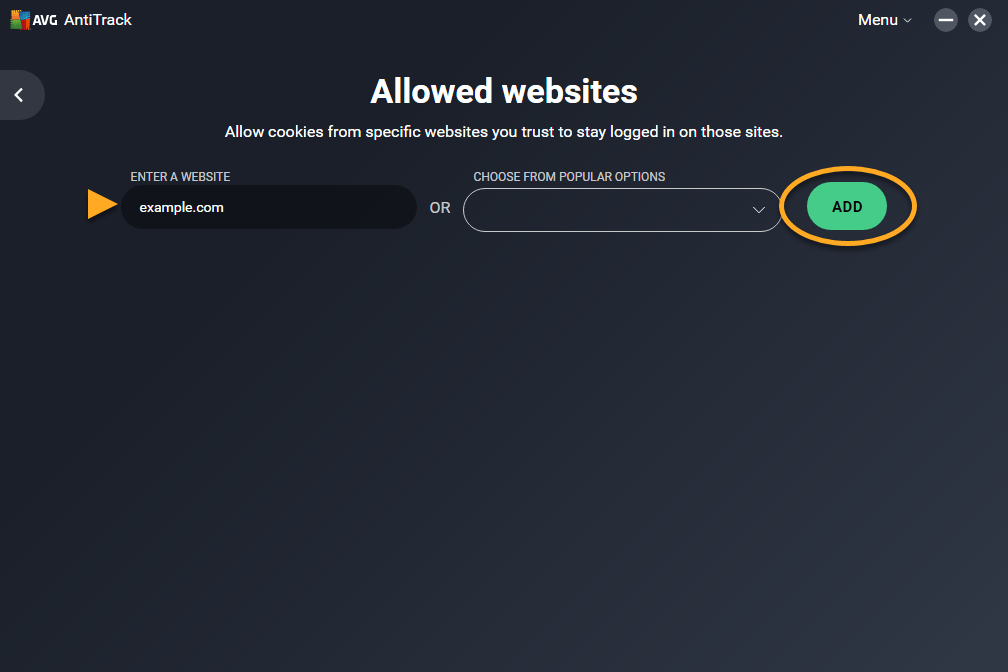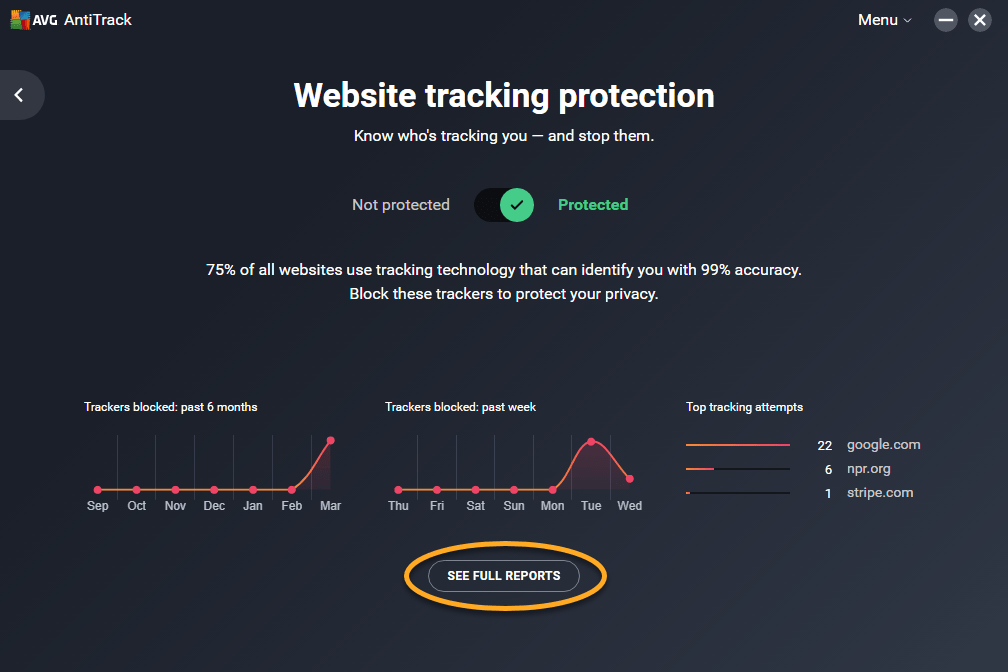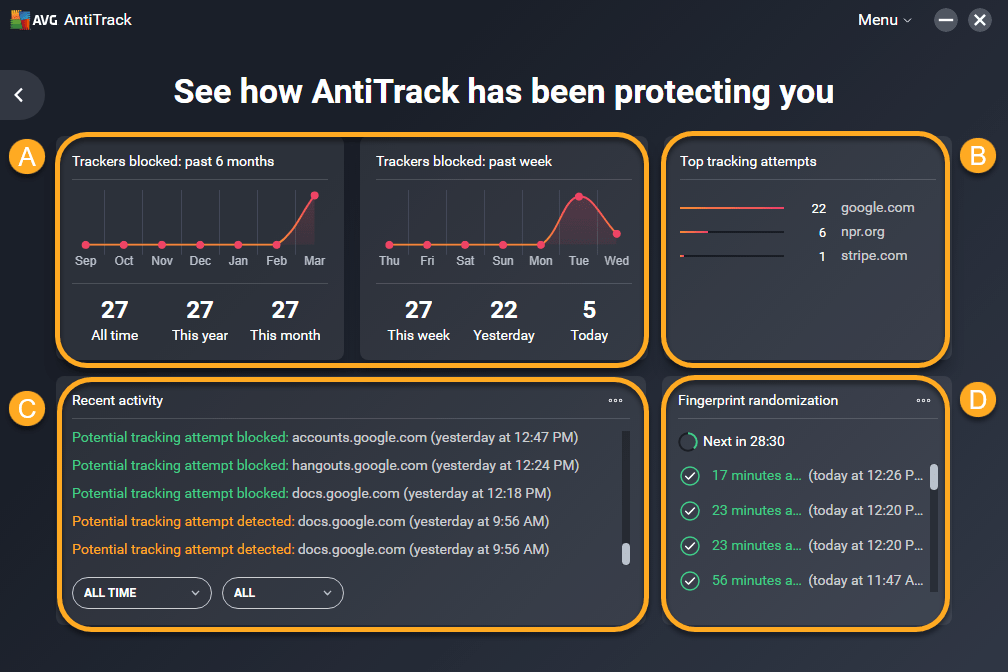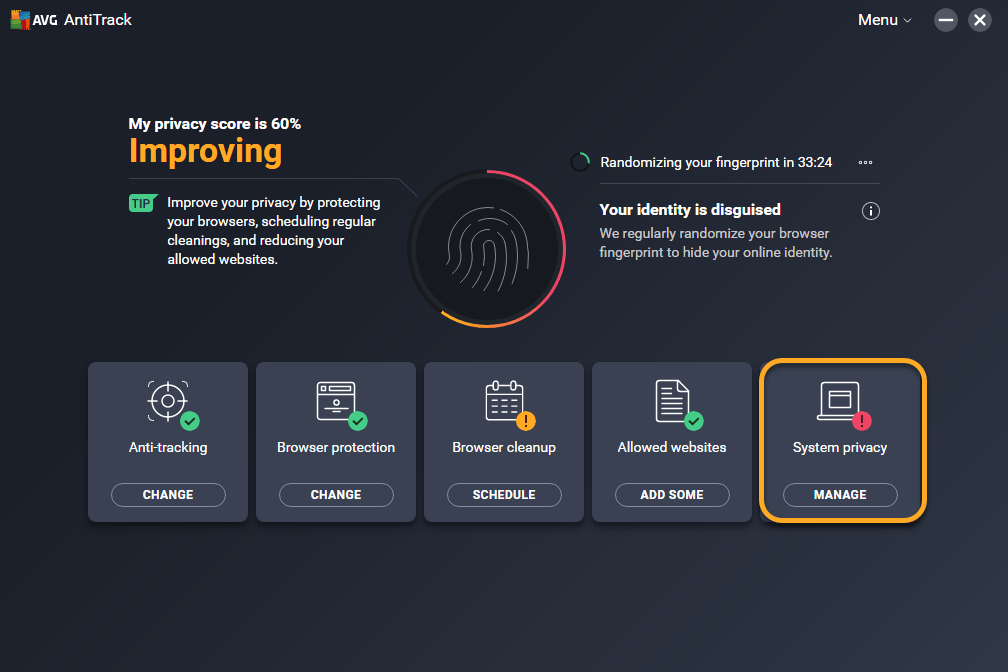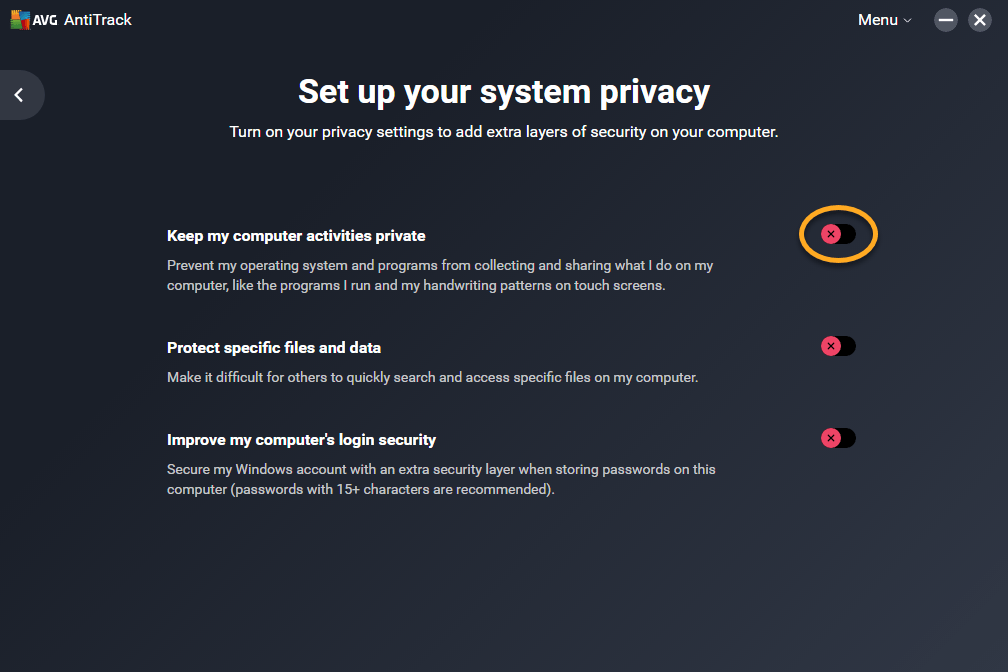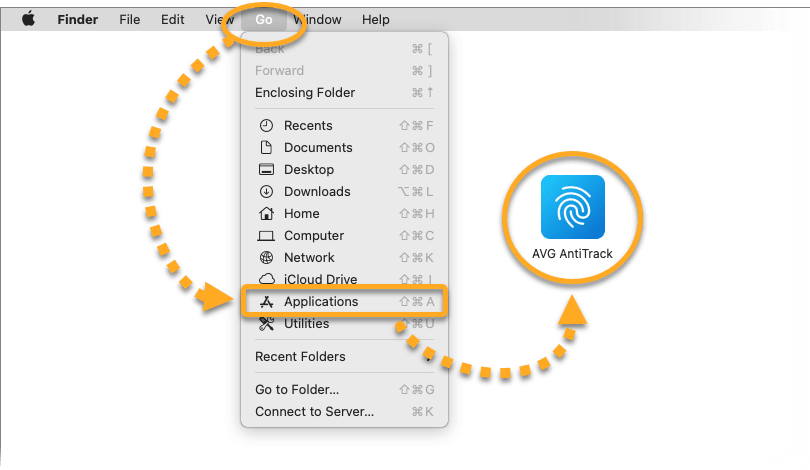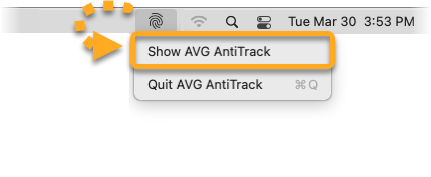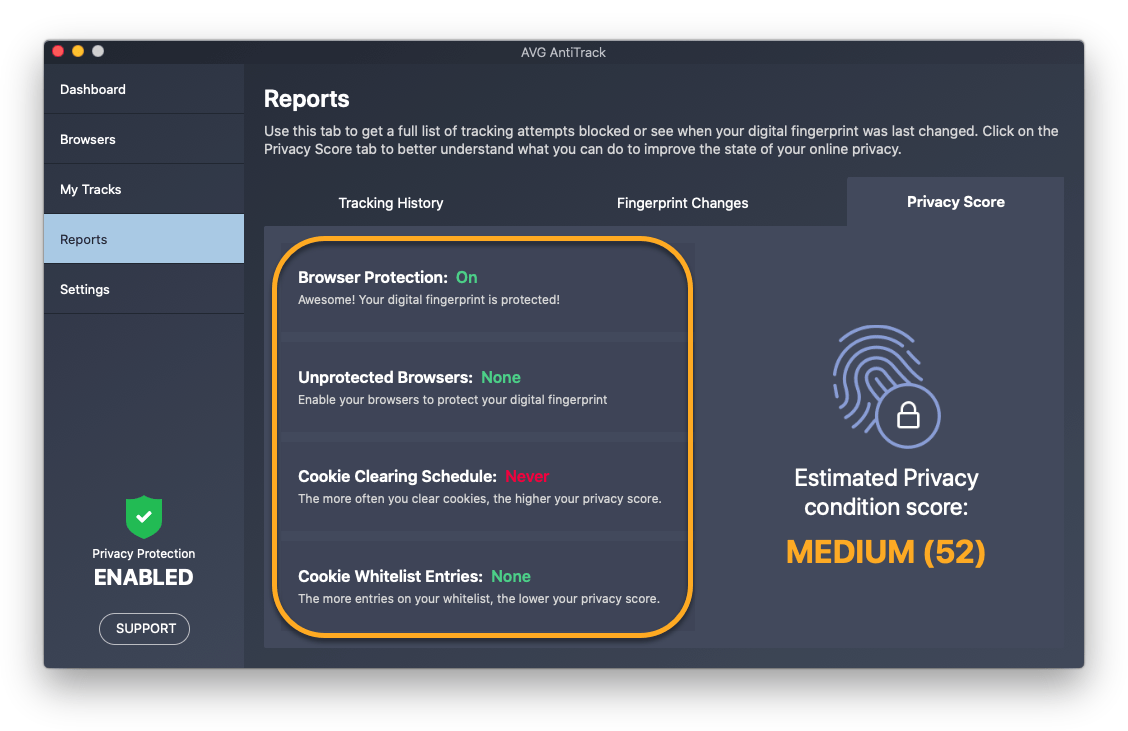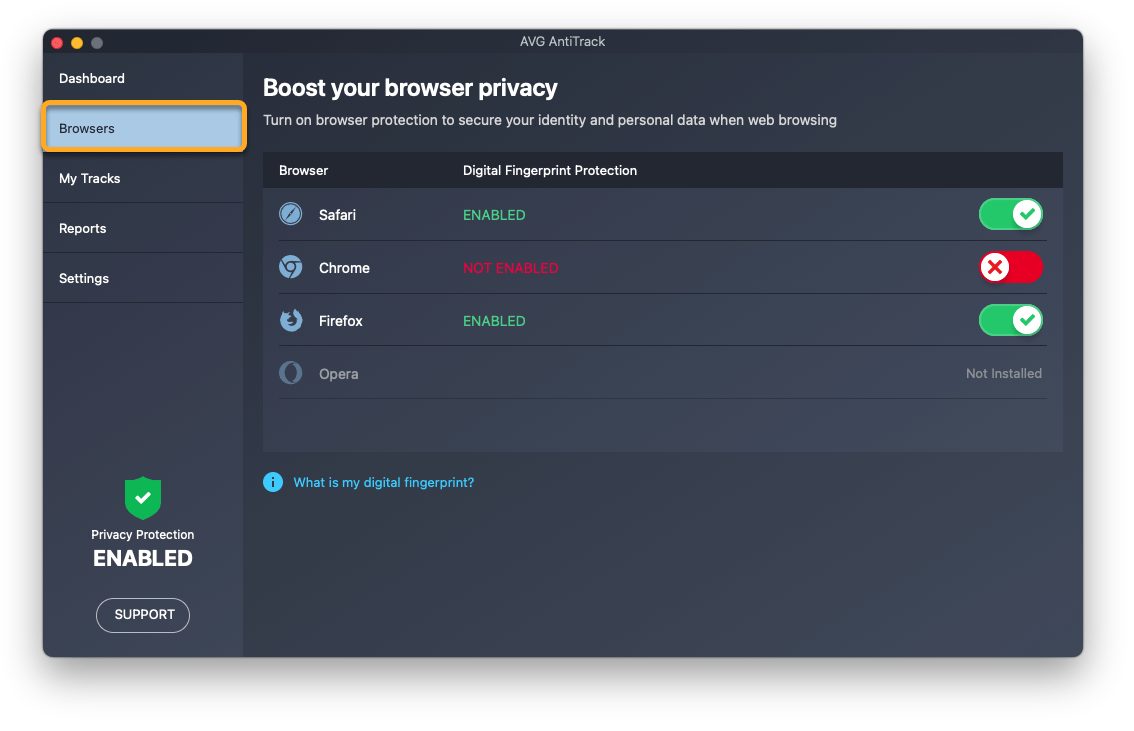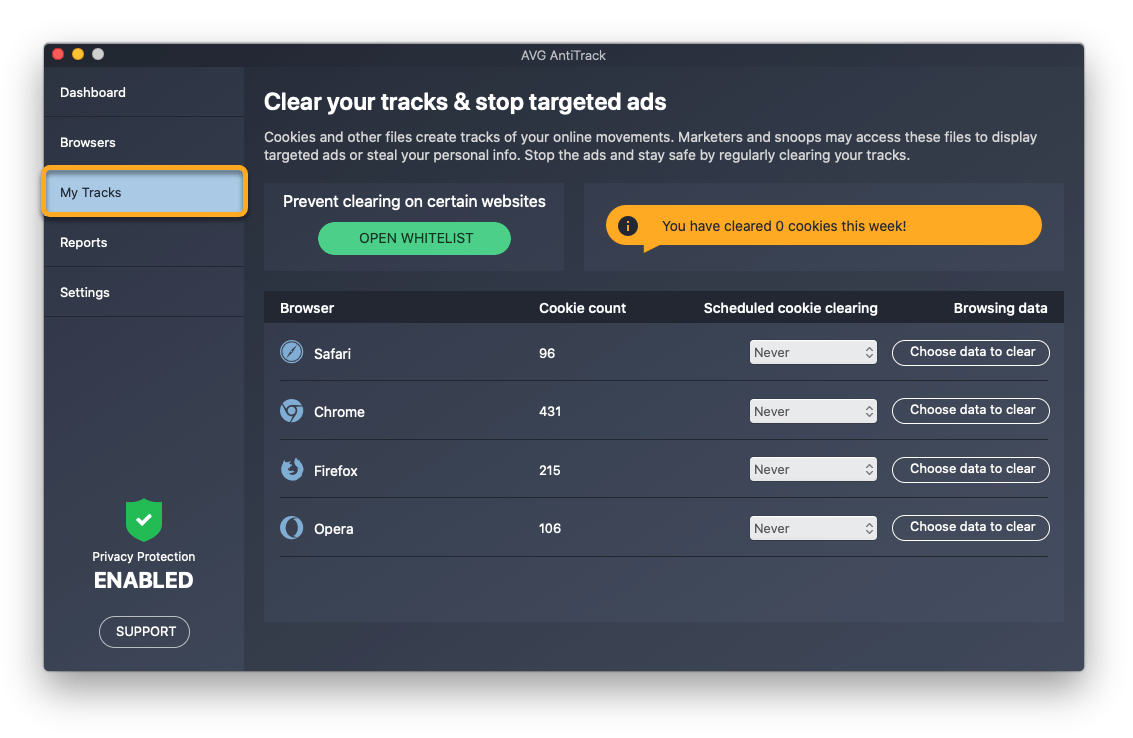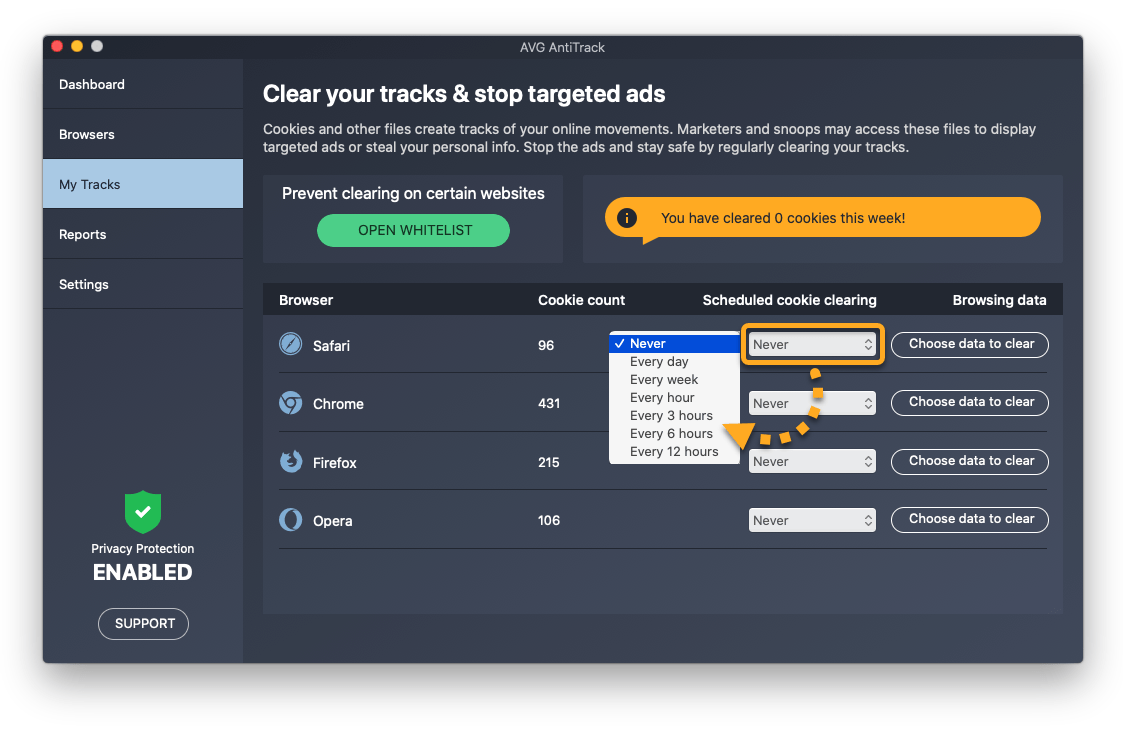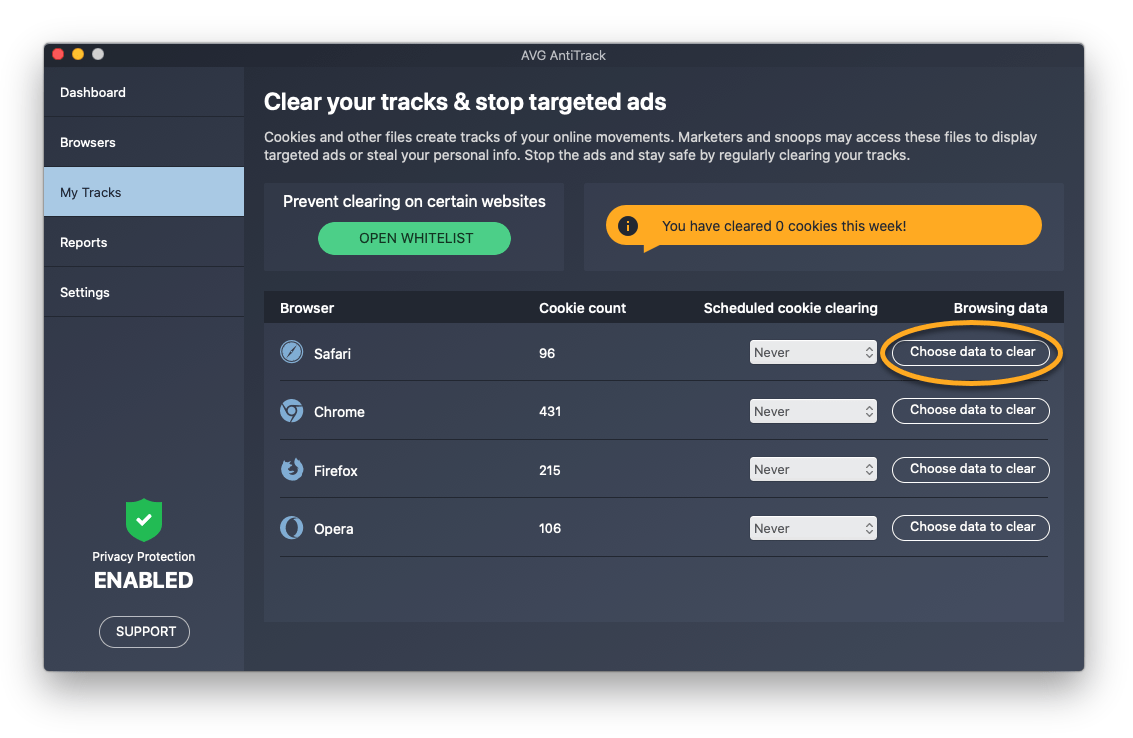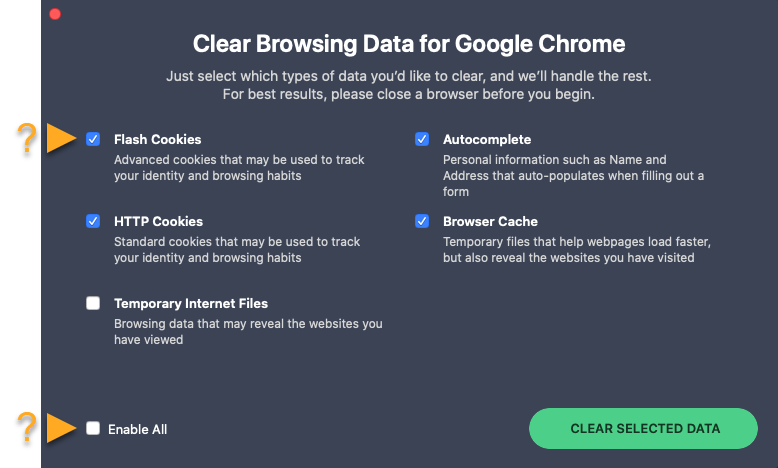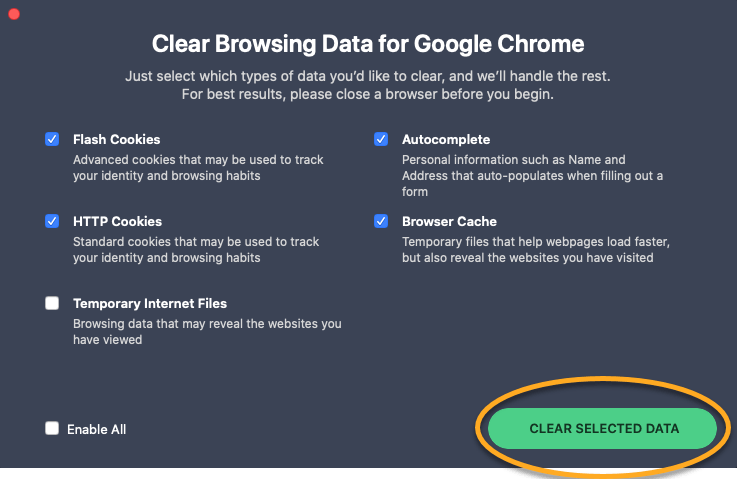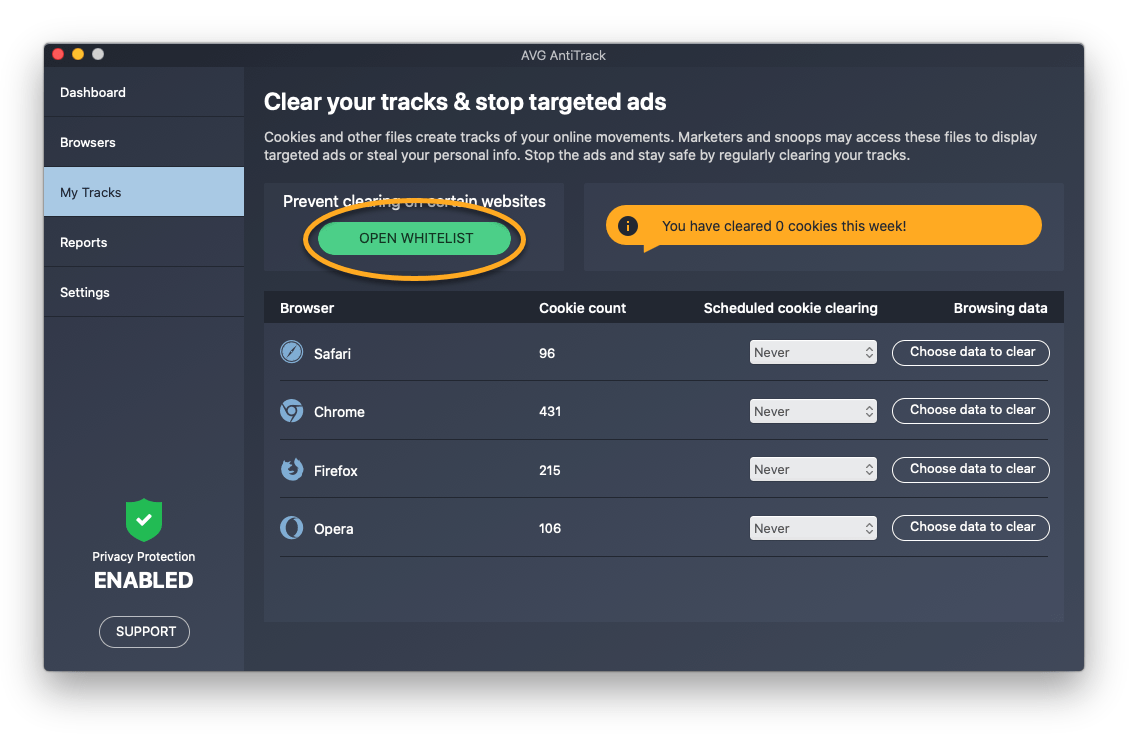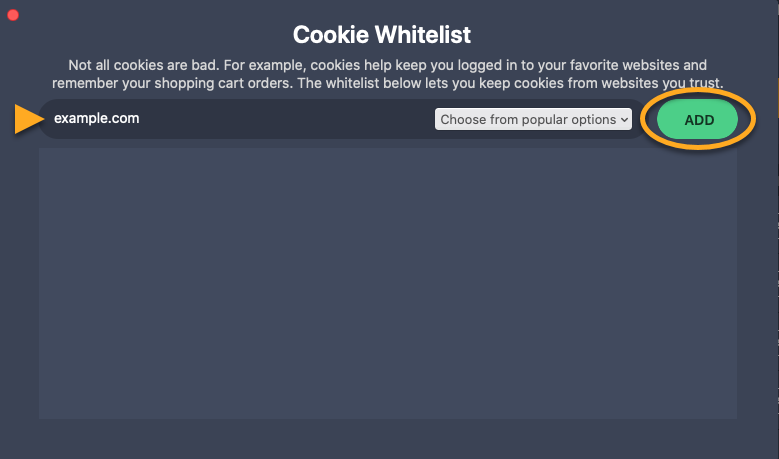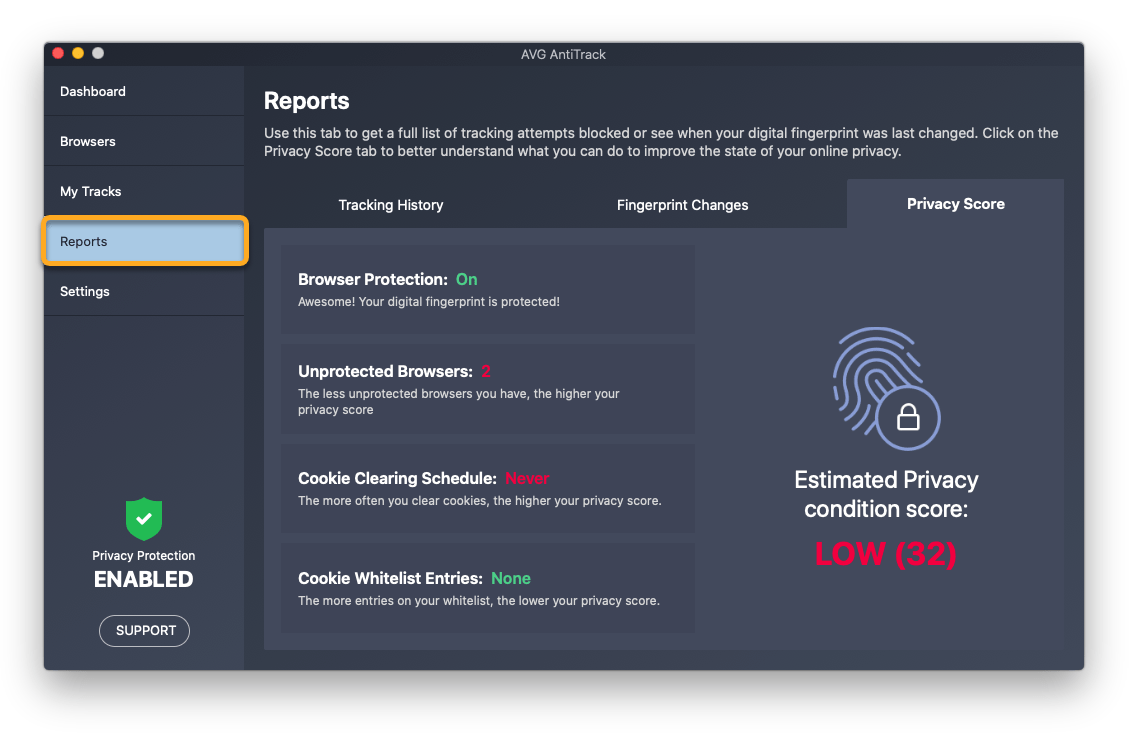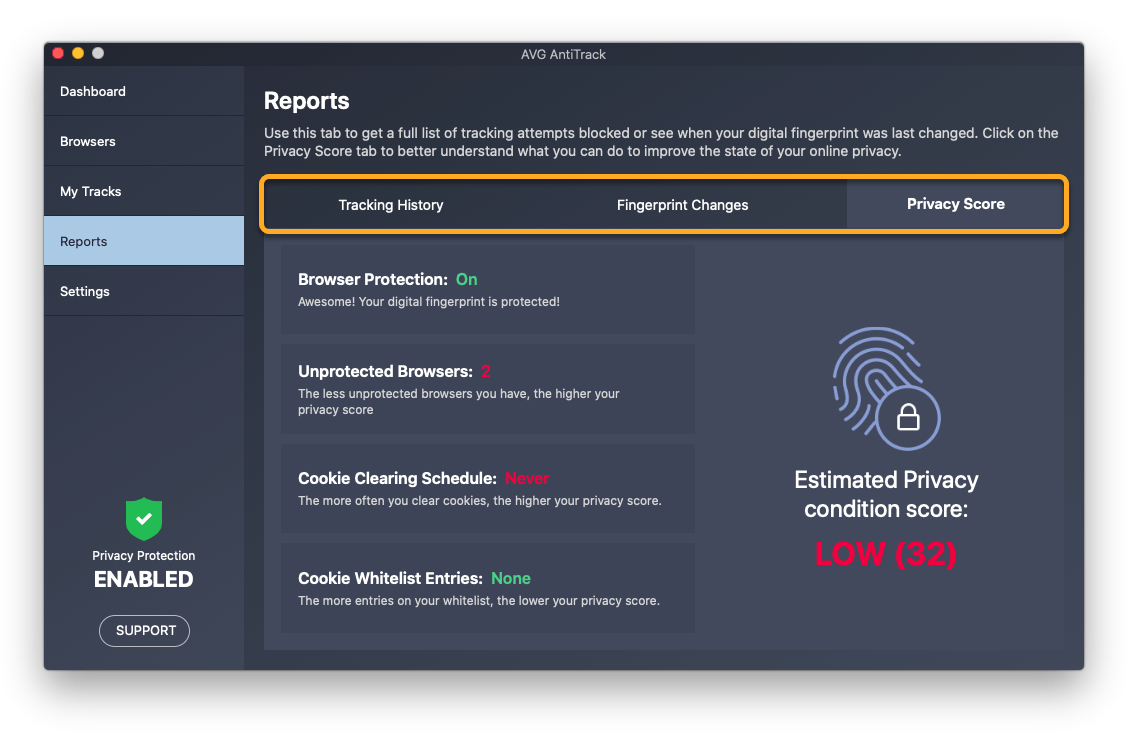AVG AntiTrack – Getting Started (Windows PC)
AVG AntiTrack is a privacy application designed to keep your identity safe from the latest online tracking techniques.
Open AVG AntiTrack
Open AVG AntiTrack using one of the following methods:
- Double-click the AVG AntiTrack icon on your Windows desktop.
- Double-click the AVG AntiTrack icon in the notification area of the Windows taskbar.
Check your privacy score
When you open AVG AntiTrack, the application dashboard displays your privacy score, which is an indication of how effectively the program is configured to protect your privacy.
To improve your privacy score, review the five component tiles on the application dashboard. The tile color reflects the component status:
- Red tiles: Components that are not fully enabled and are preventing AVG AntiTrack from protecting your privacy.
- Orange tiles: Components that you can configure to further improve your privacy.
- Green tiles: Components that are already enabled and configured effectively to protect your privacy.
Protect your browsers
The Browser protection tile allows you to enable or disable the AVG AntiTrack browser extension. This tile may be red or orange if the browser extension is disabled on multiple browsers.
To enable or disable browser protection for an individual browser:
- Click the Browser protection tile.
- Click the slider next to your chosen browser:
- Enable a browser extension: Click the red (OFF) slider so that it changes to green (ON).
- Disable a browser extension: Click the green (ON) slider so that it changes to red (OFF).
Clear cookies and browser data
The Browser cleanup tile on the AVG AntiTrack dashboard allows you to schedule automatic cookie clearing on your browsers, and instantly clear stored browser data.
Schedule cookie clearing
Cookies are files that websites, trackers, and third parties leave on your browser that allow them to view your online activity.
To schedule regular cookie clearing for each of your browsers:
- Click the Browser cleanup tile.
- Click the drop-down menu next to a browser to select how regularly cookies are cleared.
Cookies are now automatically cleared from the selected browser according to the schedule you defined. You can optionally add allowed websites to prevent cookie clearing on specified websites.
Clear browser data
Browsing data is information that is often stored in your browser when you visit websites.
To clear browser data from your browsers:
- Click See data next to your chosen browser. Alternatively, click Clear all browser data to clear data from all installed browsers.
- Tick the boxes next to the types of data you want to remove, then click Clear selected.
The selected browser data is now cleared.
Add allowed websites
The Allowed websites screen allows you to stop the application from clearing cookies on certain websites.
- Click the Allowed websites tile.
- Either tick websites from the Choose from popular options drop-down menu,
…or enter a website (for example, example.com) into the left text box, and click Add.
The selected website is now excluded from cookie clearing. To remove a website from the list, click the trash icon in the relevant website’s panel.
Monitor tracking attempts
Via the reports screen, AVG AntiTrack allows you to see exactly when tracking attempts are blocked and which websites are attempting to track you.
To open the reports screen:
- Click the Anti-tracking tile.
- Select See full reports.
For each blocked tracking attempt you can view the following:
- Trackers blocked: Graphs showing fluctuation in tracking attempts over time. Hover your cursor over the red points on the graph to see the number of tracking attempts.
- Top tracking attempts: The websites that have attempted to track you most frequently since you activated AVG AniTrack.
- Recent activity: A list showing the most recent tracking attempts, including the name of the website that tried to track you and the time and day of the tracking attempt. Tracking attempts that AVG successfully blocked are green. Tracking attempts that AVG detected but did not block are orange. To ensure AVG can successfully block tracking attempts, install and enable the AVG AntiTrack browser extension on each browser you use.
- Fingerprint randomization: The most recent changes to your digital fingerprint.
Optimize your system privacy
Your Windows operating system has many privacy-related settings that AVG AntiTrack can optimize and monitor for increased privacy. If you are using AVG AntiTrack for the first time, enable System privacy to start protecting your system data:
- Click the System privacy tile.
- Your Windows privacy settings are separated into three categories. You can enable a category by clicking the red (OFF) slider so that it changes to green (ON). When you enable a category, you optimize all of the related Windows privacy settings. The following categories are available:
- Keep my computer activities private: Stop Windows from collecting data about how you use your PC.
- Protect specific files and data: Stop Windows, other applications, and third parties from collecting data about your photos, music, and other media files stored on your PC.
- Improve my computer’s login security: Stop hackers from being able to access data stored in your computer accounts.
Your system privacy settings are now updated. AVG AntiTrack actively monitors your system privacy settings and notifies you if any settings are changed without your permission.
AVG AntiTrack – Getting Started (MAC)
AVG AntiTrack is a privacy application designed to keep your identity safe from the latest online tracking techniques.
Open AVG AntiTrack
Open AVG AntiTrack using one of the following methods:
- Click Go ▸ Applications in the Apple menu bar, then double-click the AVG AntiTrack icon.
- Click the AVG AntiTrack icon in the Apple menu bar and select Show AVG AntiTrack.
Check your privacy score
When you open AVG AntiTrack, the application dashboard displays your privacy score, which is an indication of how effectively the program is configured to protect your privacy.
- Click Improve my privacy condition.
- Review the status of the main application components. Components with a red status are not fully enabled and are preventing AVG AntiTrack from protecting your privacy.
- Click a component to configure its settings. For example, ensure browser protection or a regular cookie clearing schedule is enabled for each of your installed web browsers.
Protect your browsers
The Browsers screen allows you to enable or disable the AVG AntiTrack browser extension.
- Select Browsers in the left panel.
- Click the slider next to your chosen browser:
- Enable: Click the red (OFF) slider so that it changes to green (ON).
- Disable: Click the green (ON) slider so that it changes to red (OFF).
Clear cookies and browser data
The My Tracks screen allows you to schedule automatic cookie clearing on your browsers, and instantly clear stored browser data.
Schedule cookie clearing
Cookies are files that websites, trackers, and third parties leave on your browser that allow them to view your online activity.
To schedule regular cookie clearing for each of your browsers:
- Click My Tracks in the left panel.
- Click the drop-down menu next to a browser to select how regularly cookies are cleared.
Cookies are now automatically cleared from the selected browser according to the schedule you defined. You can optionally add whitelisted websites to prevent cookie clearing on specified websites.
Clear browser data
Browsing data is information that is often stored in your browser when you visit websites.
To clear browser data from your browsers:
- Click My Tracks in the left panel.
- Click Choose data to clear next to your chosen browser.
- Tick the boxes next to the types of data you want to remove, or tick the box next to Enable All to remove all types of browser data.
- Click Clear selected data.
The selected browser data is now cleared.
Add whitelisted websites
You can put websites on your Cookie Whitelist, which stops AVG AntiTrack from clearing cookies on that website.
- Click My Tracks in the left panel.
- Click Open whitelist.
- Either tick websites from the Choose from popular options drop-down menu,…or enter a website (for example, example.com) into the left text box, and click Add.
The selected website is now excluded from cookie clearing. To remove a website from the list, click the trash icon in the relevant website’s panel.
Monitor tracking attempts
Via the Reports screen, AVG AntiTrack allows you to see exactly when tracking attempts are blocked and which websites are attempting to track you.
To open the Reports screen:
- Click Reports in the left panel.
- Select the relevant tab to view the details below:
- Tracking History: Information about each blocked tracking attempt.
- Fingerprint Changes: The most recent changes to your digital fingerprint.
- Privacy Score: An overview of how effectively AVG AntiTrack components are configured to protect your privacy.
Source : Official AVG Brand
Editor by : BEST Antivirus KBS Team