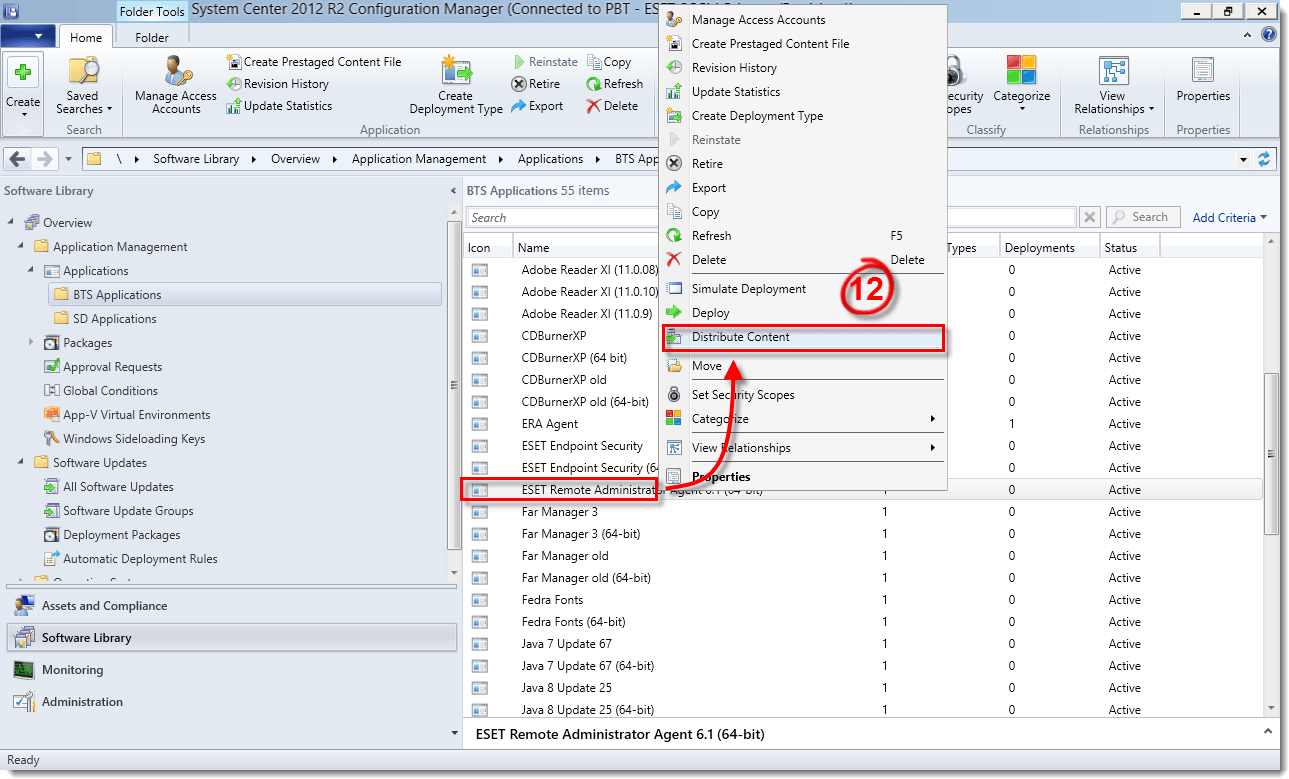Solution
Prerequisites
- Prepare the
install_config.iniscript (supported since ERA Server version 6.4) or MST transform file containing parameters for the agent to communicate with your ESET Remote Administrator Server (ERA Server).- Click for step-by-step instructions for install_config.ini script
- Click for step-by-step instructions for MST file
- Store the Agent installer (
.msi) file and the install_config.ini file (or Agent installer transform.mstfile) in the same folder.
Deployment
- Open SCCM Console.
- Click Software Library, right-click Applications and select Create Application.
- Select Windows Installer (*.msi file) from the Type drop-down menu.
- Click Browse next to the Location field, navigate to the source folder and select the Agent installer .msi file (do not select the .mst file). Click Next when you are finished.
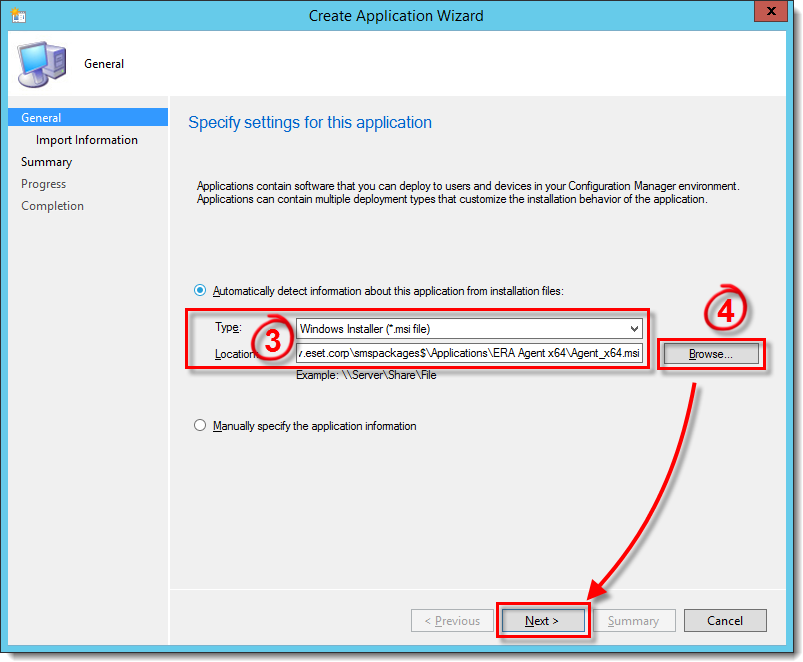
Figure 1-1
- Specify a Name for your application package and enter any other information about the package that you want to include. We recommend that you include the Publisher and Software version. Click Next when you are finished.
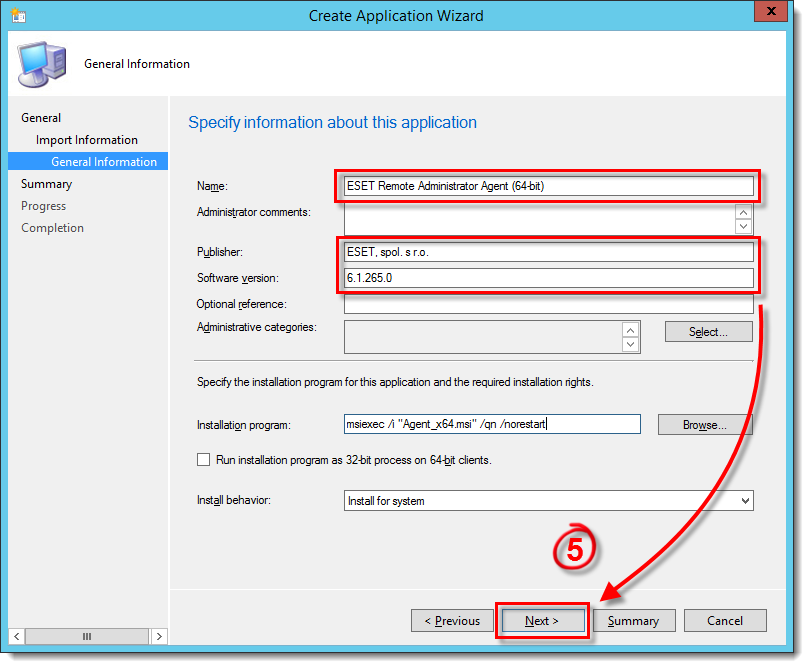
Figure 1-2
- Click Close when The Create Application Wizard completed successfully is displayed.
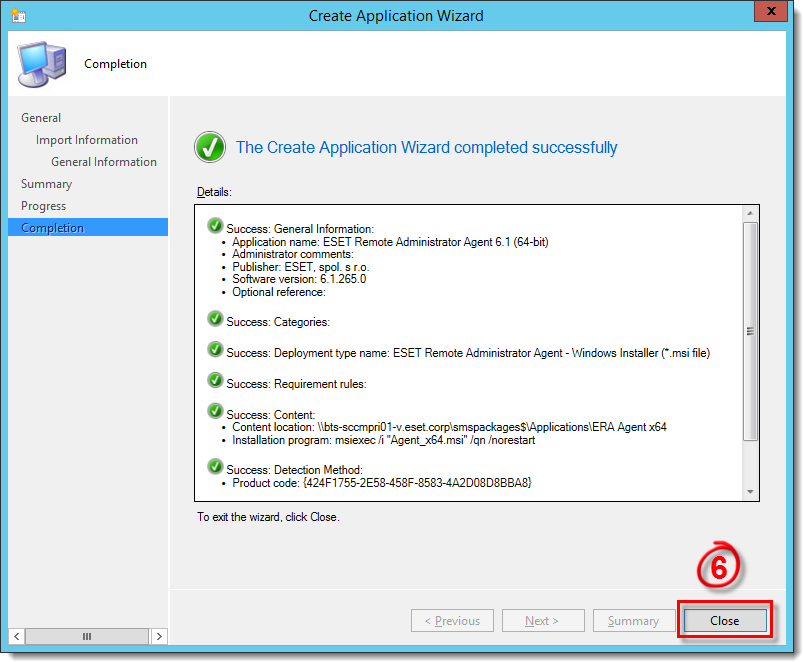
Figure 1-3
- Right-click the ESET Remote Administrator Agent application that you just created and select Properties from the context menu.
- Click the Deployment Types tab, select your new deployment and click Edit.

Figure 1-4
- Complete this step ONLY if you are using the
.msttransformation file:
Click the Programs tab and edit the Installation program field so that it reads msiexec/iAgent_x64.msi/qn TRANSFORMS=”Agent_x64.mst” (if you are using 32-bit packages, this string will vary slightly as “x32” will appear where “x64” does in the filenames). - Optionally, edit the Uninstall program field so that it reads:
msiexec /x {424F1755-2E58-458F-8583-4A2D08D8BBA8} /qn /norestart
The string424F1755-2E58-458F-8583-4A2D08D8BBA8is different for each version; it may be different for your installation. Do not change it. Add the parameters/qn /norestartif you want to force quiet installation with no restart.
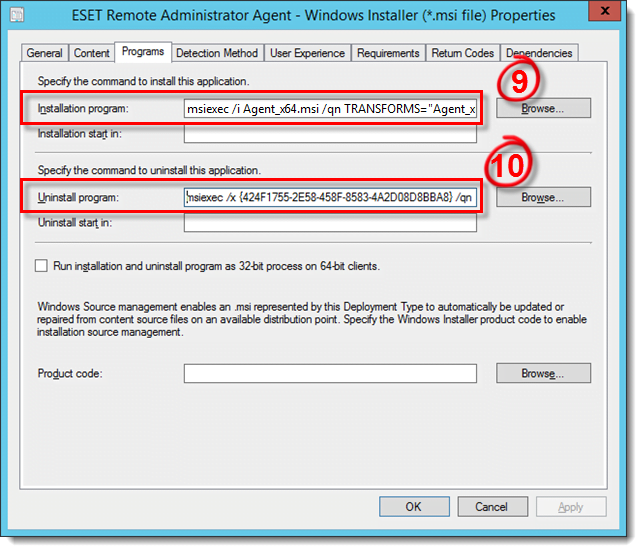
Figure 1-5
- Click the Requirements tab and then click Add. Select Operating system from the Condition drop-down menu, select One of from the Operator drop-down menu and then specify the operating systems you will install to by selecting the appropriate check box(es). Click OK when you are finished and then click OK again to close any remaining windows and save your changes.
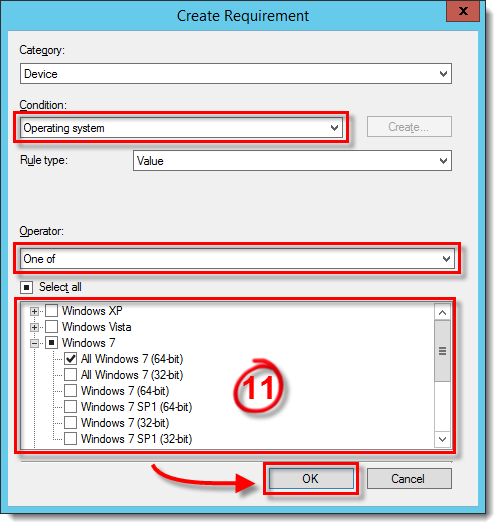
Figure 1-6
- In the System Center Software Library, right-click your new application and select Distribute Content from the context menu. Follow the prompts in the Deploy Software Wizard to complete deployment of the application.
Figure 1-7
Click the image to view larger in new window
Last Updated: Dec 30, 2020
(Visited 21 times, 1 visits today)