Issue
- Use the standalone installer to install ESET Mobile Device Connector (MDC)
- MDC is required for remote management of mobile devices (ESET Endpoint Security for Android and iOS)
- “The instructions below are for Windows users only. For instructions to install on a Linux operating system, see Mobile Device Connector installation – Linux
Solution
Prerequisites
- All prerequisites to install ESET Remote Administrator must be satisfied on your system
- In addition to the required ports for ESET Remote Administrator, ESET Mobile Device Connector (ESET MDC) requires that ports 9980 and 9981 are available
Installation
- On the server where ESET Remote Administrator is installed, click the appropriate link below to download the ESET Mobile Device Connector installation file:
64-bit Download 32-bit Download Linux 64-bit Download Linux 32-bit Download - Double-click the installer file and click Next.

Figure 1-1
- Read the End-User License Agreement. If you agree to the terms, select the check box next to I accept the terms in the License Agreement and click Next.
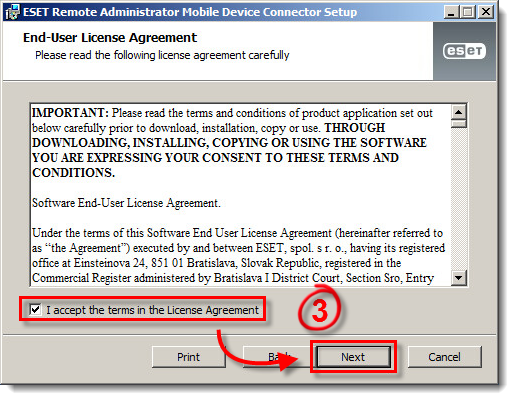
Figure 1-2
- Click Browse, navigate to your SSL certificate and click Open. If your certificate uses a password, enter it in the Password field. Click Next when you are finished.
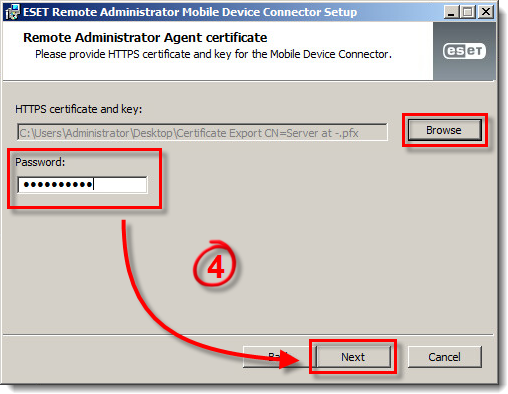
Figure 1-3
- Enter the hostname of the server on which MDM is installed in the MDM hostname field and click Next.
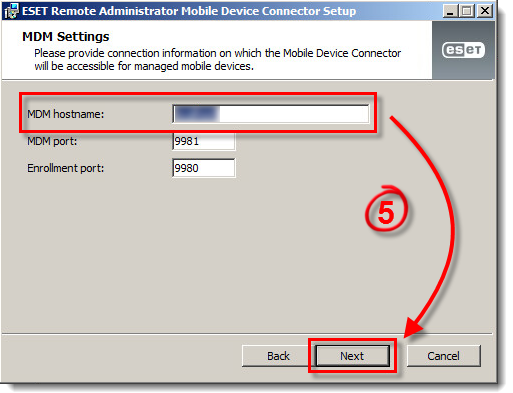
Figure 1-4
- Select MS SQL Server via Windows Authentication from the Database drop-down menu (if you are using a custom SQL database and have the login credentials, select MS SQL Server and enter your database username and password) and click Next.
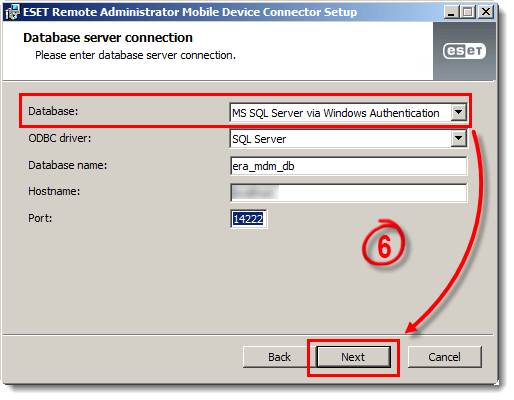
Figure 1-5
- Version 6.2 and earlier: Select Use existing database to use your existing ERA Server database and click Next.
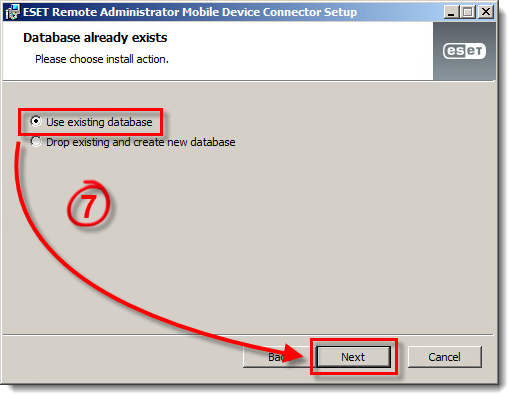
Figure 1-6
- Select Create new user, define your database username and password and then click Next.
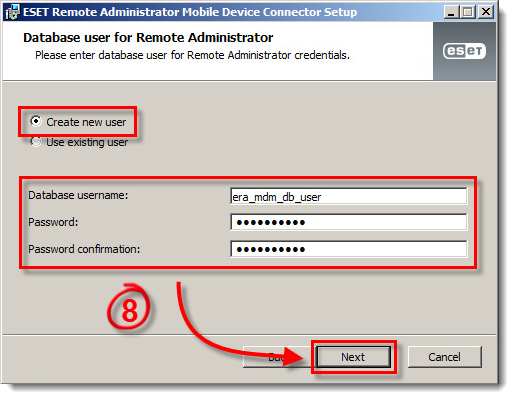
Figure 1-7
- Select Server assisted installation and click Next.
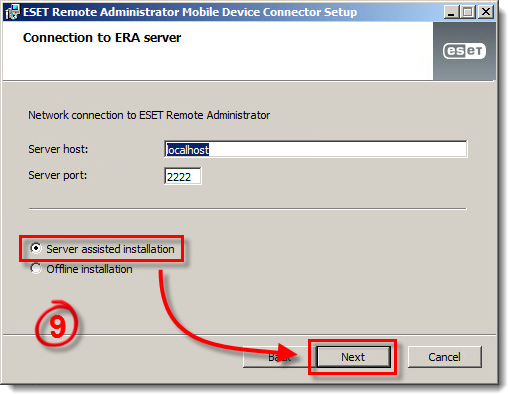
Figure 1-8
- Enter the username and password that you use to access ERA Web Console in the Username and Password fields, click Next and then click Yes to approve your SSL certificate.
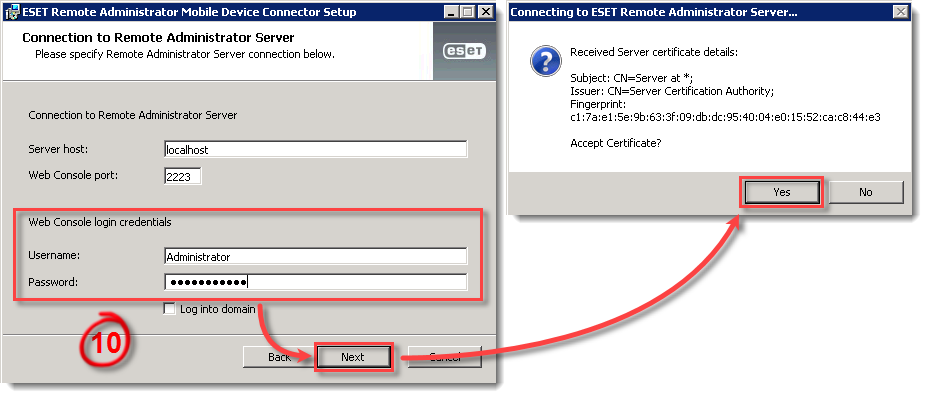
Figure 1-9
- We recommend that you use the default install folder. Click Next.
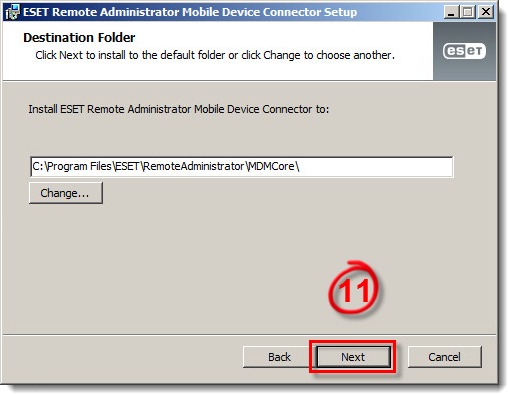
Figure 1-10
- Click Install.
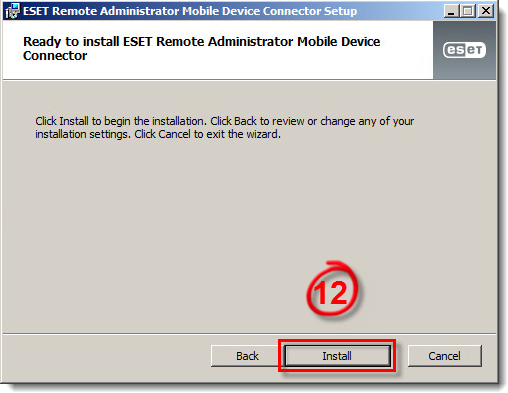
Figure 1-11
- Click Finish.
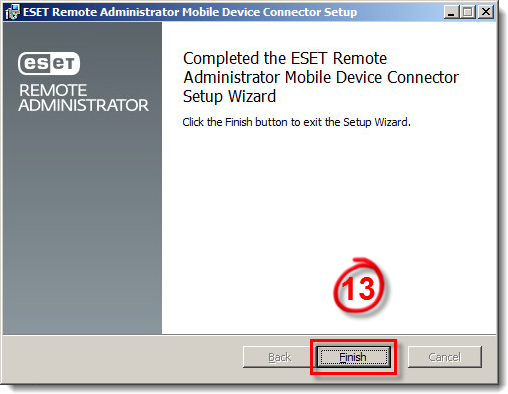
Figure 1-12
Last Updated: Jan 18, 2021
(Visited 48 times, 1 visits today)

