- Sign into True Key.
- Click the Logins (key) icon on the upper-left corner.
- Click the list view
 icon on the upper-right corner.
icon on the upper-right corner. - See the passwords column on the right.
Logins that have blank passwords are easy to spot:
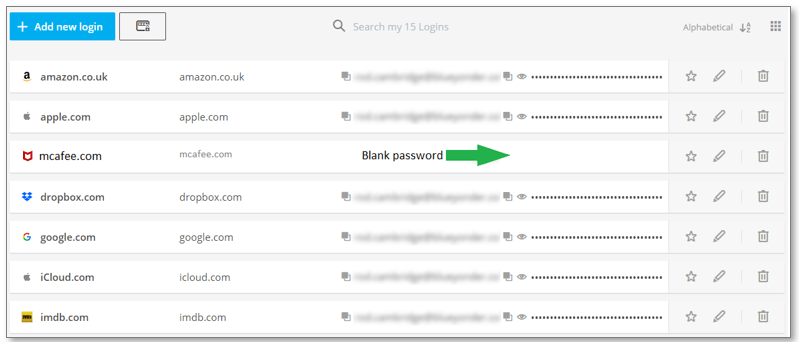
- For Logins that have blank passwords, either:
- Click the Edit icon to edit the Login, add a password, then Save the Login.
- Click the Trash icon to delete the Login.
When there are no other Logins with blank passwords, try to export your data again:
- Click the Settings (gear) icon on the upper-right corner.
- Click App Settings, then click Export next to Export Data.
- Read the important message about exporting your profile data, then click Continue.
- Type your Master Password and click Unlock.
Your profile data is exported into a file called truekey-export.csv, which is saved in your Downloads folder.
You can see the steps to export in this video:
To view and subscribe to more videos, visit the official McAfee YouTube channel.
Important considerations about your exported file.
The truekey-export.csv file contains your True Key passwords in plain text. When you open this file, you can view the contents in any app that can open a .csv file or a text file. Most spreadsheet apps (such as Microsoft Excel) can open .csv files, and many other apps can open text files (such as Notepad on Windows, or Notes on macOS).
Because your passwords can be easily viewed in the export file, consider the following:
- If other people have access to your computer, and you use a shared Windows or Mac account (not recommended), do not leave the file in the Downloads folder where others could open it. They can view your passwords for the websites that you access.
- Consider moving the file to a different location or device to which only you have access (such as to your smartphone or tablet). If you use a shared Windows or Mac account, remember to delete the .csv file from the Downloads folder after you move it.
- Consider encrypting the export file with a password. This way, even if someone else has access to the export file, the contents are only viewable by you (or someone that has the password).
How to encrypt your exported .csv file.
NOTE: The steps below are for information only. There are many third-party encryption products available for download, and McAfee does not endorse any particular product.
The following steps describe how to encrypt a file with the popular 7-Zip application on Windows. 7-Zip is a free app that you can download from https://www.7-zip.org/.
These steps are similar for other encryption products on Windows or macOS:
- Open Windows Explorer (File Manager) and browse to the file that you want to encrypt, such as truekey-export.csv.
- Right-click on truekey-export.csv.
- Hover over 7-zip and view the options.
- Click Add to archive.
- In the Add to archive page, go to the Encryption section.
- Type a strong password in both the Enter password and Reenter password text boxes.
NOTES:
- True Key can create a strong password and keep it safe for you. For more information, see TS102537 – How create a strong password with True Key for iOS.
- We recommend that you select the Delete files after compression option. With this option, you can erase the original truekey-export.csv file, while keeping the new password-protected zip copy.
- Click OK. Your export file is encrypted with a name of truekey-export.7z. This file can be opened only if the correct password is entered, which enables you to safeguard your passwords.
- TS102545 – How to change or reset your True Key Master Password
- TS102925 – Changes to authentication methods in True Key (June 2019)

