 exclamation point.
exclamation point.
Your Mac is at risk when these components are disabled.
NOTE: If you see these issues on your Windows PC, these articles might help:
- Step 1: Manually enable protection
Try to enable the Firewall or Real-Time Scanning again:- Open your McAfee product.
- If you see a blue Turn it on button like the one in the image below, click it:
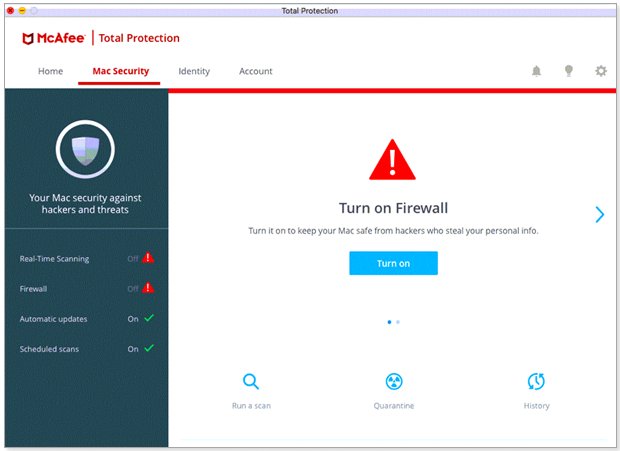
- If you do not see a Turn it on button, click the settings gear
 in the upper-right corner.
in the upper-right corner. - Click Firewall (or Real-Time Scanning).
- Click Turn On.
- Return to the main product window.
- Check to see if the Firewall or Real-Time Scanning are on. You can stop at this step if the issue is resolved.
- Step 2: Make sure that the system extension is not being blocked
Mac apps such as LiveSafe use important files called system extensions to interact with macOS. System extensions are also known as kernel extensions, or ‘kexts.’ When an app tries to enable a system extension during installation, macOS blocks it and prompts the user to authorize the installation of the system extension: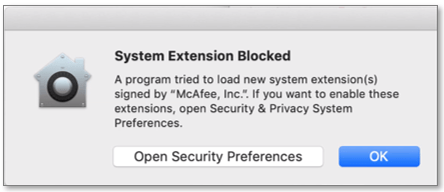
When you see this prompt, open Security Preferences to enable the extension. If you did not see the prompt, or if you clicked OK to dismiss it, the McAfee kext does not get authorized and you see the problems described above.
- Follow the steps in TS102735 – McAfee installation error on macOS: System Extension Blocked to make sure that the McAfee kext is authorized.
- Return to the main product window.
- Check to see if the Firewall or Real-Time Scanning are on. You can stop at this step if the issue is resolved.
- Step 3: Remove any incompatible apps
Make sure that you do not have any other third-party antivirus programs installed. If you have another antivirus app installed, it could cause a conflict, which stops your McAfee software from working correctly.- See TS102253 – How to remove incompatible third-party applications.
- If you removed a product, return to the main product window.
- Check to see if the Firewall or Real-Time Scanning are on. You can stop at this step if the issue is resolved.
- Step 4: Reinstall your McAfee software
If the steps above do not fix the problem, reinstall your McAfee software. Use the steps in TS101226 – How to install or uninstall McAfee software on macOS. Don’t forget to authorize the system extension when prompted (see Step 2 above).After reinstalling:
- Return to the main product window.
- Check to see if the Firewall or Real-Time Scanning are on. You can stop at this step if the issue is resolved.
Additional steps
If you still have the issue after following the steps above, we recommend that you either upgrade or reinstall macOS. The action that you take depends on your version of macOS.
Which version of macOS do you have?
- Upgrade macOS
If none of the steps above fix the problem, we recommend upgrading macOS. For details, see these Apple articles:- How to upgrade to macOS Catalina
- How to upgrade to macOS High Sierra
- Keep your Mac up to date (If your Mac is on 10.14, use these steps to update to 10.14.1).
NOTE: If you are not confident about upgrading macOS, contact McAfee Technical Support for advice. Our technicians can help you, but might also recommend that you contact Apple Technical Support.
- Reinstall macOS
If none of the steps above fix the problem, we recommend reinstalling macOS. You can either perform a fresh install of the same macOS version, or a fresh install of a newer version if available.For details, see this Apple article:
NOTE: McAfee recommends that you always keep your macOS on the latest available version for your Mac.

