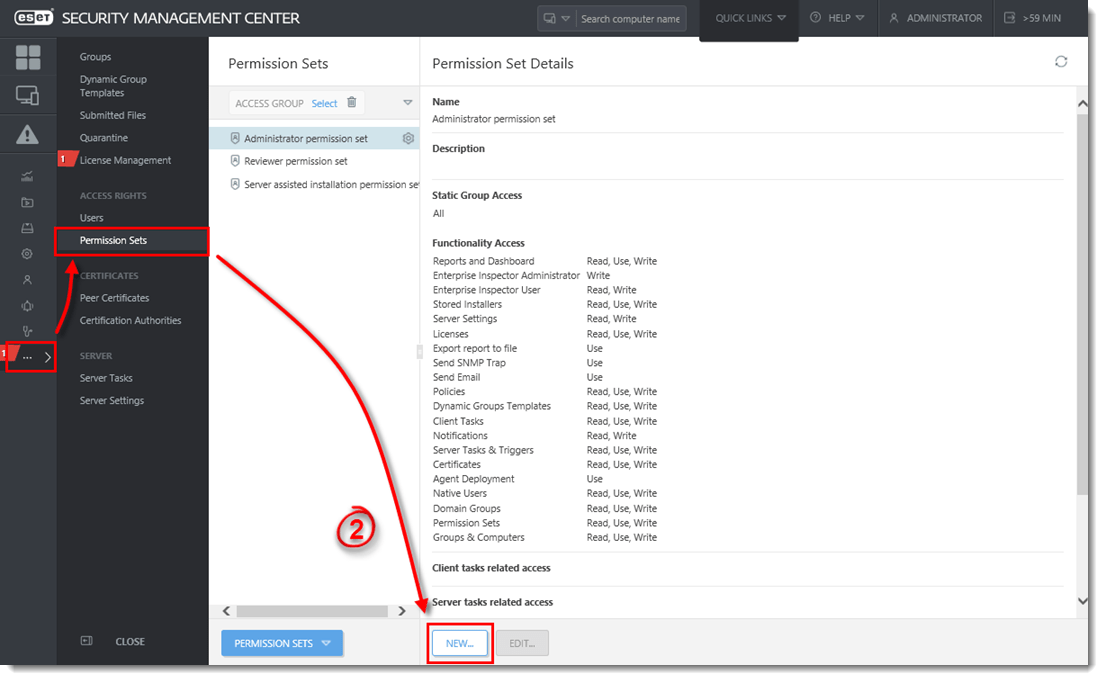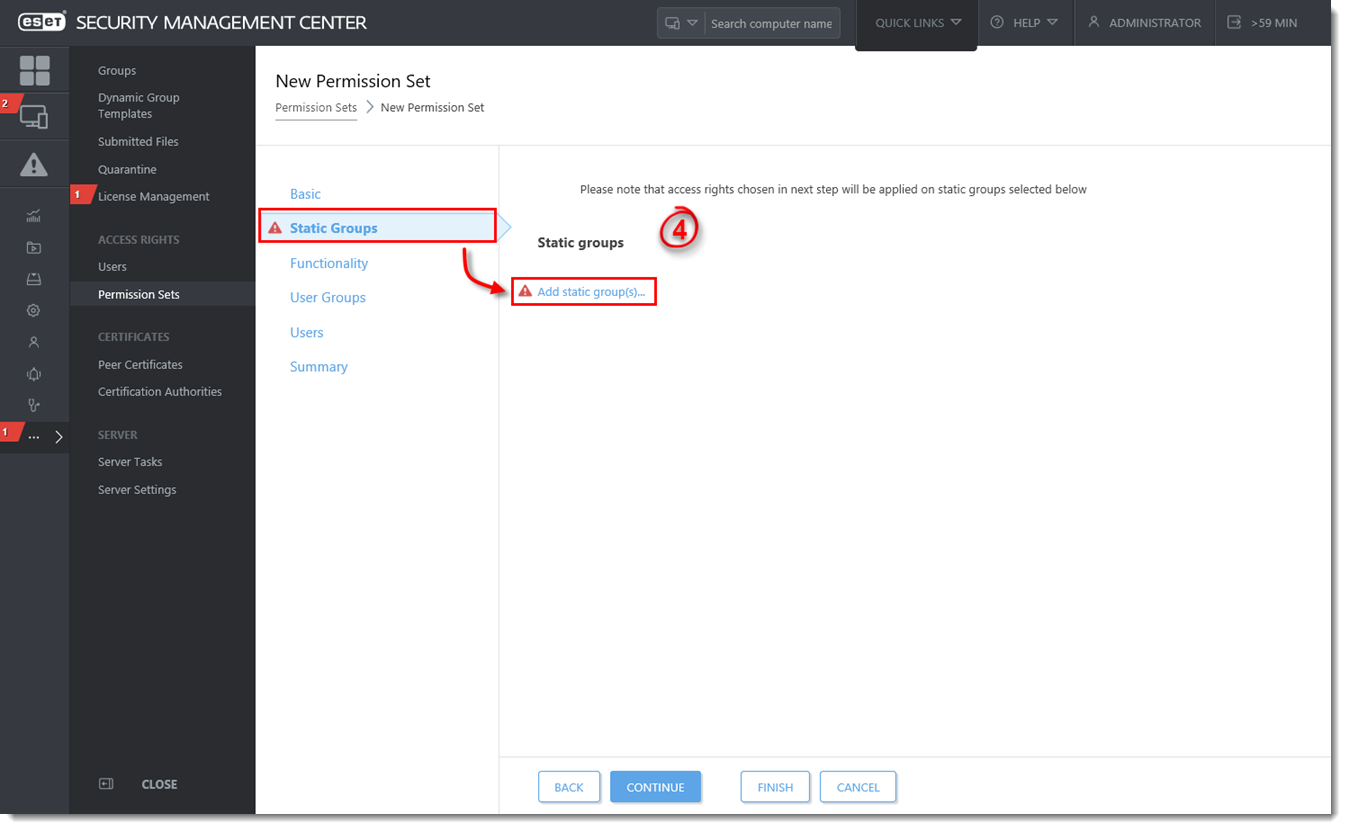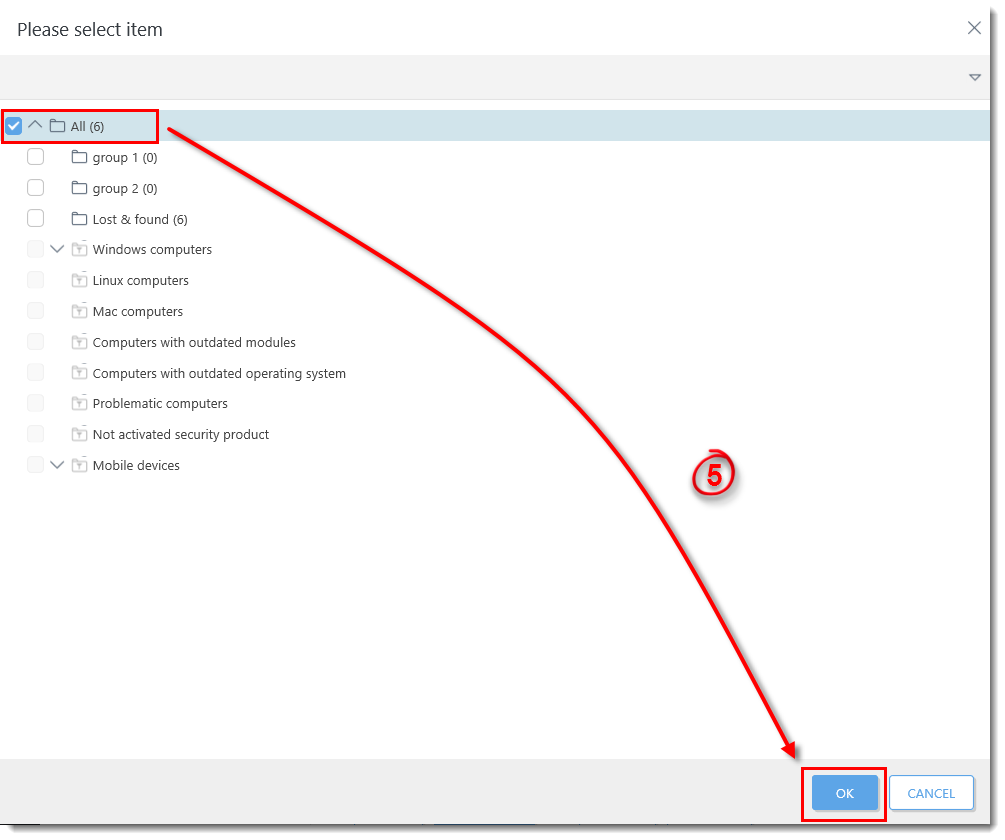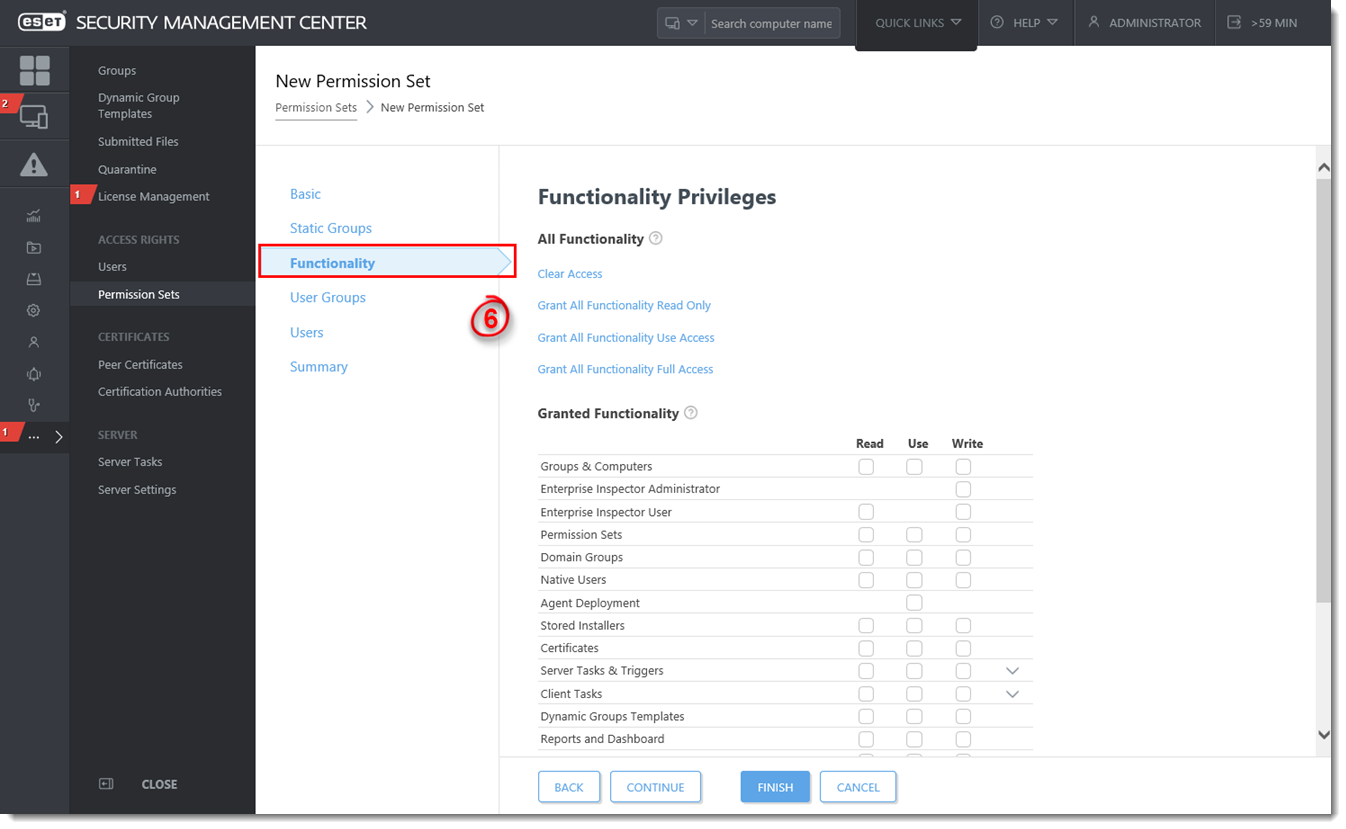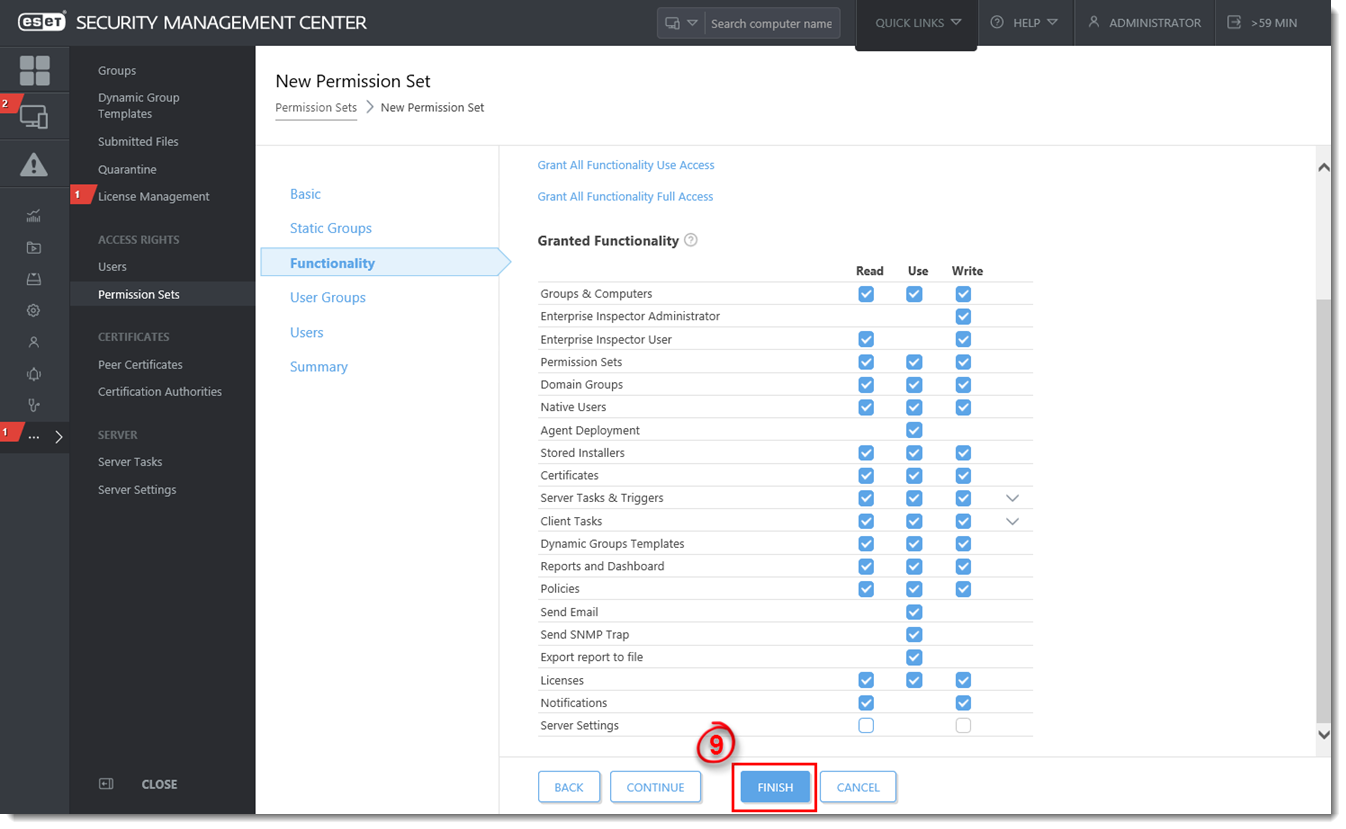Issue
- Create permissions to allow users to view, use and edit objects, tasks and licenses in ESET Security Management Center
- In this example, we will create a permission set for a small office scenario to allow all users to access all tasks and objects except for server settings
- Customize this example to create more specific permission sets according to your needs
Details
Permissions are an important part of Access Rights in ESET Security Management Center. A permission set defines the objects and tasks a user can access in ESMC Web Console. Native users have their own permissions while domain users inherit permissions from their mapped security group.
When you create a permission set, it is associated with a home group. The home group is a static group that includes the objects, tasks and users that the permissions set will apply to. When you create a new permissions set, the permissions you select in the Functionality section will apply to all objects in each Static Group that you select for that permission set. Users that have access to a Static Group also have access to all subgroups of that Static Group.
Solution
- Open ESET Security Management Web Console (ESMC Web Console) in your web browser and log in.
- Click More → Access Rights → Permission Sets → New.
Figure 1-1
Click the image to view larger in new window
- Type a name for your new permission set; the Description field is optional.
- Click Static Groups → Add Static Groups.
Figure 1-2
Click the image to view larger in new window
- Select the check box next to each static group this permission set will apply to.
in this example, we have selected the Static Group All to apply this permission set to all users. Click OK when you are finished.
Figure 1-3
Click the image to view larger in new window
- Click Functionality to view a table of objects and tasks. Select the check boxes next to each object and task to define the permissions:
- Read: Users can view, but cannot carry out the task or assign tasks to an object. Users cannot edit the task or object.
- Use: Users can carry out a task or assign tasks to the object, but cannot edit the task or object.
- Write: Users can read, use and make changes to the task or object.
Figure 1-4
Click the image to view larger in new window
- In this example, click Grant All Functionality Full Access. Deselect the check boxes next to tasks and objects for which you do not want to allow permissions. In this example, Server Settings are not allowed.
Allowing full permissions for all tasks and objects except for server settings will allow all users to perform all necessary actions without the risk of accidental changes to core system settings.
You can create more restrictive permissions sets and apply them to specific groups to customize the permissions structure to your company environment.
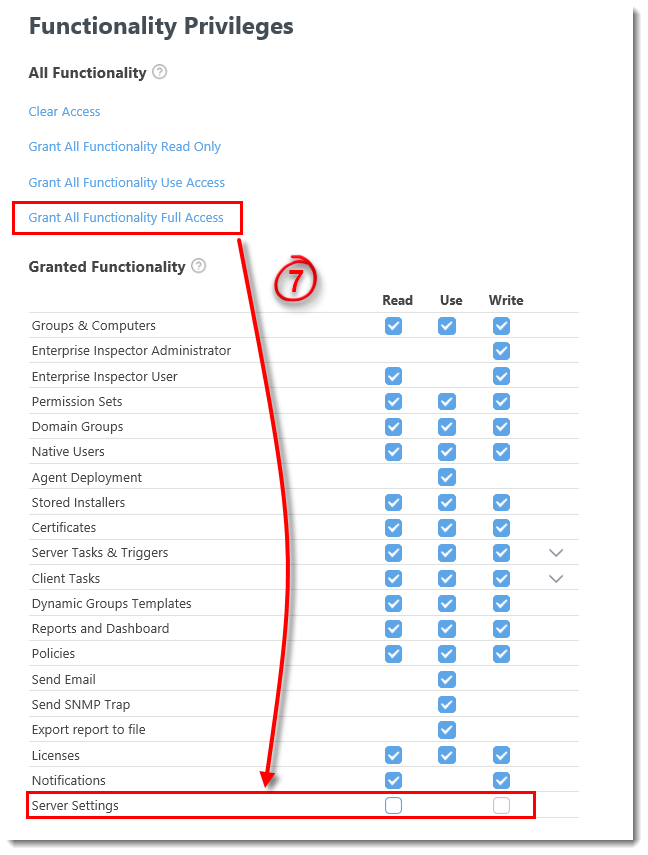
Figure 1-5
- The User Groups and Users sections can be used to apply permissions to specific user groups or individual users. Skip these sections if you are not creating permissions sets customized by the user.
- Click Finish to save your changes.
Figure 1-6
Click the image to view larger in new window