Windows (App V5)
Windows computers, build up a collection of apps over time that automatically start when you first turn on the computer. Some of these are useful, but not all are necessary. Each program in the startup list adds a bit more time between you pressing the power button and your computer being ready to use.
Thankfully, with the TotalAV Startup Manager tool, it is really easy to see what’s causing the delay and quickly disable the culprits. Some of the most common Windows culprits, that can almost definitely be disabled are as follows:
- iTunes Helper – stopping this will have no affect on your ability to use iTunes. When you next open iTunes, this service will start. There is no need for it to run at computer startup
- Quicktime – this allows playing of various media files, however, it doesn’t need to be running all the time and will open automatically if required when you open a video
- Adobe Reader – a tool that reads and displays PDF documents, again, when a PDF opens Adobe Reader will open, there is no reason for it to run at startup
- Google Chrome – the Google web browser will still stay up to date, despite not running at startup. Each time Chrome is opened, it will check for security updates
- Spotify Web Helper – stopping this will have no affect on your ability to use Spotify. When you next open Spotify, this service will start. There is no need for it to run at startup
- Evernote Clipper – not required at startup, and does not affect the Evernote app or browser extension from operating as normal
- Microsoft Office – again, not required at startup, and does not affect the everyday use of Microsoft Word, Microsoft Excel etc
- Microsoft OneDrive – this is a cloud syncing application that requires a sign-in to use, if you aren’t a user of OneDrive, definitely disable it from running at startup
The above are only some of the most common startup programs. There are likely to be many more, ask yourself as you view them; Do I need this program to be running at startup of my computer?
Typically, the most important services that should run at startup are Anti-Virus software and communication apps such as messaging or email because it is likely you want to see notifications of received messages.
On the Windows TotalAV app, click the speedometer in the sidebar, then the menu item labelled Startup Manager, and click Start Scan. A scan will commence, checking all the programs set to run on startup. When the scan completes, a list of startup programs will be displayed and it is possible to toggle them on or off from running at startup. Changing the programs startup state will take effect next time the computer is restarted.
Aside for the TotalAV app, there are a few other simple things users can do to speed up computers…
Windows uses quite a few animations, and those animations make your computer perform slower. To disable animations:
- Click the Start button / Windows icon and type System
- Click View Advanced System Settings, on the System Properties dialogue box click the Settings button under the title Performance
- Choose Adjust for best performance under Visual Effects to disable all the animations, or select Custom and disable the individual animations you don’t want to see
- Click Apply and OK
Changing the Power settings to High Performance also helps to optimize PC speed. Perhaps not a good choice if you are looking to save electricity, but it will boost computing speed:
- Click the Start button / Windows icon and type Control Panel
- In Control Panel, click the tile labelled System and Security
- Then click the tile labelled Power Options, then in the left sidebar click Create a Power Plan
- Set the plan to High Performance, the last of the three available options
- Click Next, then Save Changes
Windows 10’s new Start Menu is sleek and see-through, but that transparency costs system resources. Disabling transparency is possible, and is carried out by:
- Clicking the Start Menu / Windows Icon and clicking the cog / gear icon
- In the Settings window, click the Personalization tile
- In the Personalization window click Colors in the sidebar
- Scroll down to the title More Options and toggle Off Transparency effects
Windows 10 tries to be helpful and provide tips on how to best use the operating system. Windows is constantly scanning your computer in order to provide the right tip at the right time, this process has an impact on performance. To turn off tips:
- Clicking the Start Menu / Windows Icon and clicking the cog / gear icon
- In the Settings window, click the System tile
- Click Notifications & actions in the sidebar
- Scroll down and toggle off Get tips, tricks and suggestions as you use Windows
The final tip for improving the operational speed of Windows 10 is to stay on top of the operating system updates. Not only can this help improve speeds, but also is a sensible thing to be doing security-wise.
Windows 10 should periodically checks with Microsoft to see if any updates are available, and if any are available offers to download them and install them for you automatically. But if you want to manually check for updates:
- Clicking the Start Menu / Windows Icon and clicking the cog / gear icon
- In the Settings window, locate and click on the tile titled Update & Security
- Click the button labelled Check for Updates
If any updates are available, they will be offered to you. If Windows Update says that your PC is up to date, it means that you have all the updates that are currently available for your system.
Windows (App V4)
Windows computers, build up a collection of apps over time that automatically start when you first turn on the computer. Some of these are useful, but not all are necessary. Each program in the startup list adds a bit more time between you pressing the power button and your computer being ready to use.
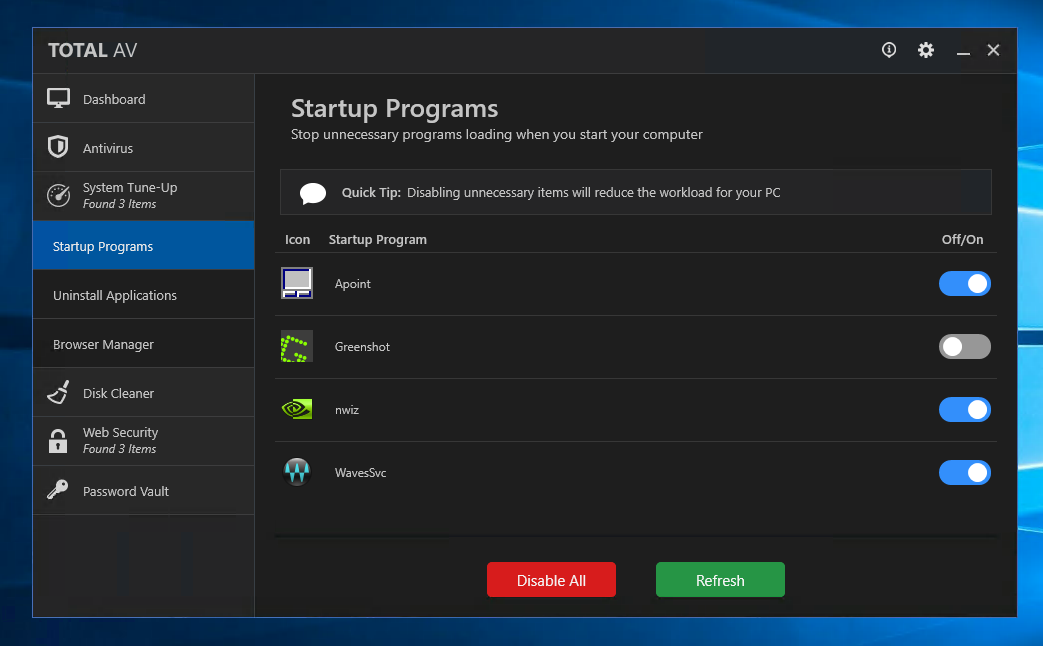
Thankfully, with the TotalAV Startup Programs tool, it is really easy to see what’s causing the delay and quickly disable the culprits. Some of the most common Windows culprits, that can almost definitely be disabled are as follows:
- iTunes Helper – stopping this will have no effect on your ability to use iTunes. When you next open iTunes, this service will start. There is no need for it to run at computer startup
- Quicktime – this allows playing of various media files, however, it doesn’t need to be running all the time and will open automatically if required when you open a video
- Adobe Reader – a tool that reads and displays PDF documents, again, when a PDF opens Adobe Reader will open, there is no reason for it to run at startup
- Google Chrome – the Google web browser will still stay up to date, despite not running at startup. Each time Chrome is opened, it will check for security updates
- Spotify Web Helper – stopping this will have no effect on your ability to use Spotify. When you next open Spotify, this service will start. There is no need for it to run at startup
- Evernote Clipper – not required at startup, and does not affect the Evernote app or browser extension from operating as normal
- Microsoft Office – again, not required at startup, and does not affect the everyday use of Microsoft Word, Microsoft Excel etc
- Microsoft OneDrive – this is a cloud syncing application that requires a sign-in to use, if you aren’t a user of OneDrive, definitely disable it from running at startup
The above are only some of the most common startup programs. There are likely to be many more, ask yourself as you view them; Do I need this program to be running at startup of my computer?
Typically, the most important services that should run at startup are Anti-Virus software and communication apps such as messaging or email because it is likely you want to see notifications of received messages.
On the Windows TotalAV app, click System Tune-up in the sidebar, then the Startup Programs tile, and click the Start Scan tile. A scan will commence, checking all the programs set to run on startup. When the scan completes, a list of startup programs will be displayed and it is possible to toggle them on or off from running at startup. Changing the programs startup state will take effect next time the computer is restarted.
Aside from the TotalAV app, there are a few other simple things users can do to speed up computers…
Windows uses quite a few animations, and those animations make your computer perform slower. To disable animations:
- Click the Start button / Windows icon and type System
- Click View Advanced System Settings, on the System Properties dialogue box click the Settings button under the title Performance
- Choose Adjust for best performance under Visual Effects to disable all the animations, or select Custom and disable the individual animations you don’t want to see
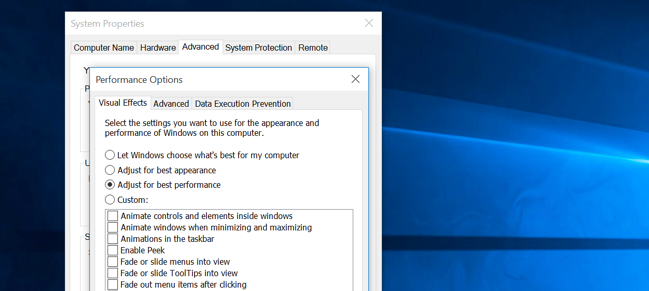
- Click Apply and OK
Changing the Power settings to High Performance also helps to optimize PC speed. Perhaps not a good choice if you are looking to save electricity, but it will boost computing speed:
- Click the Start button / Windows icon and type Control Panel
- In Control Panel, click the tile labelled System and Security
- Then click the tile labelled Power Options, then in the left sidebar click Create a Power Plan
- Set the plan to High Performance, the last of the three available options
- Click Next, then Save Changes
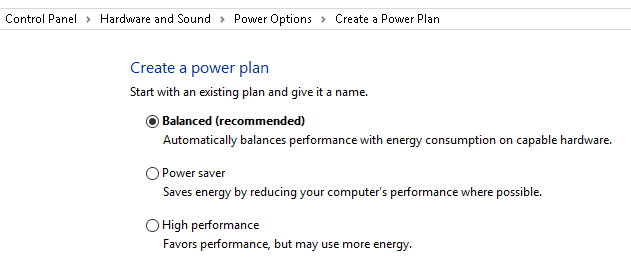
Windows 10’s new Start Menu is sleek and see-through, but that transparency costs system resources. Disabling transparency is possible and is carried out by:
- Clicking the Start Menu / Windows Icon and clicking the cog/gear icon
- In the Settings window, click the Personalization tile
- In the Personalization window click Colors in the sidebar
- Scroll down to the title More Options and toggle Off Transparency effects
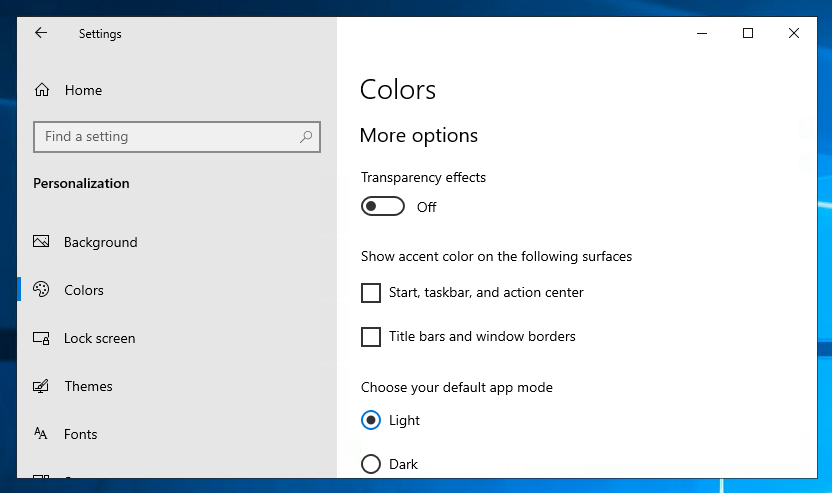
Windows 10 tries to be helpful and provide tips on how to best use the operating system. Windows is constantly scanning your computer in order to provide the right tip at the right time, this process has an impact on performance. To turn off tips:
- Clicking the Start Menu / Windows Icon and clicking the cog/gear icon
- In the Settings window, click the System tile
- Click Notifications & actions in the sidebar
- Scroll down and toggle off Get tips, tricks and suggestions as you use Windows
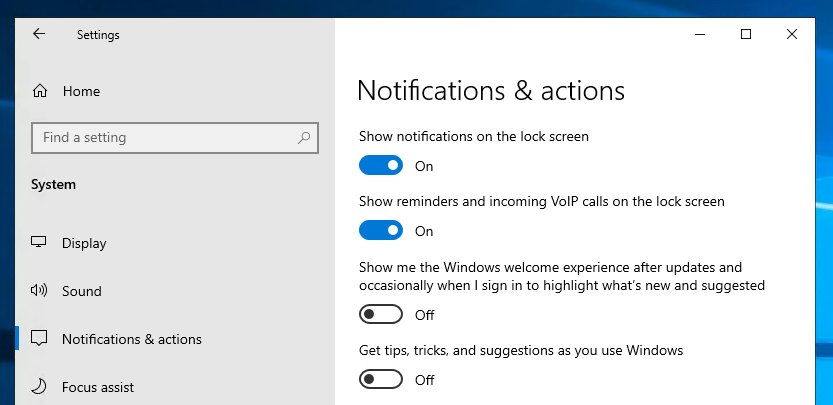
The final tip for improving the operational speed of Windows 10 is to stay on top of the operating system updates. Not only can this help improve speeds, but also is a sensible thing to be doing security-wise.
Windows 10 should periodically check with Microsoft to see if any updates are available and if any are available offers to download them and install them for you automatically. But if you want to manually check for updates:
- Clicking the Start Menu / Windows Icon and clicking the cog/gear icon
- In the Settings window, locate and click on the tile titled Update & Security
- Click the button labelled Check for Updates
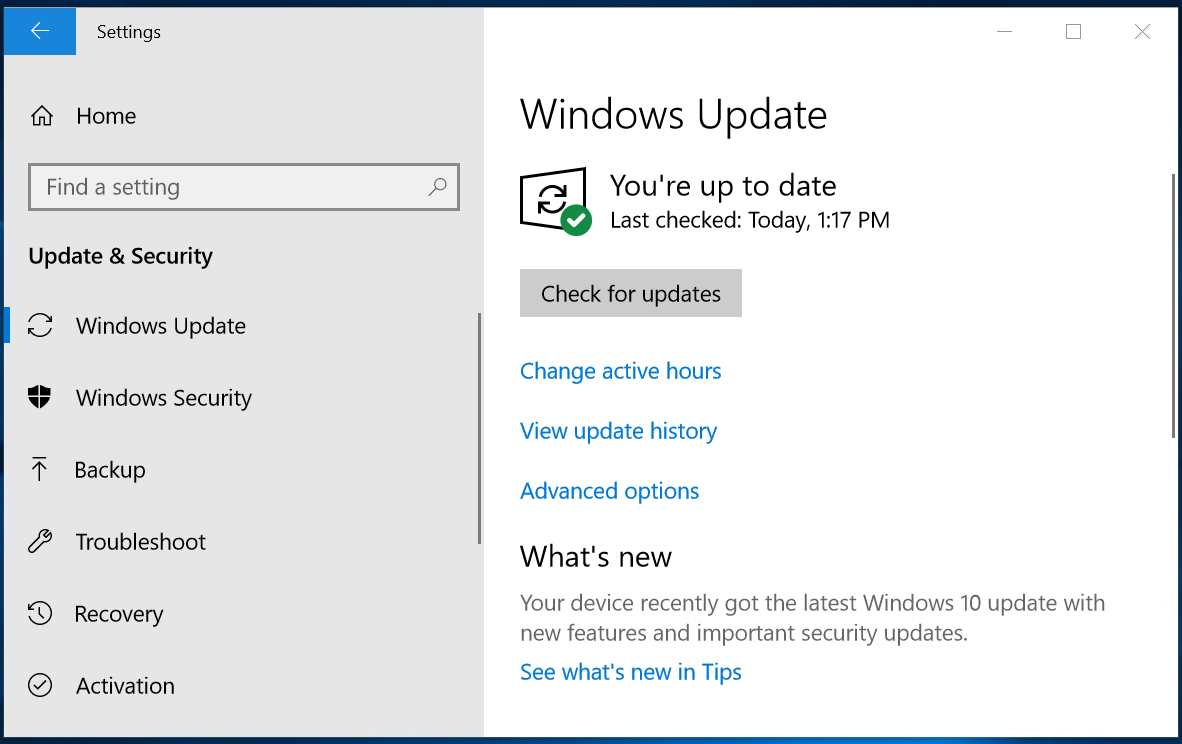
If any updates are available, they will be offered to you. If Windows Update says that your PC is up to date, it means that you have all the updates that are currently available for your system.

