In some cases, you may need to install the scan nodes in an offline environment, for example when a scan node is deployed in a highly secured environment with no connection to the Internet.
The inconvenience of such environments is that they break important scan node features, such as automatic activation, automatic product updates, and automatic scanning engine (plugin) updates.
Elements Vulnerability Management supports such configurations, although the administrator must handle scan node updates manually.
To handle activation and updates for scan nodes in an offline environment:
-
- Go to the scan node machine.
- Open Radar Scan Node – Control Center (located at C:\Program files (x86)\F-Secure\RadarScanAgent\FSRadarAgent.Tray.exe).
- Generate the authorization key.
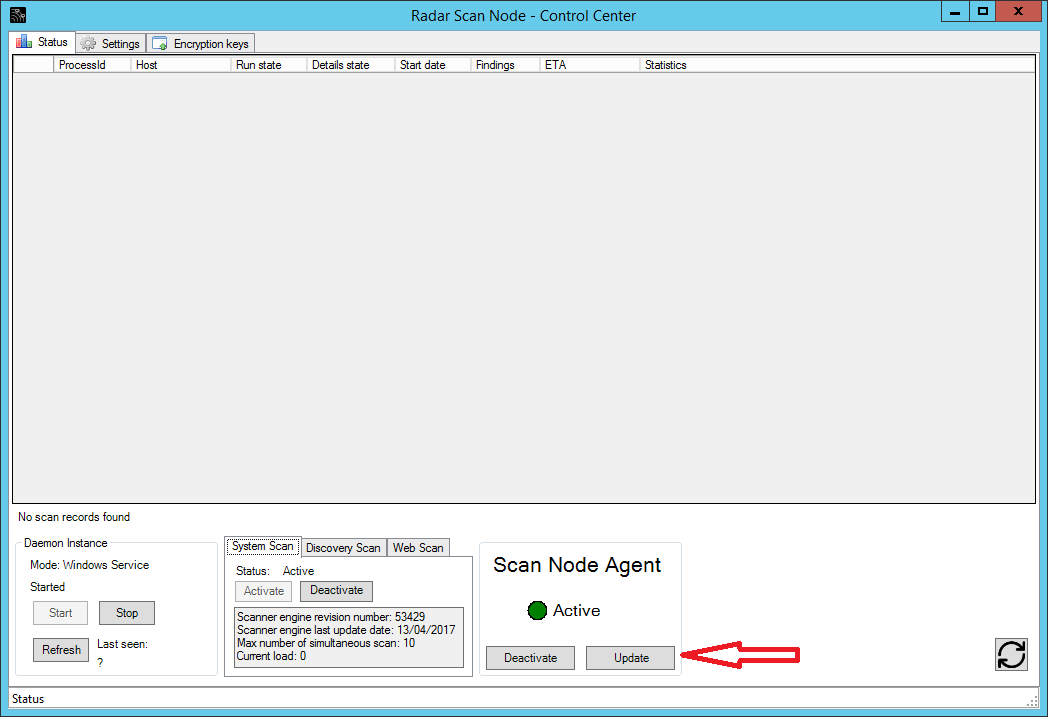
-
- Copy the key to a computer that has online access to the Radar Update Service.
- Send the key to the Radar Update Service at https://updates-api.radar.f-secure.com.
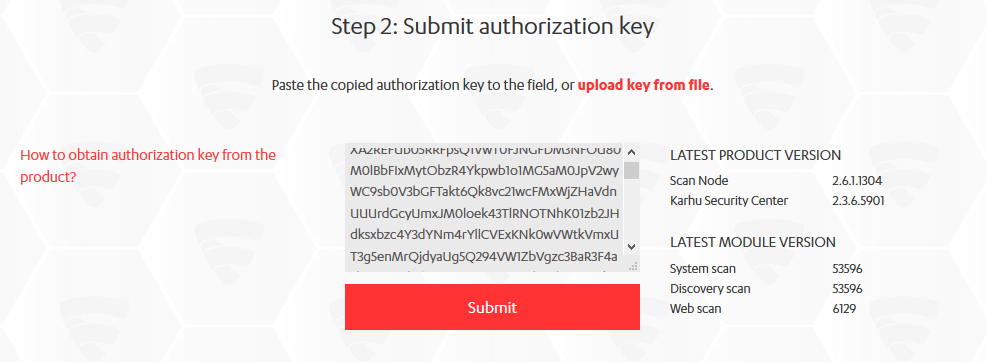
-
- If your scan node was not activated yet, copy the activation code from the Radar Update Service to the scan node machine.
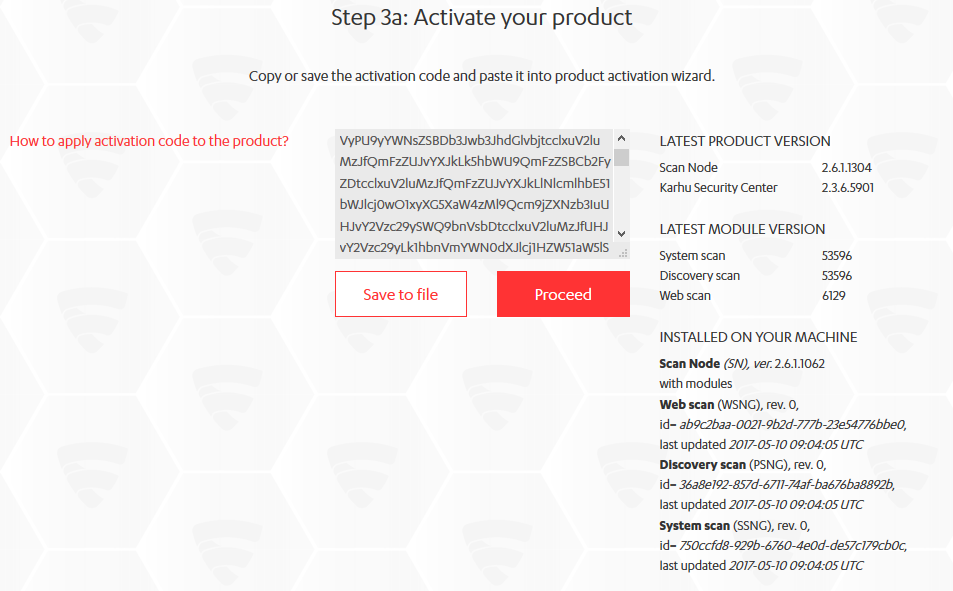
-
- Download software updates for your scan node from the Radar Update Service and copy them to scan node machine.
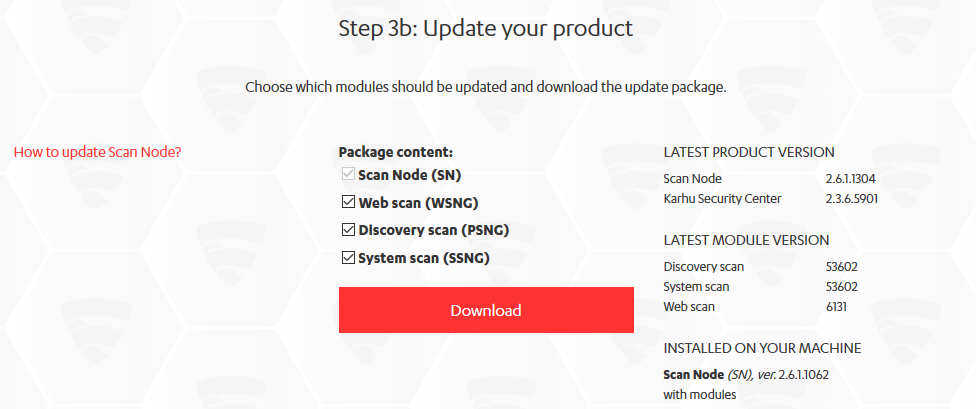
-
- If your scan node is not activated yet, open Radar Scan Node – Control Center and apply the activation code.
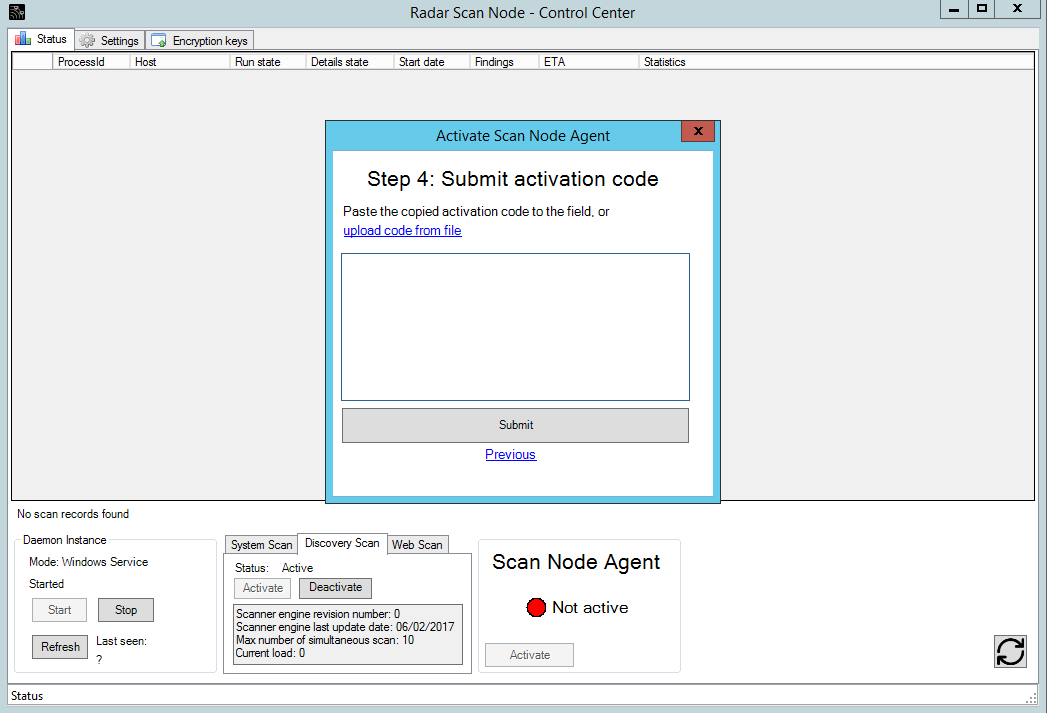
-
- Install the updates.
There are two ways to install the updates on the scan node machine:
- Manual: Run the update package on the scan node machine. It will ask you to enter your Windows service user credentials.
- Semi-automatic: Place the package under C:\Program Files (x86)\F-Secure\RadarScanAgent\updates and wait for the scan node to install the updates. This should happen within the next 5 minutes.
As an alternative method, you can use an external script (for example PowerShell on a remote computer) to perform the updates. Here is a sample script that can help you with this approach:$authKey = .\FSRadarAgent.exe -authKeyS
$updateService = “https://updates-api.radar.f-secure.com”
$authResult = Invoke-RestMethod -Method Post -Uri “$updateService/api/1.0/ProductUpdates/Components/ScanNodeAgent/AuthKey” -Header @{“Content-Type” = “application/json”} -Body (ConvertTo-Json @{“authKey” = $authKey[0]})
if ($authResult.ActivationCode) {echo $authResult.ActivationCode | .\FSRadarAgent.exe -activate}
$token = $authResult.RequestToken
$packageResult = Invoke-RestMethod -Method Post -Uri “$updateService/api/1.0/ProductUpdates/Packages/$token/Generate” -Header @{“Content-Type” = “application/json”} -Body (ConvertTo-Json @{“IncludeModules” = (“PSNG”, “SSNG”, “WSNG”)})
while ($packageResult.Status -eq “New” -Or $packageResult.Status -eq “InProgress”)
{
$packageResult = Invoke-RestMethod -Method Get -Uri “$updateService/api/1.0/ProductUpdates/Packages/$token/Status” -Header @{“Content-Type” = “application/json”}
}
if ($packageResult.Status -eq “Ready”)
{
mkdir .\updates\Script
Invoke-WebRequest -Uri $packageResult.DownloadUrl -OutFile .\updates\Script\Radar_Scan_Node_Agent_installer_with_license.exe
.\updates\Script\Radar_Scan_Node_Agent_installer_with_license.exe -ai
} else {echo “FAILED!”}

