Check for updates and install
- Open an Office app such as Word, then on the top menu, click Help > Check for Updates.
If you don’t see Check for Updates, run the latest version of Microsoft AutoUpdate tool, then check for updates again.
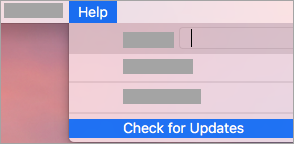
- Select Automatically keep Microsoft Apps up to date to receive the latest security fixes and feature improvements as soon as they become available, helping your Mac stay protected and up to date.
- Click Update to download and install all the available updates.
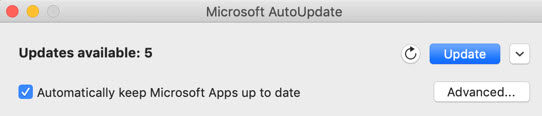
- If you want to learn about the details of each update before installing, click the arrow next to the Update button and review the apps, versions and installation date. Then click Update All or Update next to individual apps.
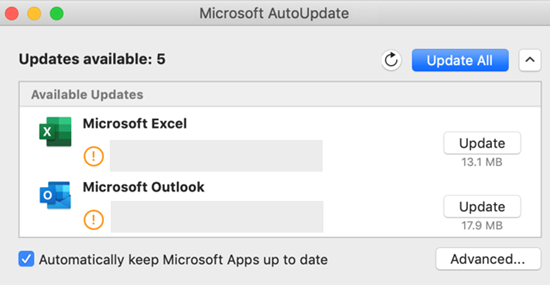
Update Office from the Mac App Store
If you downloaded Office from the Mac App Store, and have automatic updates turned on, your apps will update automatically. But you can also manually download the updates:
- Open the Mac App Store from your Dock or Finder.
- Click Updates on the left side menu, then click Update All, or the Update button next to the apps that you want to update.
Early access with Office Insider
To get exclusive access to the newest features and updates, and the opportunity to send feedback directly to Microsoft, join our Insider program. You’ll get preview builds for the latest features, security updates, and performance fixes that we release before anyone else who are on the older versions of Office.
To learn more about the insider program, see this page.
- Open an Office app, like Word, then click Help > Check for Updates > Advanced….
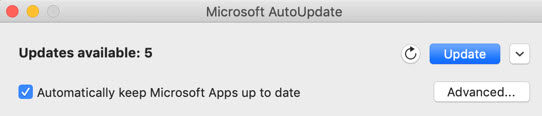
- Select Current Channel (Preview) or Beta Channel.
- Current Channel (Preview) gives you early access to fully supported builds with minimal risk.
- Beta Channel is a good option if you want the earliest but unsupported preview builds that are released more frequently.
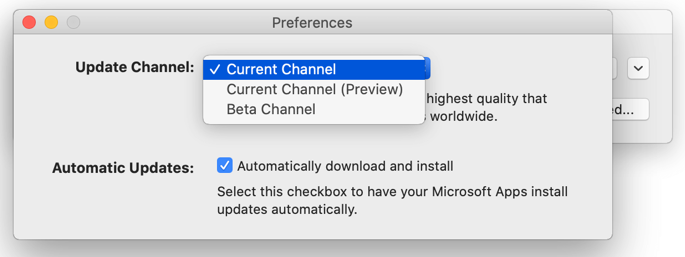
- Review the License Agreement and information that’s collected when you use your apps.
- Select Accept and then Check for Updates, to download the Insider updates
More about Microsoft AutoUpdate
You can find Release notes for Office for Mac here. If you’re looking for previous release downloads for Microsoft AutoUpdate, see Update history for Office for Mac.
Need help with Microsoft AutoUpdate?
If you’re having trouble updating with Microsoft AutoUpdate, use these troubleshooting steps.
- Open Safari and download the latest version of Microsoft AutoUpdate.
- Open Finder. Press Command
 +Shift+h.
+Shift+h. - Go to Library > PrivillegedHelperTools and make sure that com.microsoft.autoupdate.helpertool exists. Run Microsoft AutoUpdate.
If the file doesn’t exist, redownload Microsoft AutoUpdate using the link above.
If you previously had a one-time purchase of Office on your Mac but now are a Microsoft 365 subscriber and aren’t seeing certain subscription features, your copy of Office may still be using the license of your one-time purchase and not your subscription. See How to remove Office license files for help.

