This article describes an antivirus/antimalware feature known as “block at first sight”, and describes how to enable block at first sight for your organization.
Tip
This article is intended for enterprise admins and IT Pros who manage security settings for organizations. If you are not an enteprise admin or IT Pro but you have questions about block at first sight, see the Not an enterprise admin or IT Pro? section.
What is “block at first sight”?
Block at first sight is a threat protection feature of next-generation protection that detects new malware and blocks it within seconds. Block at first sight is enabled when certain security settings are enabled. These settings include:
- Cloud-delivered protection;
- A specified sample submission timeout (such as 50 seconds); and
- A file-blocking level of high.
In most enterprise organizations, the settings needed to enable block at first sight are configured with Microsoft Defender Antivirus deployments.
How it works
When Microsoft Defender Antivirus encounters a suspicious but undetected file, it queries our cloud protection backend. The cloud backend applies heuristics, machine learning, and automated analysis of the file to determine whether the files are malicious or not a threat.
Microsoft Defender Antivirus uses multiple detection and prevention technologies to deliver accurate, intelligent, and real-time protection.
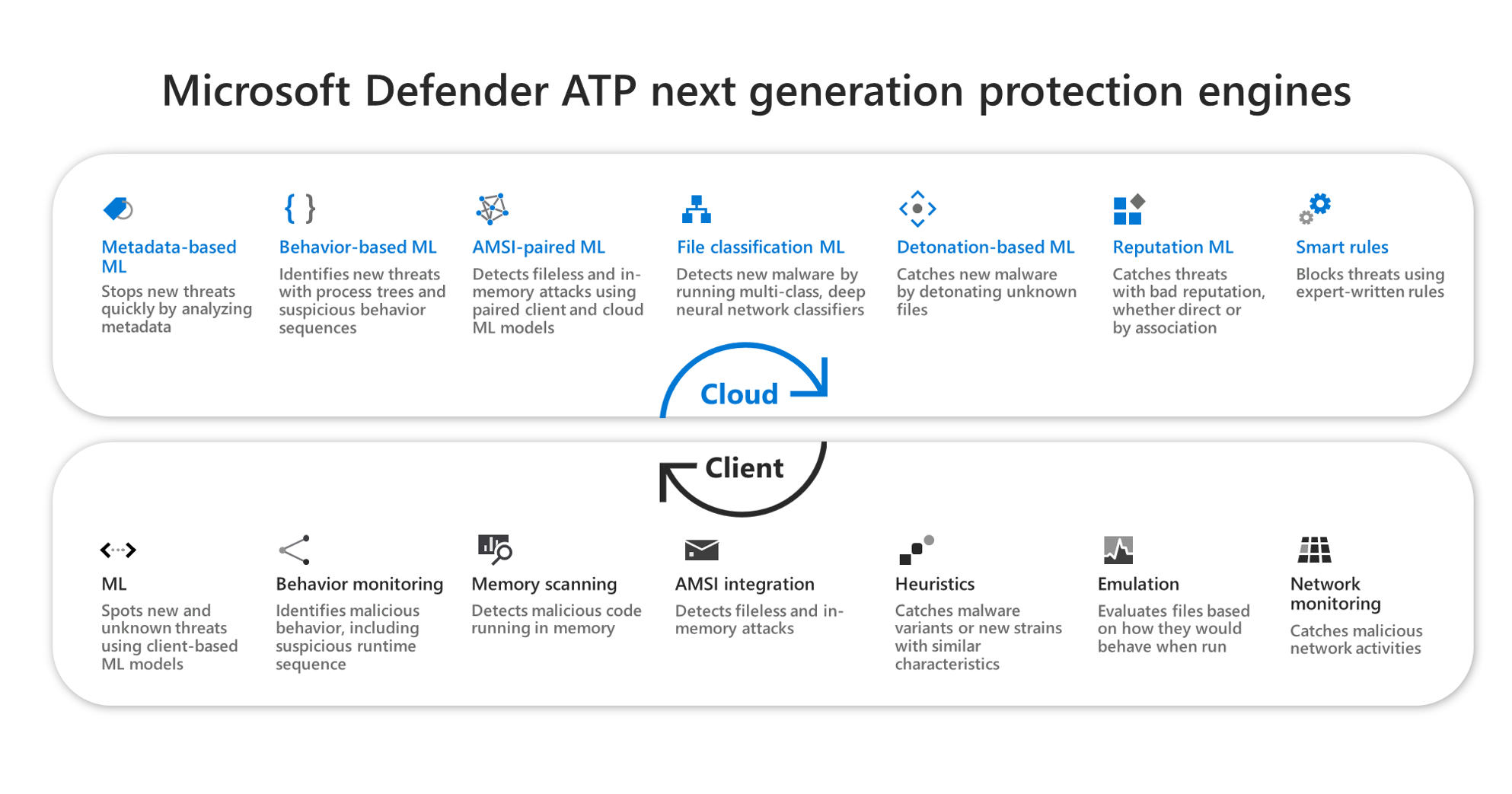
Tip
To learn more, see (Blog) Get to know the advanced technologies at the core of Microsoft Defender for Endpoint next-generation protection.
A few things to know about block at first sight
- In Windows 10, version 1803 or later, block at first sight can block non-portable executable files (such as JS, VBS, or macros) and executable files.
- Block at first sight only uses the cloud protection backend for executable files and non-portable executable files that are downloaded from the Internet, or that originate from the Internet zone. A hash value of the .exe file is checked via the cloud backend to determine if the file is a previously undetected file.
- If the cloud backend is unable to make a determination, Microsoft Defender Antivirus locks the file and uploads a copy to the cloud. The cloud performs more analysis to reach a determination before it either allows the file to run or blocks it in all future encounters, depending on whether it determines the file to be malicious or not a threat.
- In many cases, this process can reduce the response time for new malware from hours to seconds.
- You can specify how long a file should be prevented from running while the cloud-based protection service analyzes the file. And, you can customize the message displayed on users’ desktops when a file is blocked. You can change the company name, contact information, and message URL.
Turn on block at first sight with Microsoft Intune
Tip
Microsoft Intune is now part of Microsoft Endpoint Manager.
- In the Microsoft Endpoint Manager admin center (https://endpoint.microsoft.com), navigate to Devices > Configuration profiles.
- Select or create a profile using the Device restrictions profile type.
- In the Configuration settings for the Device restrictions profile, set or confirm the following settings under Microsoft Defender Antivirus:
- Cloud-delivered protection: Enabled
- File Blocking Level: High
- Time extension for file scanning by the cloud: 50
- Prompt users before sample submission: Send all data without prompting
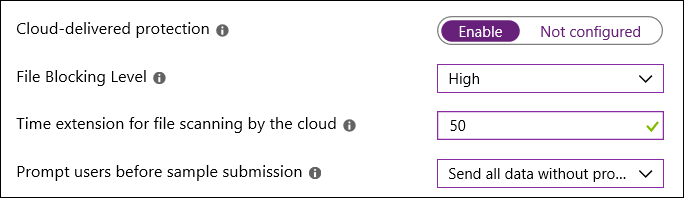
- Save your settings.
Tip
- Setting the file blocking level to High applies a strong level of detection. In the unlikely event that file blocking causes a false positive detection of legitimate files, your security operations team can restore quarantined files.
- For more information about configuring Microsoft Defender Antivirus device restrictions in Intune, see Configure device restriction settings in Microsoft Intune.
- For a list of Microsoft Defender Antivirus device restrictions in Intune, see Device restriction for Windows 10 (and newer) settings in Intune.
Turn on block at first sight with Microsoft Endpoint Manager
Tip
If you’re looking for Microsoft Endpoint Configuration Manager, it’s now part of Microsoft Endpoint Manager.
- In Microsoft Endpoint Manager (https://endpoint.microsoft.com), go to Endpoint security > Antivirus.
- Select an existing policy, or create a new policy using the Microsoft Defender Antivirus profile type.
- Set or confirm the following configuration settings:
- Turn on cloud-delivered protection: Yes
- Cloud-delivered protection level: High
- Microsoft Defender Antivirus Extended Timeout in Seconds: 50
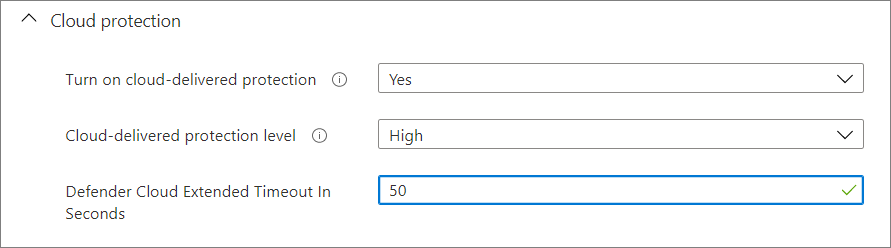
- Apply the Microsoft Defender Antivirus profile to a group, such as All users, All devices, or All users and devices.
Turn on block at first sight with Group Policy
Note
We recommend using Intune or Microsoft Endpoint Manager to turn on block at first sight.
- On your Group Policy management computer, open the Group Policy Management Console, right-click the Group Policy Object you want to configure and select Edit.
- Using the Group Policy Management Editor go to Computer configuration > Administrative templates > Windows Components > Microsoft Defender Antivirus > MAPS.
- In the MAPS section, double-click Configure the ‘Block at First Sight’ feature, and set it to Enabled, and then select OK.
Important
Setting to Always prompt (0) will lower the protection state of the device. Setting to Never send (2) means block at first sight will not function.
- In the MAPS section, double-click Send file samples when further analysis is required, and set it to Enabled. Under Send file samples when further analysis is required, select Send all samples, and then select OK.
- Redeploy your Group Policy Object across your network as you usually do.
Confirm block at first sight is enabled on individual client devices
You can confirm that block at first sight is enabled on individual client devices using the Windows Security app. Block at first sight is automatically enabled as long as Cloud-delivered protection and Automatic sample submission are both turned on.
- Open the Windows Security app.
- Select Virus & threat protection, and then, under Virus & threat protection settings, select Manage Settings.
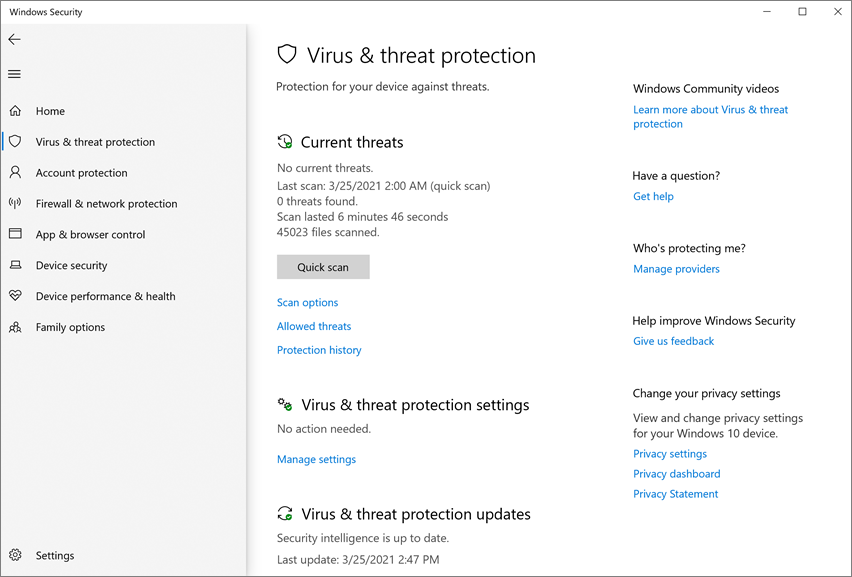
- Confirm that Cloud-delivered protection and Automatic sample submission are both turned on.
Note
- If the prerequisite settings are configured and deployed using Group Policy, the settings described in this section will be greyed-out and unavailable for use on individual endpoints.
- Changes made through a Group Policy Object must first be deployed to individual endpoints before the setting will be updated in Windows Settings.
Validate block at first sight is working
To validate that the feature is working, download the Block at first sight sample file. To download the file, you will need an account in Azure AD that has either the Security Administrator or Global Administrator role assigned.
To validate that cloud-enabled protection is working, follow the guidance in Validate connections between your network and the cloud.
Turn off block at first sight
Caution
Turning off block at first sight will lower the protection state of your device(s) and your network.
You might choose to disable block at first sight if you want to retain the prerequisite settings without actually using block at first sight protection. You might temporarily turn block at first sight off to see how this feature affects your network. However, we do not recommend disabling block at first sight protection permanently.
Turn off block at first sight with Microsoft Endpoint Manager
- Go to Microsoft Endpoint Manager admin center (https://endpoint.microsoft.com) and sign in.
- Go to Endpoint security > Antivirus, and then select your Microsoft Defender Antivirus policy.
- Under Manage, choose Properties.
- Next to Configuration settings, choose Edit.
- Change one or more of the following settings:
- Set Turn on cloud-delivered protection to No or Not configured.
- Set Cloud-delivered protection level to Not configured.
- Clear the check box for Microsoft Defender Antivirus Extended Timeout In Seconds.
- Review and save your settings.
Turn off block at first sight with Group Policy
- On your Group Policy management computer, open the Group Policy Management Console, right-click the Group Policy Object you want to configure, and then select Edit.
- Using the Group Policy Management Editor go to Computer configuration and select Administrative templates.
- Expand the tree through Windows components > Microsoft Defender Antivirus > MAPS.
- Double-click Configure the ‘Block at First Sight’ feature and set the option to Disabled.
Note
Disabling block at first sight does not disable or alter the prerequisite group policies.
Not an enterprise admin or IT Pro?
If you are not an enterprise admin or an IT Pro, but you have questions about block at first sight, this section is for you. Block at first sight is a threat protection feature that detects and blocks malware within seconds. Although there isn’t a specific setting called “Block at first sight,” the feature is enabled when certain settings are configured on your device.
How to manage block at first sight on or off on your own device
If you have a personal device that is not managed by an organization, you might be wondering how to turn block at first sight on or off. You can use the Windows Security app to manage block at first sight.
- On your Windows 10 or Windows 11 computer, open the Windows Security app.
- Select Virus & threat protection.
- Under Virus & threat protection settings, select Manage settings.
- Take one of the following steps:
- To enable block at first sight, make sure that both Cloud-delivered protection and Automatic sample submission are both turned on.
- To disable block at first sight, turn off Cloud-delivered protection or Automatic sample submission.
Caution
Turning off block at first sight lowers the level of protection for your device. We do not recommend permanently disabling block at first sight.

