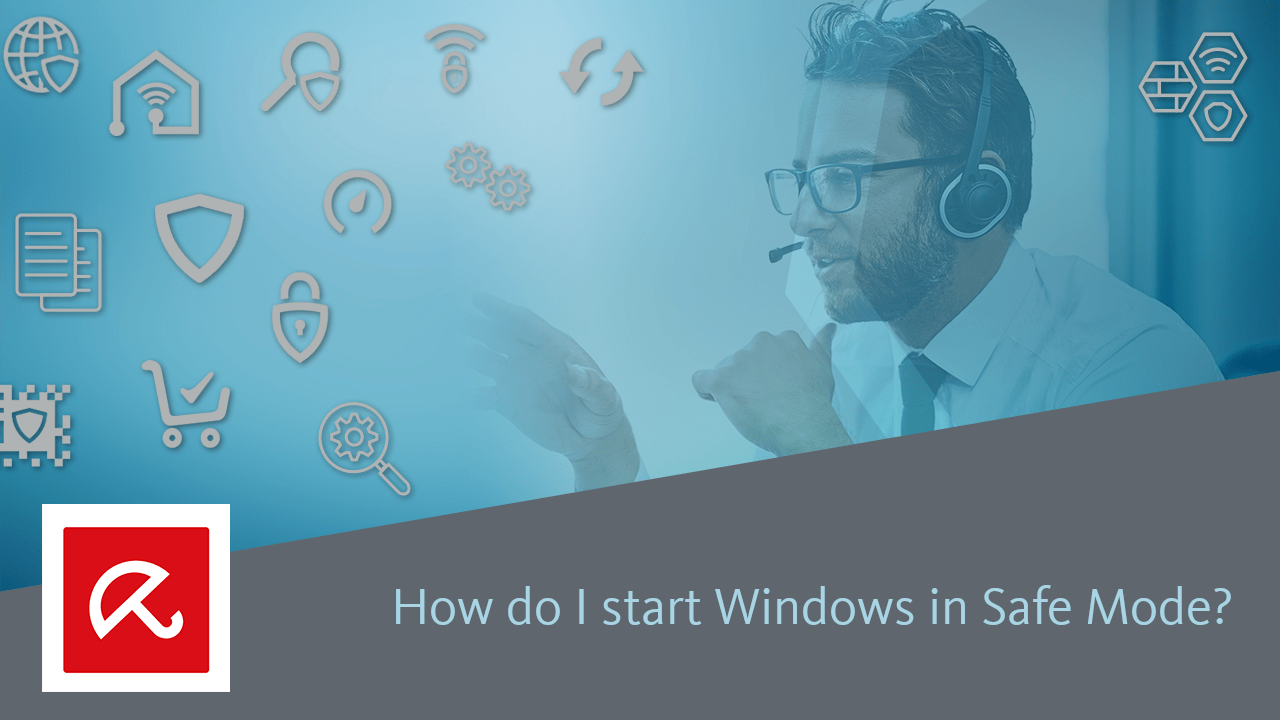How do I start Windows 10 in Safe Mode?
To access the Boot Manager of your system, please press the key combination Ctrl + F8 during the startup process. Select the desired Safe Mode to start your PC.
Note
With computers that start quickly or which are equipped with a fast SSD, it may be difficult to hit Ctrl + F8 at exactly the right time to catch the dialog. Therefore it might take several attempts to access the Boot Manager this way.
Alternatively, Safe Mode can also be launched directly from Windows or via the Windows System Configuration Utility described in the following video or in the text below.
Start Safe Mode directly from Windows
- Click the Windows-button → Power.
- Hold down the shift key and click Restart.
- Click the option Troubleshoot and then Advanced options.
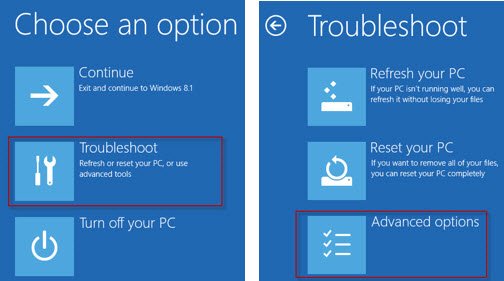
- Go to “Advanced options” and click Start-up Settings.
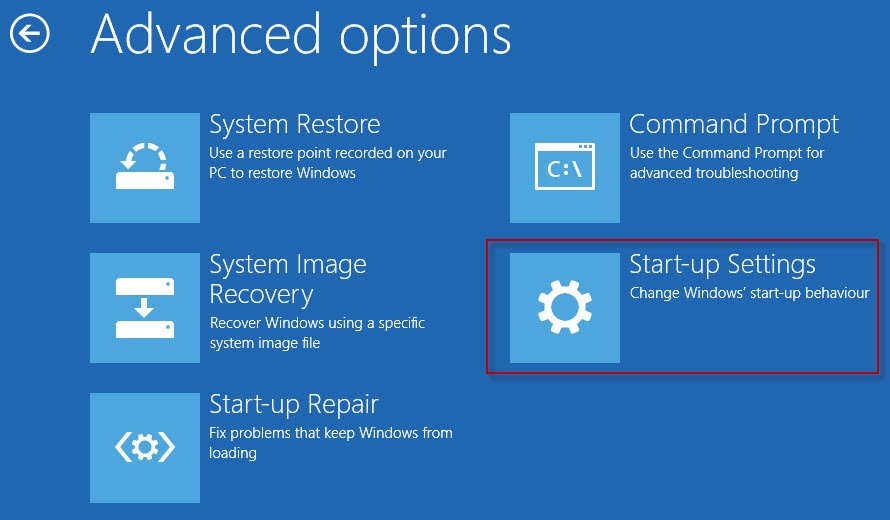
- Under “Start-up Settings” click Restart.
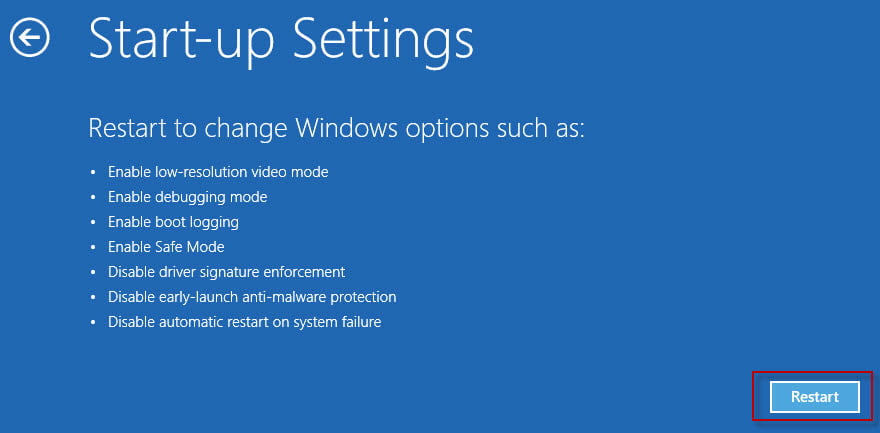
- Various boot options are displayed.The relevant options for booting in Safe Mode are numbers, 4,5, or 6.
Select an option by pressing one of the numbers or function keys F4, F5 or F6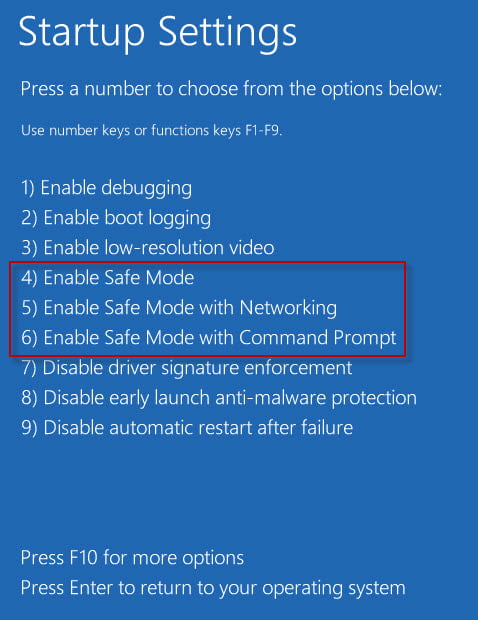
4) Enable Safe Mode
In this mode, the operating system is started with the bare minimum of installed drivers and only the main Windows functions are used.5) Enable Safe Mode with Networking
In this mode, the network drivers are also started.6) Enable Safe Mode with Command Prompt
In this mode, the operating system is started in text mode. This mode requires knowledge of computer commands and is, therefore, more suitable for professional users. - Windows 10 starts in Safe Mode.
Note
You can tell you’re in Safe Mode as the words Safe Mode are displayed in the four corners of the screen.
Source : Official Avira Brand
Editor by : BEST Antivirus KBS Team