is a feature that lets you restrict your children from using their devices that are online. The way it works depends on the type of your child’s device. If Instant Lock is enabled, the lock icon on your child’s profile turns red.
A PIN lets your child unlock their Android device in case of emergencies, even if their time limit has reached. The same PIN is used for Instant Lock.
You can sign in to Norton or use Norton Family parental control app to turn on or off Instant Lock and to set up PIN.
Use Norton website
For Windows and Android devices
You need to set up a PIN to enable Instant Lock on Windows and Android devices. If enabled, the devices remain entirely locked until you unlock them or tell your child the unlock PIN. However, during this time, your child can receive calls from any person but can make calls only to the allowed contacts that you have set up.
- Sign in to your Norton.
- Select the child whose devices you want to lock.
- Click
 option.
option. - If the PIN window is grayed out, move the On/Off switch to On.
You cannot use Instant Lock if the PIN is disabled.
- If you are fine with the PIN, click to enable Instant Lock. If you want, you can change the PIN by following the below step.
- To see the current PIN, click
 . If you want to change the PIN, click , enter a new 4-digit PIN, and then click .
. If you want to change the PIN, click , enter a new 4-digit PIN, and then click . - On the Emergency Contacts window, click , add an emergency contact, and then click .
You can add up to six contacts to the allowed contacts list. You see this window only if your child is associated with a phone-capable Android device.
- Click .
- To unlock the devices, click
 option on your child’s profile again and then click .
option on your child’s profile again and then click .
Your child can also use the PIN to unlock their device.
For iOS devices
You need to install a profile for Instant Lock to work on iOS devices. On iOS devices, Instant Lock only hides the installed apps, including Norton Family app, and the default apps such as Safari, iTunes Store, App Store, and Camera. It does not entirely lock your child’s iOS device.
- Sign in to your Norton.
- Select the child whose devices you want to lock.
- Click
 option.
option. - If you see PIN and Emergency Contacts options, then do the following, else proceed to Step 4:
If your account has only iOS devices, you do not see these options.
- If the PIN window is grayed out, move the On/Off switch to On.
You cannot use Instant Lock if the PIN is disabled and the emergency contacts are not added.
- If you are fine with the PIN and the emergency contacts, click to enable Instant Lock.
- If you want, you can change the PIN and the emergency contacts by following the steps below and then click .
- To see the current PIN, click
 . If you want to change the PIN, click , enter a new 4-digit PIN, and then click .
. If you want to change the PIN, click , enter a new 4-digit PIN, and then click . - On the Emergency Contacts window, click , add an emergency contact, and then click .
You can add up to six contacts to the allowed contacts list. You see this window only if your child is associated with a phone-capable Android device.
- To see the current PIN, click
- If the PIN window is grayed out, move the On/Off switch to On.
- Click .
- To unlock the devices, click
 option on your child’s profile again and then click .
option on your child’s profile again and then click .
Your child cannot use the PIN to unlock their iOS device.
When you unlock your child’s iOS device, the installed apps get rearranged alphabetically. Inform your child that this a usual behavior and none of their apps are removed. Also, recommend your child to not use folders to group their apps.
Before lock 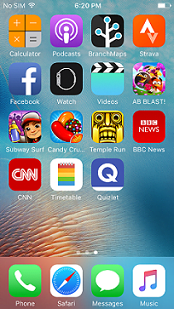
After lock 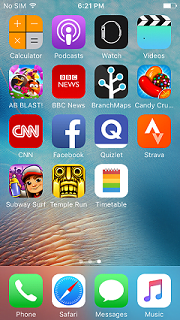
Use Norton Family app for Android or iOS
- Do one of the following:
- On Android, open Norton Family parental control app in Parent mode.
- On iOS, open Norton Family for Parents app.
- Scroll to the child whom you want to manage.
- To lock all of your child’s devices, next to Instant Lock, tap
 and do the following:
and do the following:
- If you are fine with the PIN and the emergency contacts, tap to enable Instant Lock.
- If PIN is disabled, tap and enable it. To see the current PIN, tap
 .
.
You cannot use Instant Lock if the PIN is disabled and the emergency contacts are not added.
- If PIN is not set, enable it and then enter a four-digit PIN of your choice.
- Tap Emergency Contacts, tap or
 to add an emergency contact.
to add an emergency contact.
- To unlock all of your child’s devices, next to Instant Lock, tap
 > .
> .
Need more help?
Source : Official Norton Brand
Editor by : BEST Antivirus KBS Team

