You can use Custom Scan Profiles to check files in specific locations without resorting to more time-consuming options like full computer scans. The custom profiles are usually used to scan frequently-accessed locations on the computer, such as shared folders where network users can modify the content.
Step 1
To create a Custom Scan, click on the  drop down button from the Antivirus box in the Main window then select Settings. Click on Advanced from the top-right of the window and then click on Manage Profiles. Click on Add Profile, give it a relevant name and then click on Add. You can now start customizing your scan profile as described in the next 3 steps.
drop down button from the Antivirus box in the Main window then select Settings. Click on Advanced from the top-right of the window and then click on Manage Profiles. Click on Add Profile, give it a relevant name and then click on Add. You can now start customizing your scan profile as described in the next 3 steps.
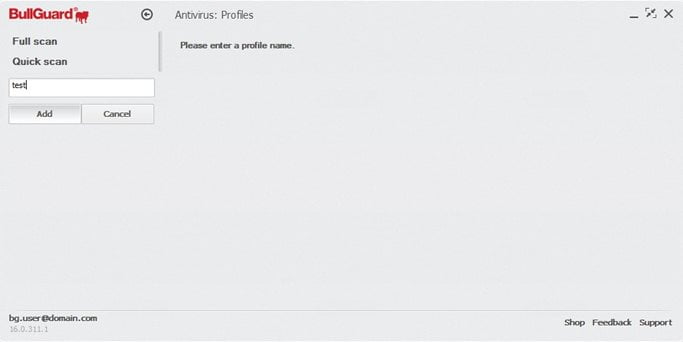
Step 2
What – Select drives or folders to scan.
You can select the drives to be scanned and add specific folders to the scan profile.
Clicking on the + button will open a browser window where you can search for the folders you wish to add to the profile. To remove a folder from the list, select it and click on the – button.
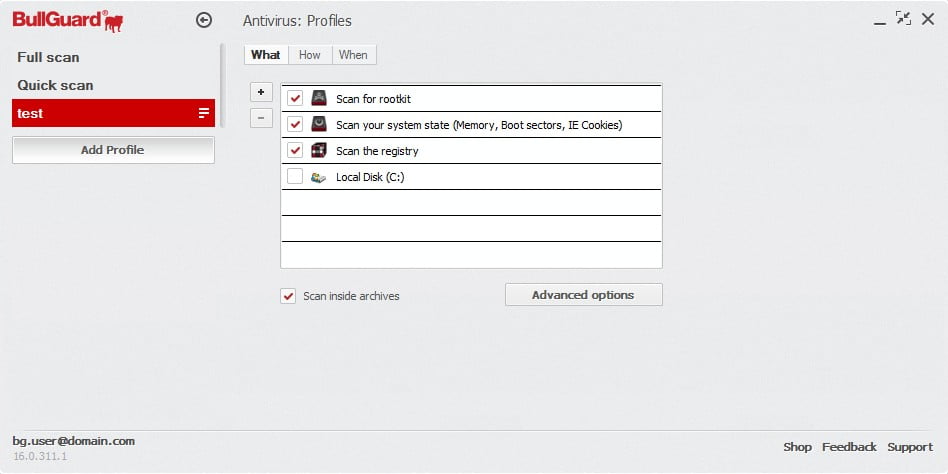
Scan inside archives: allows the Antivirus to open and scan the content of all archives from the target.
Advanced options: enables BullGuard to scan specific file types and programs.
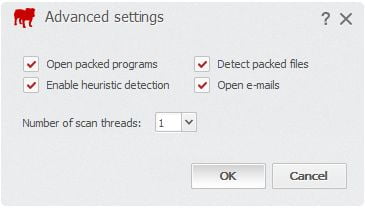
Open packed programs: will scan packed files such as program installation files (.msi packages or .exe installers).
Enable heuristic detection: an important Antivirus engine feature which detects newly-created viruses or new strains of older viruses for which there aren’t any definitions. It does this by using behaviour and code pattern analysis.
Detect packed files: allows BullGuard to check for packed files and scan their contents for threats.
Open e-mails: allows the Antivirus to open e-mail archives and scan their content. If you are sure your e-mail archive is clean you can uncheck this option to reduce the overall scan time.
Number of scan threads: allows you to adjust the level of multi-tasking done by the scanning engine.
Step 3
How – Choosing file types
You can further customize the file types to be scanned by adding or removing extensions to the scan profile.
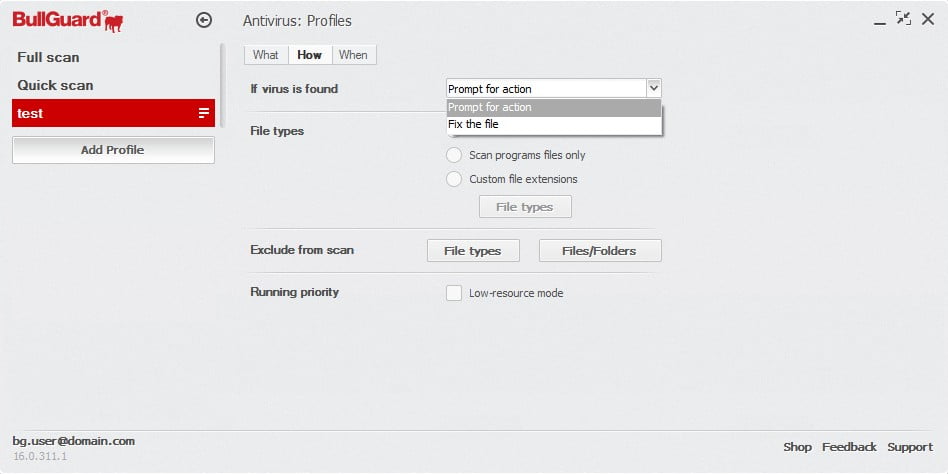
Scan all files: an option that will scan all file types present on the computer. We recommend you choose this option for the periods when your computer is idle, because scanning all files can take its toll on performance, especially if you have large files (such as archives or e-mail databases).
Scan program files only: a time-saving alternative that will mainly scan executable files (files that can be launched), as most infections are usually started by running infected executable files. Also, keeping the On Access engine active at all times dramatically reduces the risk of infections.
Profiles using this option are recommended for folders/drives/computers frequently accessed by many users (such as public computers or internet café computers for example) shared on local networks. This will ensure that those folders are clean of any malicious threats without affecting the locations’ availability for the other network users.
However, while you can use such options when time is an issue, running full system scans on a regular basis will ensure a virus-free environment.
Custom file extensions: allows you to customize the scanned file types and to manage your own file type inclusion or exclusion lists. As with the previous option, although it’s time-saving, it cannot replace full system scans which should be run regularly.
For all 3 options you can edit inclusion or exclusion list to specify what file types are to be included (Files types… button) or excluded from the scan (File types… button in Exclude from scan section).
Running priority: Low-resource mode. You can tick this box, if you wish to minimize the resource consumption while BullGuard engine is scanning. NOTE: The consequence of this is that the scan time increases, so be prepared to wait longer than usual for BullGuard to finish scanning.
Specifying file types to be scanned
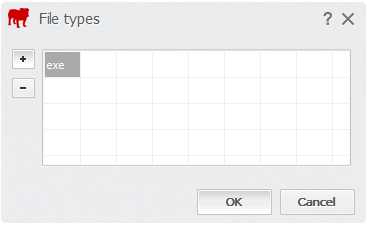
Excluding files types from scan profiles
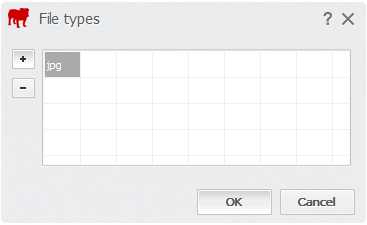
Step 4
When – Scan interval
The last step in configuring the scan profile is to set up the schedule. You will be able to choose how often the profile should be run automatically.
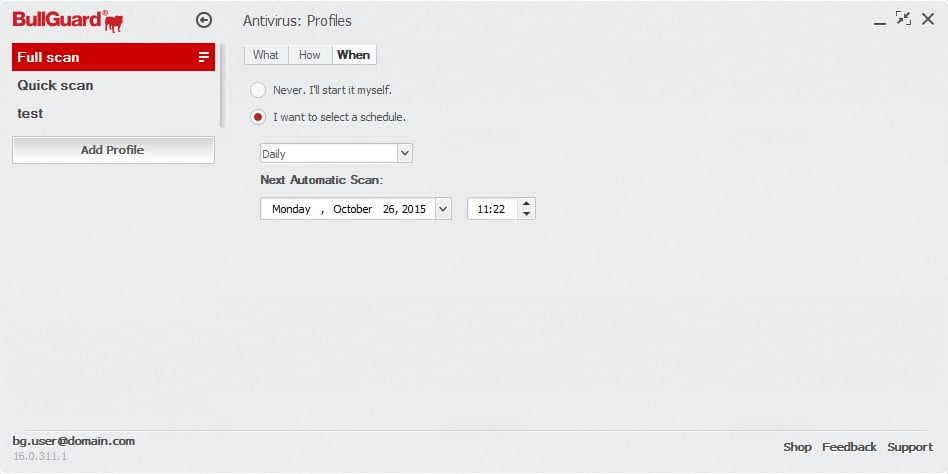
You can choose the scanning interval (daily, weekly or monthly) and select a date from which the schedule will be active.
Source : Official BullGuard Brand
Editor by : BEST Antivirus KBS Team

