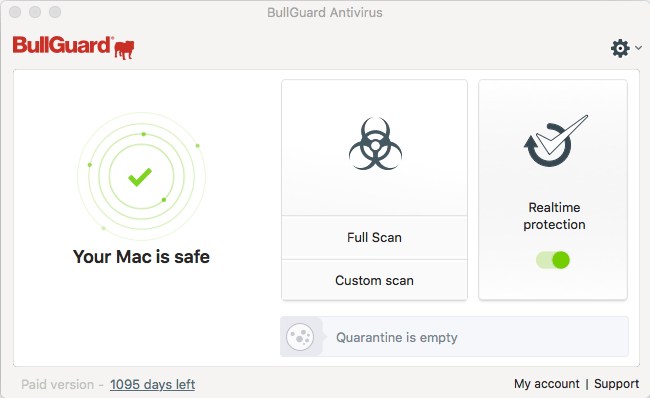or a manual threat scan of your Mac, you have two options:
Full scan scan the entire system
Custom scan scan a selected file/folder
Full Scan
If you want to perform a full scan of your Mac, you will need to click on “Full scan” button from the main screen of BullGuard.
When clicking „Full Scan”, a new window is displayed, showing you what is scanned at each moment and a progress bar.
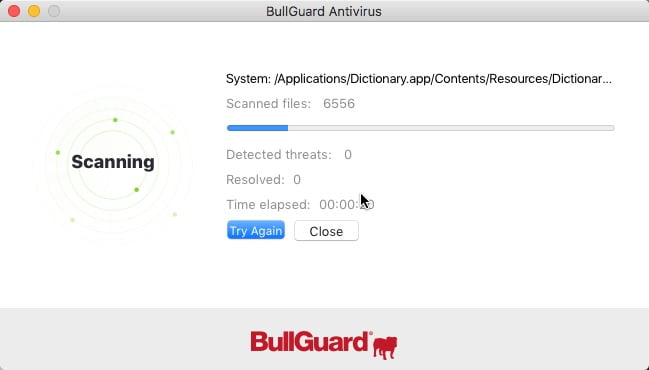
If you want to cancel the full scan, you can do it at any moment by clicking “Cancel” button.
Custom scan
If you want to scan a specific file/folder you will need to select Custom scan from the main window. That will open a Finder window, from which you can navigate to the file/folder you want to scan. When you have made your selection, click Open.
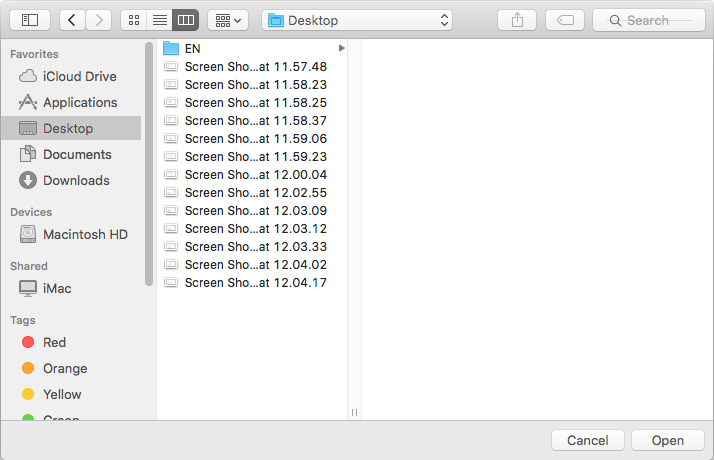
After selecting the file / folder, a similar scan windows with the Full Scan one is displayed, performing a scan on the file / folder selected by you.
In case there were treats found:
– Per the setting option, the identified viruses / treats are deleted or disinfected/quarantined.
– Suspicious files are quarantined
In case there were treats found that couldn’t be removed / quarantined please contact our Support for further assistance.
Realtime Protection
You can enable/disable the realtime protection from the main screen of BullGuard.
The realtime protection monitors the activity of the applications and processes, and identifies when an application modifies the files owned by different application. In case this happens, a background scan is performed on the files.
When you disable the realtime protection interface screen is displayed with a red border and the status is changed to “Realtime protection is off”.
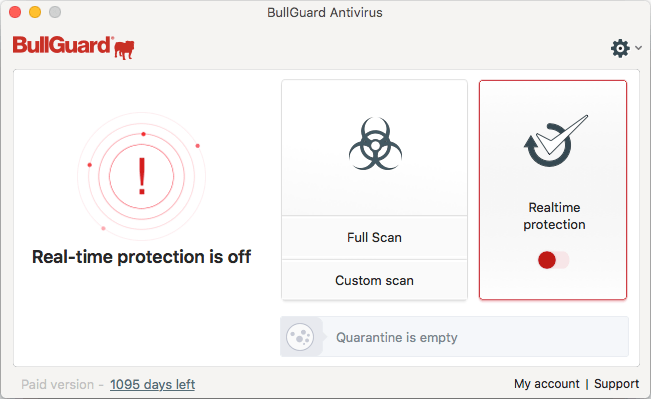
Source : Official BullGuard Brand
Editor by : BEST Antivirus KBS Team