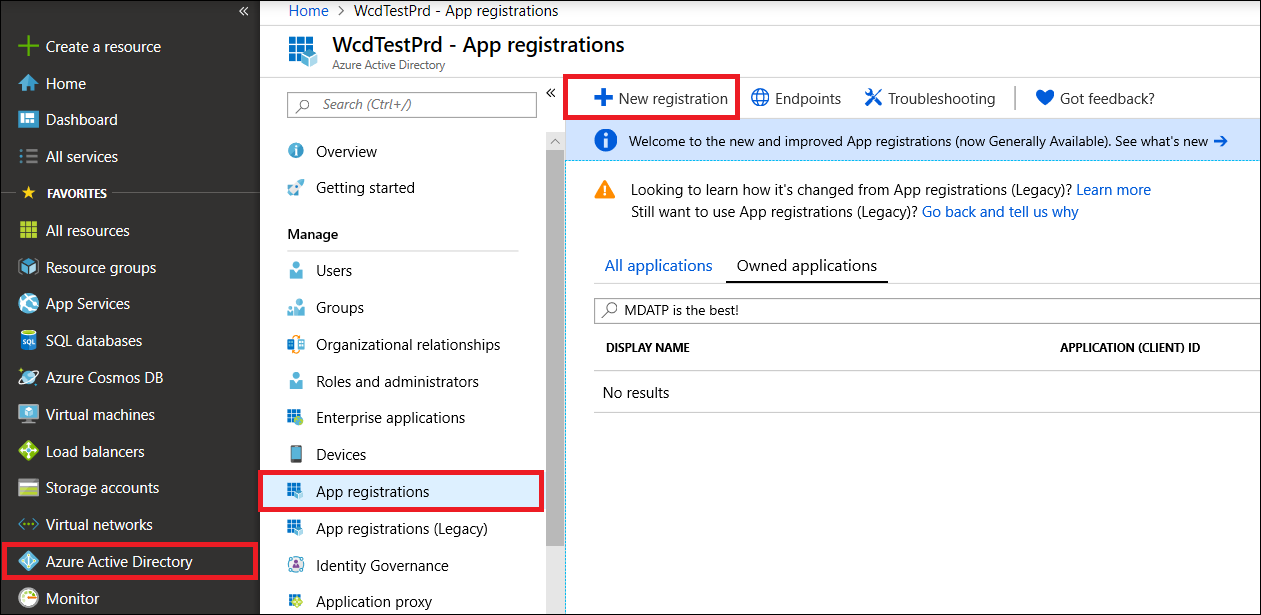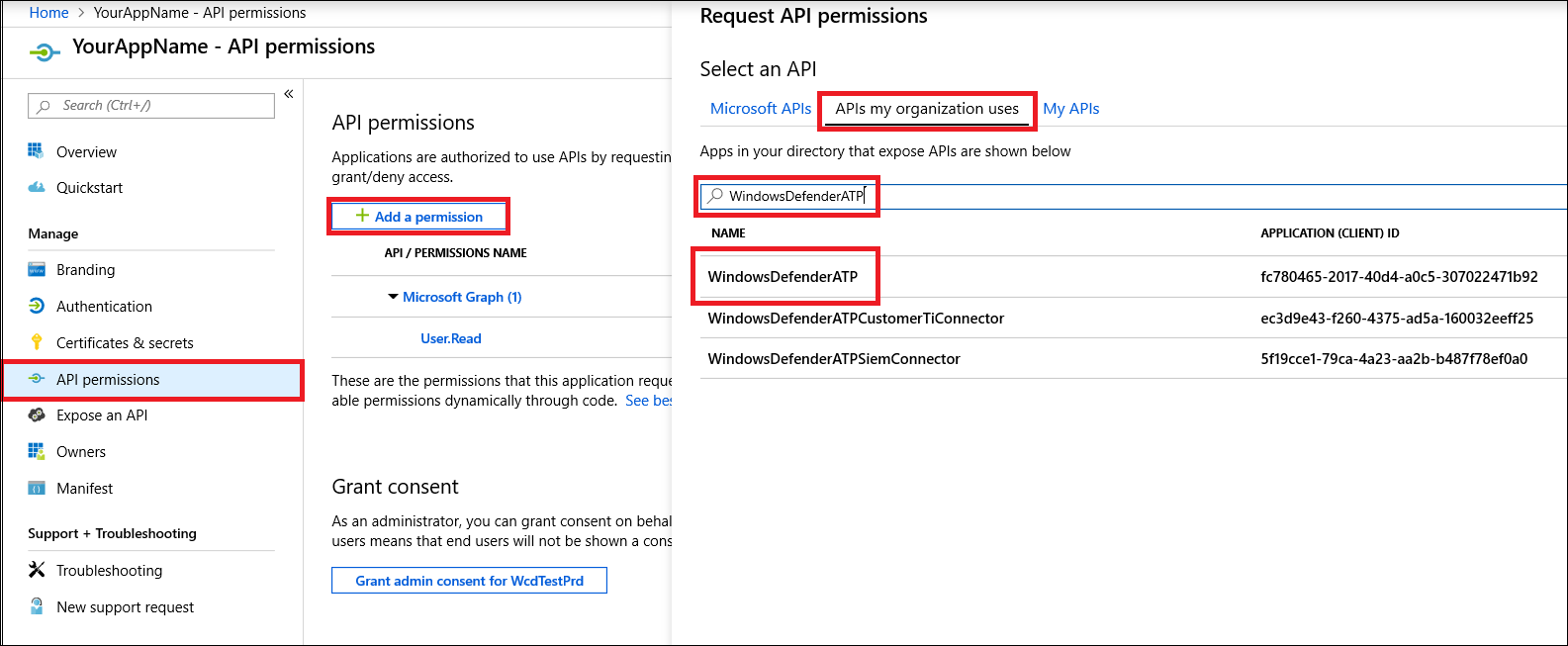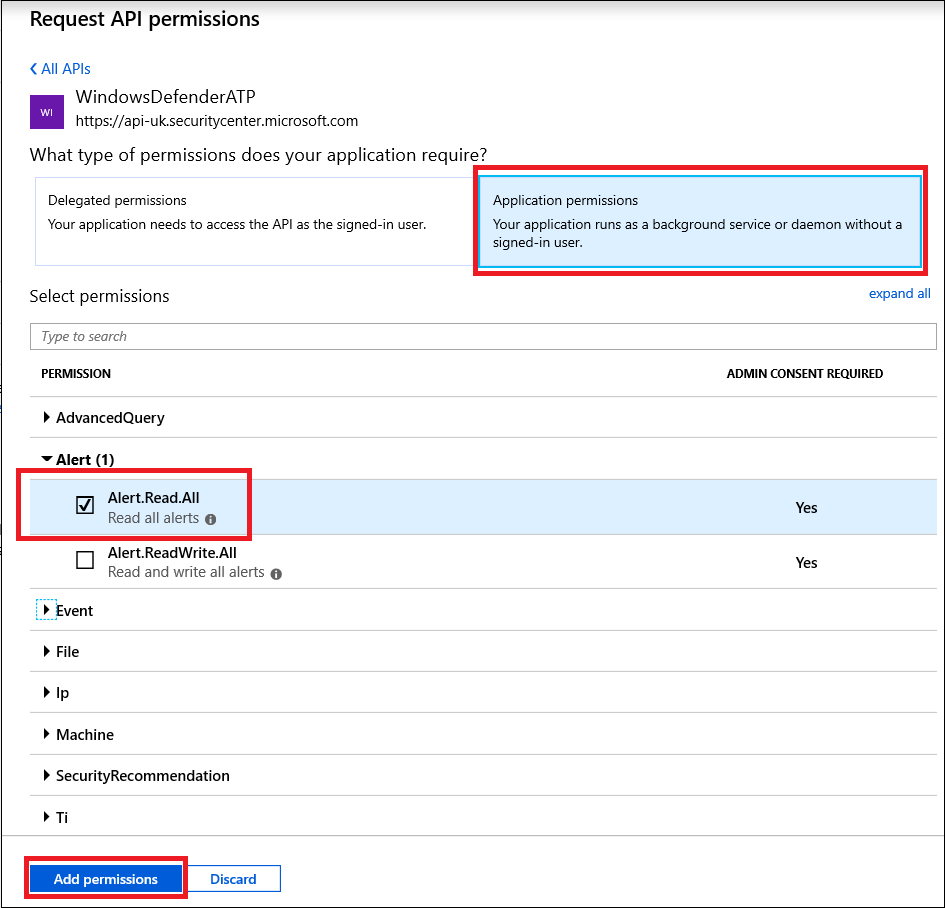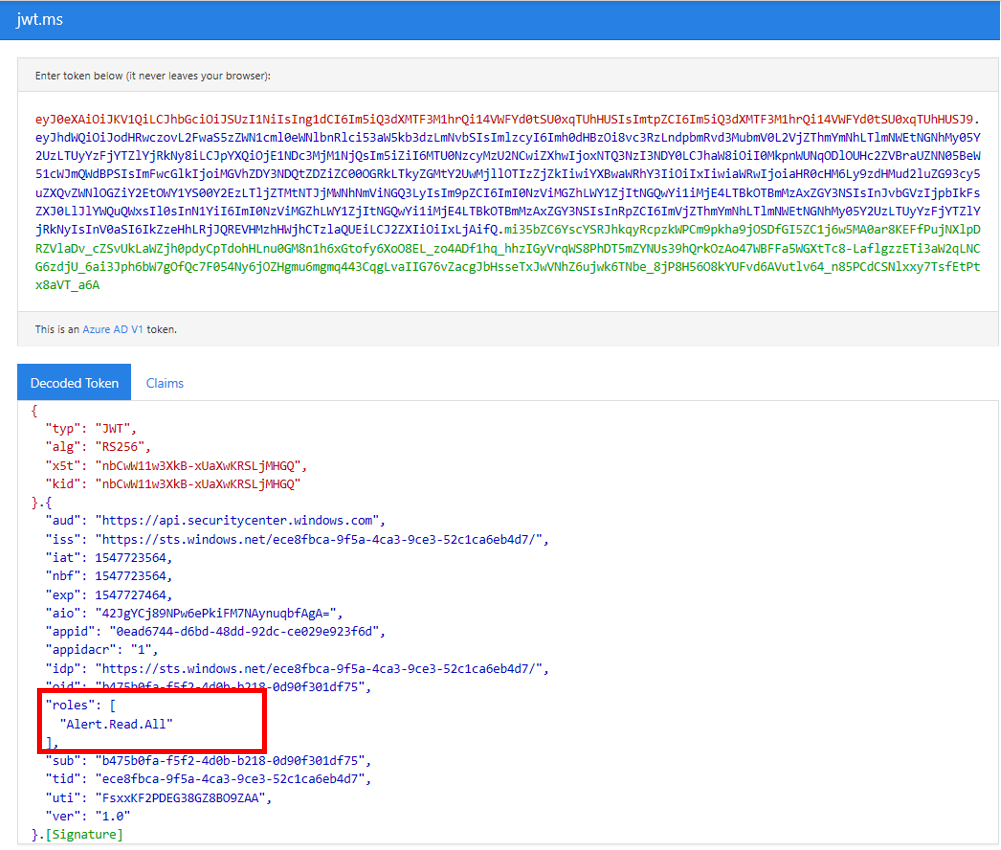Note
If you are a US Government customer, please use the URIs listed in Microsoft Defender for Endpoint for US Government customers.
Tip
For better performance, you can use server closer to your geo location:
- api-us.securitycenter.microsoft.com
- api-eu.securitycenter.microsoft.com
- api-uk.securitycenter.microsoft.com
Get Alerts using a simple PowerShell script
How long it takes to go through this example?
It only takes 5 minutes done in two steps:
- Application registration
- Use examples: only requires copy/paste of a short PowerShell script
Do I need a permission to connect?
For the Application registration stage, you must have a Global administrator role in your Azure Active Directory (Azure AD) tenant.
Step 1 – Create an App in Azure Active Directory
- Log on to Azure with your Global administrator user.
- Navigate to Azure Active Directory > App registrations > New registration.
- In the registration form, choose a name for your application and then click wp-signup.php.
- Allow your Application to access Defender for Endpoint and assign it ‘Read all alerts’ permission:
- On your application page, click API Permissions > Add permission > APIs my organization uses > type WindowsDefenderATP and click on WindowsDefenderATP.
Note
WindowsDefenderATP does not appear in the original list. You need to start writing its name in the text box to see it appear.
- Choose Application permissions > Alert.Read.All > Click on Add permissions.
Important
You need to select the relevant permissions. ‘Read All Alerts’ is only an example!
For example:
- To run advanced queries, select ‘Run advanced queries’ permission.
- To isolate a machine, select ‘Isolate machine’ permission.
- To determine which permission you need, please look at the Permissions section in the API you are interested to call.
- On your application page, click API Permissions > Add permission > APIs my organization uses > type WindowsDefenderATP and click on WindowsDefenderATP.
- Click Grant consent.
Note
Every time you add permission, you must click on Grant consent for the new permission to take effect.
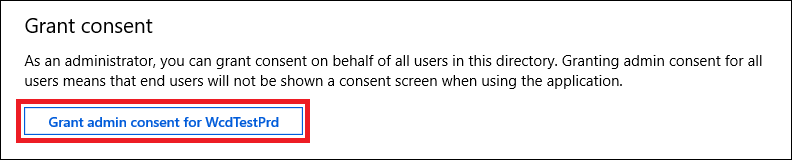
- Add a secret to the application.
Click Certificates & secrets, add description to the secret and click Add.
Important
After click Add, copy the generated secret value. You won’t be able to retrieve after you leave!
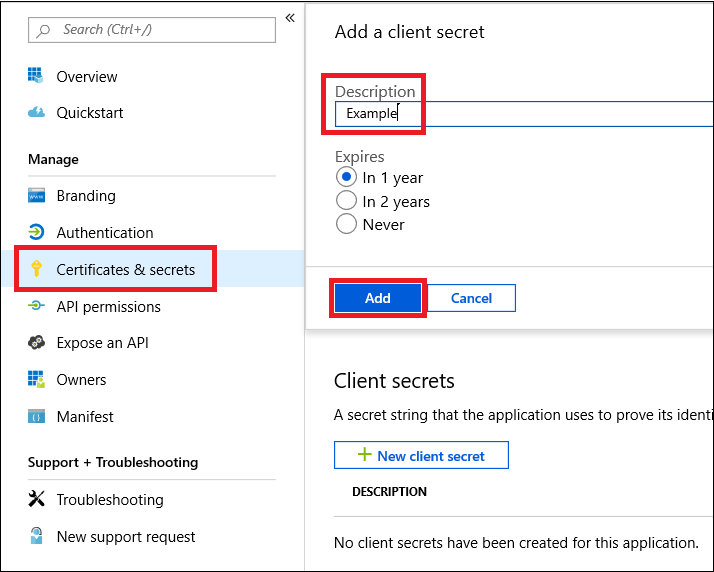
- Write down your application ID and your tenant ID.
On your application page, go to Overview and copy the following:
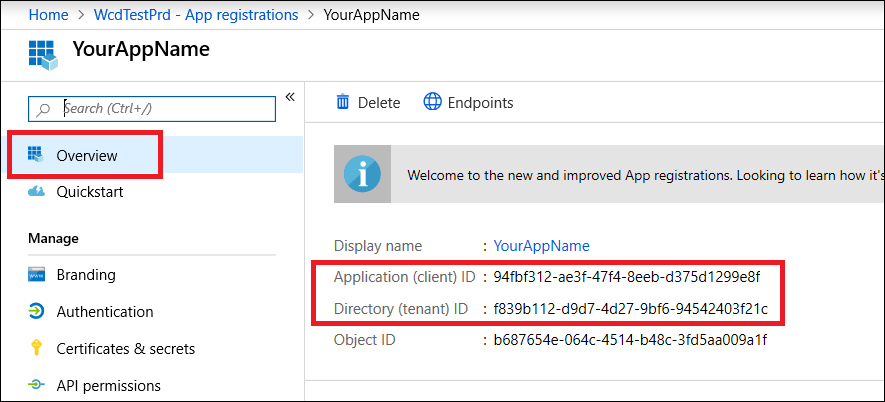
Done! You have successfully wp-signup.phped an application!
Step 2 – Get a token using the App and use this token to access the API.
- Copy the script below to PowerShell ISE or to a text editor, and save it as Get-Token.ps1.
- Running this script will generate a token and will save it in the working folder under the name Latest-token.txt.
PowerShell
# That code gets the App Context Token and save it to a file named "Latest-token.txt" under the current directory # Paste below your Tenant ID, App ID and App Secret (App key). $tenantId = '' ### Paste your tenant ID here $appId = '' ### Paste your Application ID here $appSecret = '' ### Paste your Application secret here $resourceAppIdUri = 'https://api.securitycenter.microsoft.com' $oAuthUri = "https://login.microsoftonline.com/$TenantId/oauth2/token" $authBody = [Ordered] @{ resource = "$resourceAppIdUri" client_id = "$appId" client_secret = "$appSecret" grant_type = 'client_credentials' } $authResponse = Invoke-RestMethod -Method Post -Uri $oAuthUri -Body $authBody -ErrorAction Stop $token = $authResponse.access_token Out-File -FilePath "./Latest-token.txt" -InputObject $token return $token - Sanity Check:
- Run the script.
- In your browser go to: https://jwt.ms/.
- Copy the token (the content of the Latest-token.txt file).
- Paste in the top box.
- Look for the “roles” section. Find the Alert.Read.All role.
Lets get the Alerts!
- The script below will use Get-Token.ps1 to access the API and will get the past 48 hours Alerts.
- Save this script in the same folder you saved the previous script Get-Token.ps1.
- The script creates two files (json and csv) with the data in the same folder as the scripts.
PowerShell
# Returns Alerts created in the past 48 hours. $token = ./Get-Token.ps1 #run the script Get-Token.ps1 - make sure you are running this script from the same folder of Get-Token.ps1 # Get Alert from the last 48 hours. Make sure you have alerts in that time frame. $dateTime = (Get-Date).ToUniversalTime().AddHours(-48).ToString("o") # The URL contains the type of query and the time filter we create above # Read more about other query options and filters at Https://TBD- add the documentation link $url = "https://api.securitycenter.microsoft.com/api/alerts?`$filter=alertCreationTime ge $dateTime" # Set the WebRequest headers $headers = @{ 'Content-Type' = 'application/json' Accept = 'application/json' Authorization = "Bearer $token" } # Send the webrequest and get the results. $response = Invoke-WebRequest -Method Get -Uri $url -Headers $headers -ErrorAction Stop # Extract the alerts from the results. $alerts = ($response | ConvertFrom-Json).value | ConvertTo-Json # Get string with the execution time. We concatenate that string to the output file to avoid overwrite the file $dateTimeForFileName = Get-Date -Format o | foreach {$_ -replace ":", "."} # Save the result as json and as csv $outputJsonPath = "./Latest Alerts $dateTimeForFileName.json" $outputCsvPath = "./Latest Alerts $dateTimeForFileName.csv" Out-File -FilePath $outputJsonPath -InputObject $alerts ($alerts | ConvertFrom-Json) | Export-CSV $outputCsvPath -NoTypeInformation
You’re all done! You have just successfully:
- Created and wp-signup.phped and application
- Granted permission for that application to read alerts
- Connected the API
- Used a PowerShell script to return alerts created in the past 48 hours